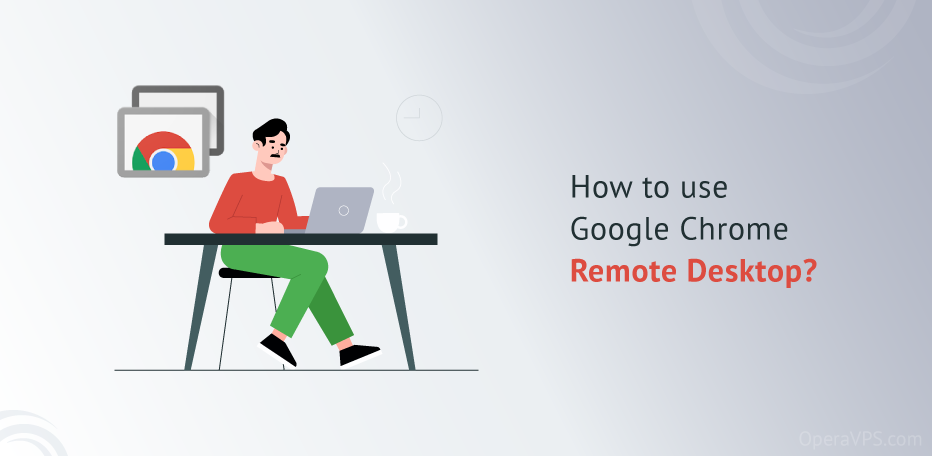
How to use Google Chrome Remote Desktop?
Chrome Remote Desktop is a protocol created by Google and internally known as Chromoting. It is a remote desktop software solution that allows you to remotely connect and control the desktop of another machine. With a simple desktop connection, you will be able to connect to your desktop from any location in the world. In this article, you will learn How to use Google Chrome Remote Desktop. If you have not purchased your considered RDP, check out the RDP service provided by OperaVPS to experience full admin access.
What is Chrome Remote Desktop?
As an administrator, IT department, or a user, you will be a big fan of Chrome Remote Desktop among all ”remote connection” apps. It is a free, brilliant remote desktop software tool that uses a unique protocol. The protocol relays via a computer network the keyboard and mouse events from the client to the server and the graphical screen updates in the other direction. When you need access to your own personal or work computer, Chrome Remote Desktop would be useful. Even if you are asked to look at your friend or someone else’s computer, start using Chrome Remote Desktop easily to help them.
Previously, you learned about connecting to a Windows VPS. So, stay with us to review the easy required steps of using Google Chrome Remote Desktop if you are interested to use it on your VPS.
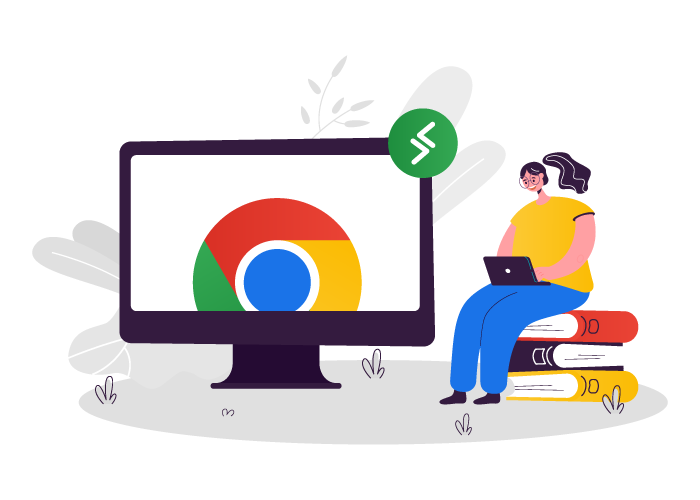
When and why do you need Chrome Remote Desktop?
Shortly, accessing a computer that is not physically in front of you is interesting and applicant. While running Windows, Mac, Linux, or Chrome OS on desktop or mobile, you will be able to browse the whole contents of the remote system. Also, you can interact with it as if you were in front of it Different parts of a business. For example, the IT department, Customer Service, Finance, HR, and Marketing can easily start using this software to experience a free and safe remote connection.
Whenever you wish to work with a simple-to-use remote desktop tool, Chrome Remote Desktop can be set up quickly and offer multiple advantages without any complex process. You can share your screen with other users on the same device, regardless of location. Also, when you can’t work with a particular device, you can work with Chrome Remote Desktop on Windows, Mac, Linux, Android, and iOs operating systems.
Advantages of Chrome Remote Desktop
In this part, let’s have a look at the greatest features of Chrome Remote Desktop that would clarify how it is a helpful tool.
Completely free
Since it is completely free and cross-platform, you may have installed it before. As we mentioned, it is simple to use and set up, and all untrained users would be able to start using it.
Lightweight installation
After a lightweight and simple installation, you will have a tool that supports: unattended access, clipboard syncing across computers, and keyboard mapping.
Permanent remote access
One of the most helpful features is that a remote user can connect to the host computer even if the host user is signed out and not using Chrome right now. It means that when someone knows the password, it entails permanent access to the system, which might be handy for employees who use both their home computer and work computer and log in remotely as needed.
Reliable service
While Chrome Remote Desktop is powered by Google, you can ensure working with a reliable service. It uses the latest open web technologies like WebRTCIt. So, it is very secure, and you can connect the computers to each other safely.
Disadvantages of Chrome Remote Desktop
Now, check the down points of Chrome Remote Desktop.
No chat function and multiple-display support
To most users, being free is a very important point of a tool. As you read, Chrome Remote Desktop is free, but it causes lacks some features like integrated chat, drag-and-drop file transfers, not consuming a lot of resources, and support for multiple monitors.
Unable to connect to a sleeping machine
The main disadvantage of the Chrome Remote Desktop is that it is cannot wake from sleep. So, you must ensure that all machines you want to connect to are awake.
You may ask if it is possible to adjust the power saving setting to minimize the cons. The answer is yes, but you have to do this before using it remotely. Generally, in comparison to other remote desktop software, you need to know this point as a disadvantage.
Chrome Remote Desktop VS Team Viewer
For now, you did a review of the pros and cons of the Chrome Remote Desktop. Continue reading this article to receive a view of a comparison of this tool and Team Viewer. They are the same in nature since they help users to connect remotely. But Team Viewer is more designed for online collaboration and opens in a new tab. If you need to share files and communicate within the app, Team Viewer seems to be more useful. But it is not free and a fast internet connection is required to use it perfectly.
Set up Google Chrome Remote Desktop Step by Step
All you need is a Google account that is already set up. The required steps to set up Chrome Remote Desktop are explained below.
Step 1
Direct your browser to Google’s website for Chrome Remote Desktop. When prompted, choose “Get started” and sign in with your Google account.
Step 2
Once you are logged in, to install the extension in Chrome, click on the ”Download” sign.
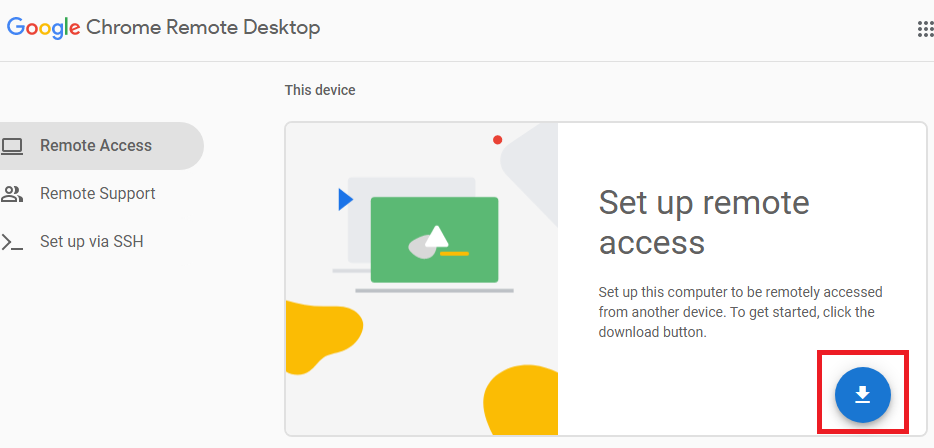
Step 3
To start the installation, click on the ”Accept and Install” button.
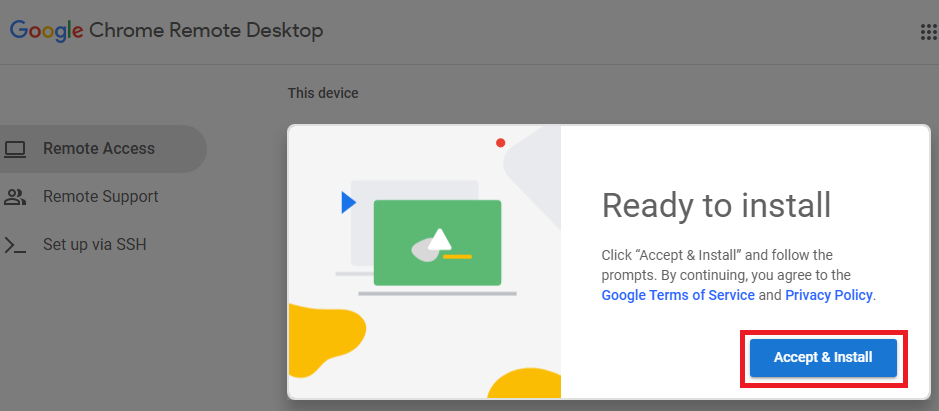
Step 4
As soon as an installation prompt appears, accept it and wait for Chrome Remote Desktop Host to complete. When the “CANCEL” button no longer appears on the web page, you’ll know it’s finished.
Step 5
Now, you need to pick a name for the remote computer and then click the ”Next” button.
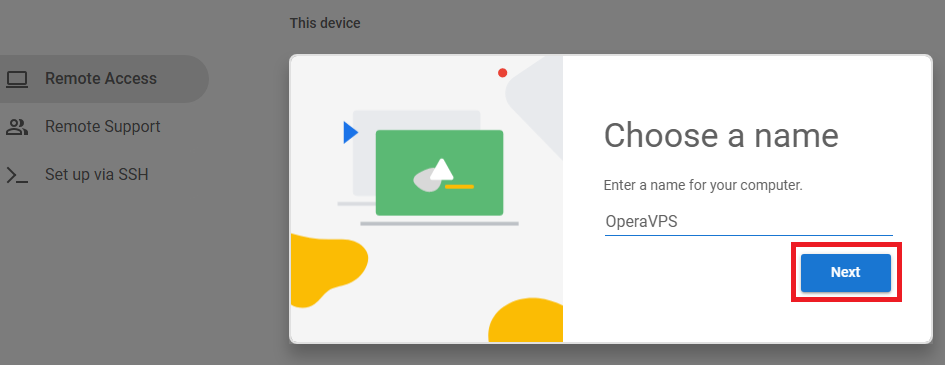
Step 6
In this step, as you see in the picture, entering a PIN is required. The PIN will be used to connect to the host. Do not panic when the keyboard is not working because only a numerical pin is acceptable. Choose at least six digits long and click on the ”Start” button and accept or acknowledge any pop-up requests.
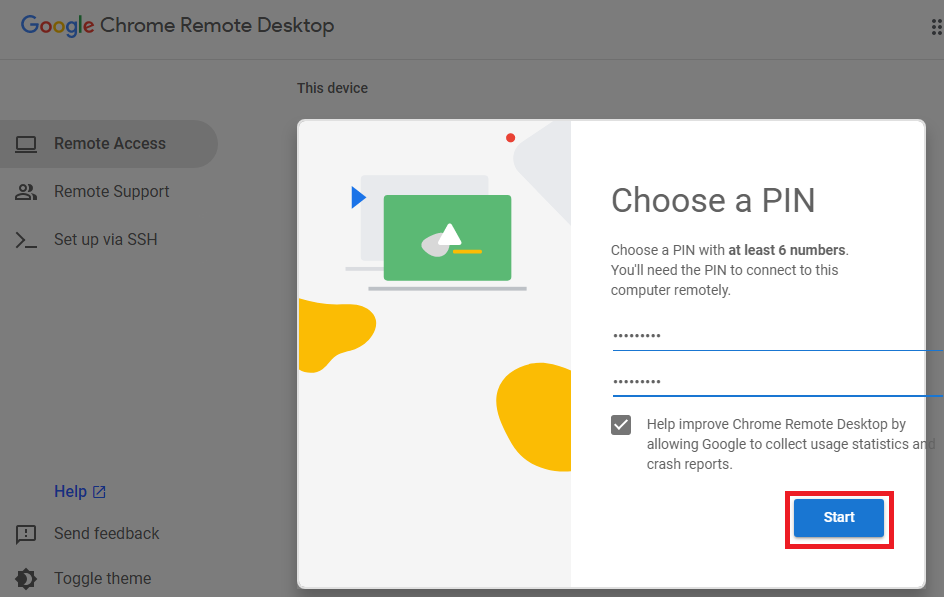
All is yours now. Complete the setup and start the service. Once you see Online next to the computer name, you’ll know it’s finished and that the computer has been registered to the Google account you used to sign in.
How to use Google Chrome Remote Desktop?
Finally, in the last part of this article, it is time to learn the way you can use Google Chrome Remote Desktop to have a free, fast, and safe remote connection. When you use a physical computer, your system is all you are working with. Conversely, in a remote situation, the remote computer that you are connecting to is the server. As it had an easy installation, it is easy to use too.
Join us to read the complete guide to using Google Chrome Remote Desktop.
As a client, you can connect to the host to remotely control it.
Firstly, visit the Chrome Remote Desktop page after starting Chrome. To log in to your Google account (Which is the same Google account you used while setting up), open the Remote Access tab. Select a host computer (Do not log in to your computer, which is shown as ”This device”). To start the remote session, enter the PIN you have chosen before on the host computer.
It is necessary to know that, unlike some remote access programs, Chrome Remote Desktop logs in with an alarm. Once the client connects to the host computer, the host receives a message saying: ” Your desktop is currently shared with <the client’s email address>”
Using Google Chrome Remote Desktop to connect to another computer
The method below helps you to connect to any other computers.
The considered person will send you the access code that you must input into the text box. Once you click Connect, the extension will check your code. You can now view other people’s computer screens. You now have another person’s PC open in the browser.
Do we have to open the remote desktop website every time we need it?
No, Instead of going to the remote desktop website every time, you can download the free extension from Google’s Chrome Web Store.
When the temporary access codes are needed?
Anytime you need someone else to connect to your computer, you must get a One-Time Access Code.
Conclusion
In this article, you learned what Chrome Remote Desktop is and what its best features are. Now, you know the required steps of setup and the way to use this useful tool. If you want to have unattended access to their machine, you need to log in with your credentials on your friend’s computer to set up Chrome Remote Desktop first. But after the initial installation, you won’t need to be logged in, so you can entirely log out and the program will still function as an extension in the background. Feel free to ask your questions to receive a prompt answer.