How to Reinstall Ubuntu Linux
To reinstall Ubuntu Linux, visit the official Ubuntu downloads page, download the desired version for reinstall, create a Bootable USB in Ubuntu, and reinstall Ubuntu from the USB drive at the system restart and via BIOS settings.
Reinstalling Ubuntu is helpful in resolving potential problems and optimizing system performance after installing Ubuntu.
When you face troubles such as failing upgrades, driver issues, GRUB loader faults, system slowdowns, software conflicts, and more, reinstalling your OS is a fast and good idea.
Prerequisites to Reinstall Ubuntu
To let this tutorial work correctly, provide the options below.
- A system running Ubuntu.
- At least 4 GB USB drive.
Tutorial Reinstall Ubuntu Linux Step by Step
Learning important tips after installing Ubuntu along with reinstalling Ubuntu benefits you with a smooth and optimized experience.
Let’s go through the steps of this guide and become experts in reinstalling Ubuntu 22.04 & 20.04 & 18.04.
1. Make a Backup
To reinstall Ubuntu without losing data, you are recommended to back up your data on an external drive or USB and copy all your important files.
In addition, while reinstalling, if you already have a separate partition for your home directory (/home), you can choose to format only specific partitions, like the root partition (/), and keep the /home partition untouched.
In this way, you will have the /home directory with your files and settings when you finish the reinstall process.
Tip: Applications that are installed in the system directory will not be kept during reinstall. So, make sure to back up them.
2. Download Ubuntu
To download your desired Ubuntu version, open the official Ubuntu downloads page and click the Download button.
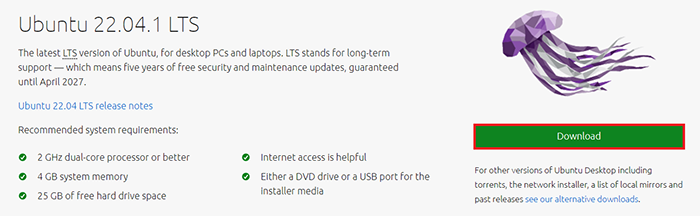
3. Use Startup Disk Creator tool to Create live USB in Ubuntu
As we mentioned in the prerequisites section, you will need a 4 GB (or larger) USB drive. To create a live USB in Ubuntu while you still have access to your system, insert the USB into your USB port and find the ”Startup Disk Creator” by typing its name in the search field. Then, follow the below steps one by one:
3-1. Select the target USB drive in the Disk and click the Other… button.
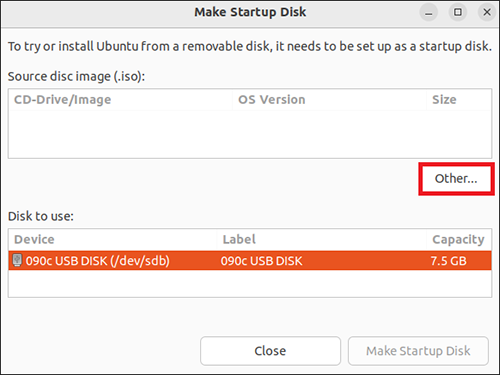
3-2. Next, to let the Live USB be created, select Make Startup Disk button.
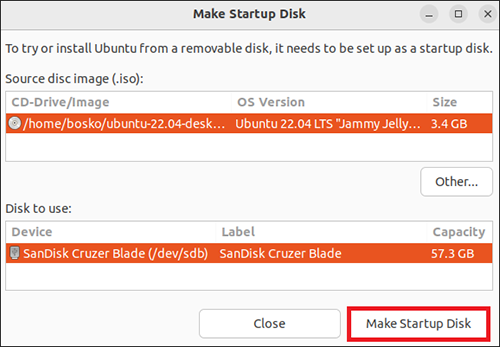
3-3. When you are prompted, click Yes, enter the administrator password, and click Authenticate.
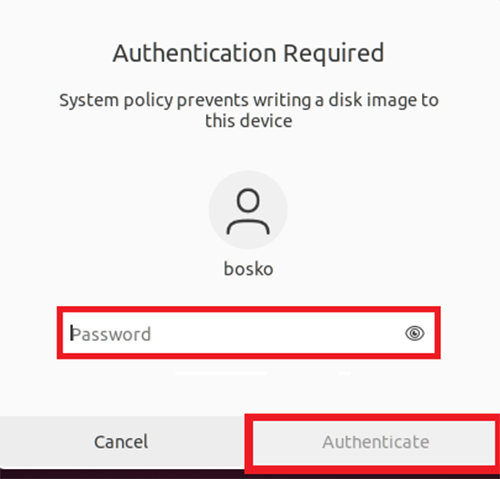
3-4. Let the tool finish writing the image to USB. When the installation is finished, you will be aware by an info message. To close the appeared message, click Quit and continue.

4. Reinstall Ubuntu
Finally, in the latest step, restart your machine without removing the USB drive. When you are back, enter the BIOS settings to make sure that Removable Devices/USB is at the top of the Boot order list. When you’re all set, save the changes and exit BIOS.
Follow the procedures below to reinstall Ubuntu:
4-1. Once the system is restarted (boots from the live USB), select the Try or Install Ubuntu option in the GNU Grub menu and press Enter as you see below.
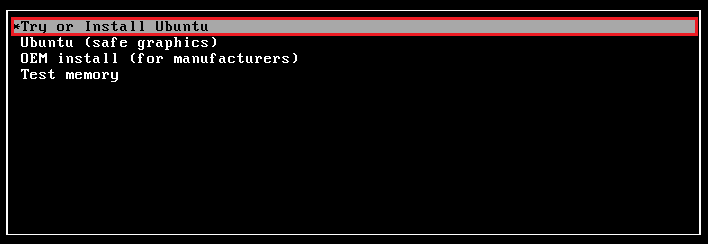
4-2. Choose your preferred language on the Welcome screen and select the Install Ubuntu button.
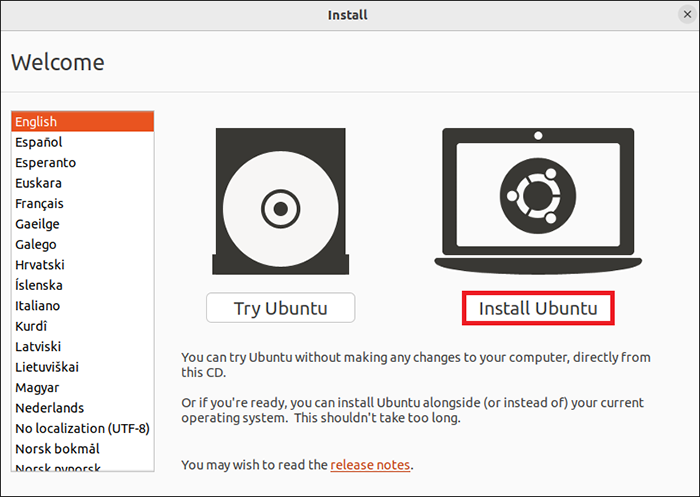
4-3. After choosing your keyboard layout, click Continue.
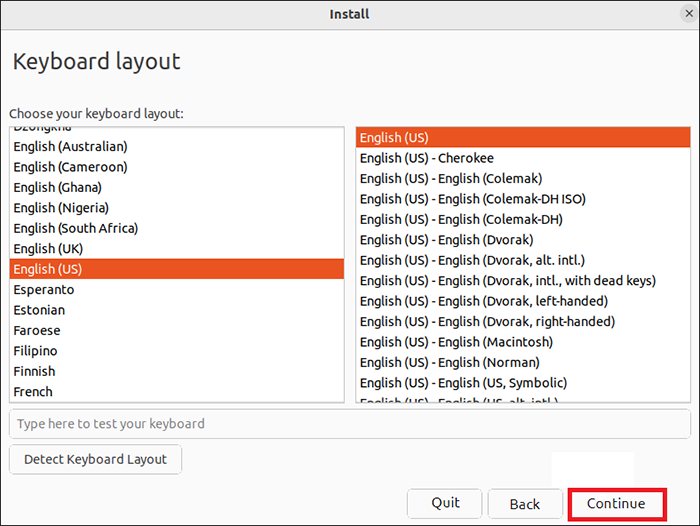
4-4. Depending on the apps you wish to install, select the Normal or Minimal installation type. You can choose to obtain updates while installing and install third-party software for the graphics and Wi-Fi devices by checking the appropriate boxes in the Other options section. Then click Continue.
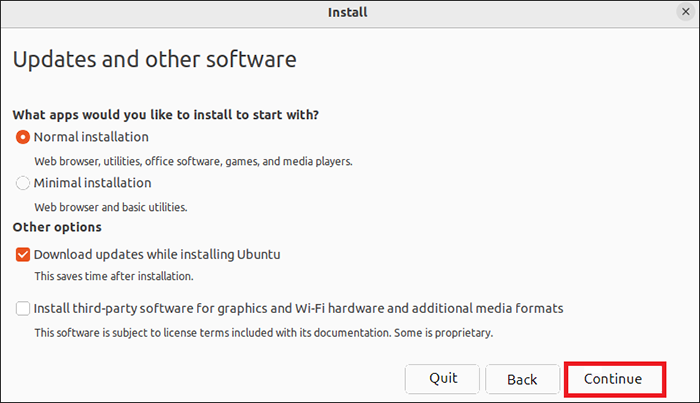
4-5. To reinstall Ubuntu and keep personal files, choose the Reinstall Ubuntu option on the Installation type screen. To format the hard drive and install a brand-new Ubuntu instance on the device, select the Erase Ubuntu and reinstall option. To begin the installation, click the Install Now button.
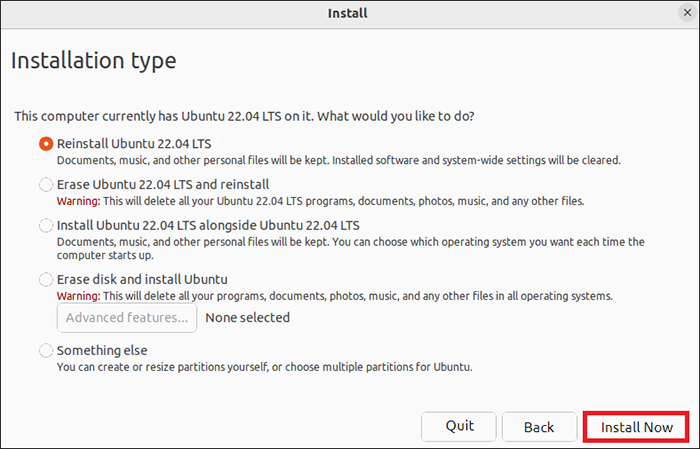
4-6. After choosing your considered time zone, click Continue. Then, create your favorite username and a strong password and again click Continue.
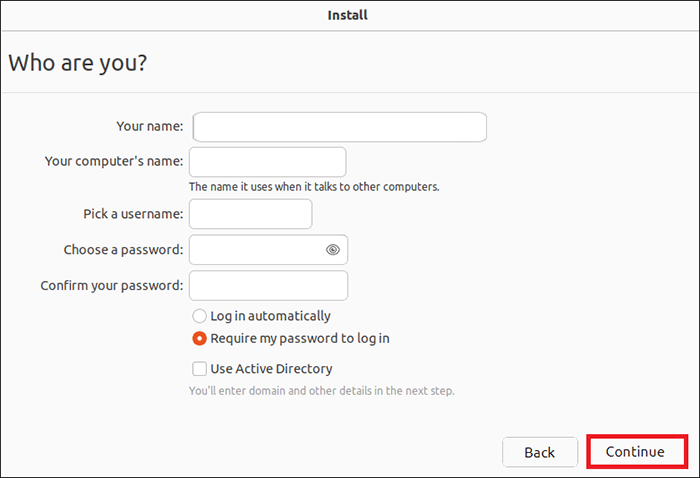
4-7. Permit the installation to be complete. After that, take out the USB drive and start the computer.
That’s that!
How to reinstall Ubuntu dual boot?
To reinstall Ubuntu in dual boot, you need to create a bootable USB drive with the Ubuntu installer as learned; after that, boot from Live USB and choose the “Something else” option during installation (step 4-5 of our instruction) to manually partition your drive and reinstall Ubuntu with your existing OS.
The important tip during reinstallation of Ubuntu dual boot is to avoid formatting your Windows drive. We recommend not touching any partitions other than ext4, swap, or root/partition.
So, after ensuring you choose your Ubuntu partitions, click “Install Now.” During the installation, the existing bootloader (likely GRUB) should be recognized by Ubuntu and already configured to include both Ubuntu and your other OS.
How to repair Ubuntu installation?
Previously, you learned how to fix Ubuntu boot in detail, but in summary, the solutions to fix Ubuntu boot problems are:
- Reinstall Ubuntu
- Install the Ubuntu Boot-Repair Tool
- Change GRUB Location and Options (via Boot Repair )
- Check and repair File systems
- Fix the Attached Bootable Disk
- Update and fix the GRUB Bootloader
- Repair broken packages using apt
- Remove Conflicting Packages
- Reset configuration file
Can you reinstall Ubuntu from Terminal?
Reinstalling the Ubuntu requires using a bootable USB or DVD drive; this method works correctly.
The terminal is excellent for managing and installing software within Ubuntu, not reinstalling Ubuntu.
However, if you have to use the terminal to reinstall Ubuntu, you can try the following command to reinstall the Ubuntu desktop system package:
sudo apt-get install --reinstall ubuntu-desktopCan I reinstall Ubuntu without USB?
Ubuntu installer options help you reinstall Ubuntu without USB, which involves accessing recovery mode from the GRUB menu during boot.
To reinstall Ubuntu without USB, you must prepare a separate partition to store the Ubuntu ISO file and copy the downloaded Ubuntu ISO file to the created partition using the UNetbootin tool.
So, you can boot an ISO file from a partition containing the ISO by modifying the GRUB2 Bootloader.
what is the difference between update and reinstall Ubuntu?
When you update Ubuntu, it keeps all the files and settings and installs a higher version. Reinstalling Ubuntu would repair all the problems you are facing due to any reason while it keeps all the configuration and files. Finally, it re-installs itself after fixing problems.
Conclusion
Reinstalling Ubuntu Linux helps repair all unpredicted problems in your system while keeping all the configuration and files.
It is a good idea to test this solution and then check other ones that require more time and technical knowledge. None of your personal files will be erased during the reinstall.
Share with us your experience of reinstalling Ubuntu Linux and the problem that made you test this solution.
Interesting tips but unfortunately they did nothing to fix the broken updater in Ubuntu 24.04 LTS. Apparently a fresh install has no problems but most people doing an upgrade as I did were left with a broken system and I was hoping to find a fix for that here which did not require a reinstall! My system is still running because I did not reboot but I'm sure that when I do the system will be useless due to all the errors.
Dear Don; To fix a broken updater on Ubuntu 24.04 LTS without reinstalling, consider the below options: Fix broken dependencies. Check for specific errors. Try alternative update methods. (apt upgrade command). To get a detailed explanation for the above solutions, check the OperaVPS knowledge base page.
You have forgot to mention that as a preliminary "a must" for everyone using your advise -- they have to have a 22.04 disk img file.
It is mentioned on Step 3 as a required process. In this method, create live USB on Ubuntu is explained.