How to Download and Install Google Chrome on Linux
Since Linux distros’s official repositories do not include Google Chrome by default, to download and install Google Chrome on Linux, download the Chrome browser package file from Google’s website and install it using the wget command line tool along with the distro’s package manager.
Alternatively, you can install the Google Chrome browser on Linux through GUI and your currently installed web browser by downloading the Google Chrome package directly from the Google Chrome download page.
prerequisites
If you want to use the Google Chrome browser on the server, you need to buy Linux VPS and follow the steps that we will teach. Before starting the installation process, consider the following:
- Intel Pentium 4 or newer processor with SSE3 capability
- Root access through the sudo command
Installing Google Chrome browser on Linux
There are two ways to install Chrome on the Linux system:
- Through the terminal environment (CMD)
- Through the graphical environment (GUI)
Method 1: Install Google Chrome on Linux using the terminal
Press the Ctrl+Alt+t keys on the keyboard simultaneously to enter the command line environment.
Install Chrome on Debian-based Linux (Ubuntu, Kali, and Linux Mint)
Following the steps below, you can install the Chrome browser on the Debian/Ubuntu system through the command line.
Step 1: Update Apt repository packages
Run the following command to upgrade Debian-based distribution repository packages:
$ sudo apt updateAfter that, use the following command to update all packages to the latest version:
$ sudo apt upgradeStep 2: Install Wget Utility
Since the Chrome browser is not available in the Linux distros default repository, we must use the “wget” command to install Chrome.
If you have not installed the Wget Utility, install it on Linux before installing Chrome because apt cannot install Chrome on Debian-based distributions.
So, check whether wget was installed before:
$ wget –version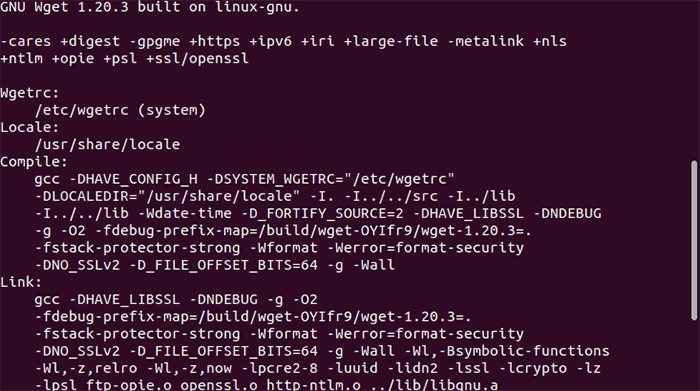
If wget is not already installed on Ubuntu, install it by typing the following command:
$ sudo apt install wget
Step 3: Download .deb Package
Now that your system is ready to install Google Chrome, you need to download the latest stable Package of Google Chrome to run Chrome on your system:
$ wget https://dl.google.com/linux/direct/google-chrome-stable_current_amd64.deb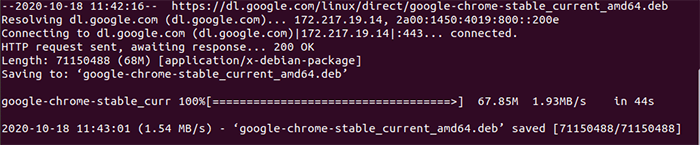
Step 4: Install Google Chrome
Using the dpkg command that executes the package downloaded in the previous step, we complete the installation of Chrome:
$ sudo dpkg -i google-chrome-stable_current_amd64.deb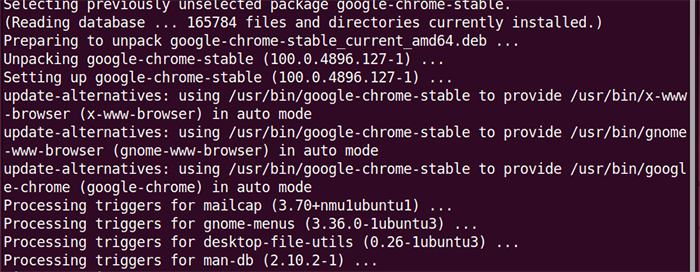
Step 5: Launch Chrome through Terminal
Finally, your Linux system is successfully configured to run Google Chrome. Just type google-chrome in your terminal to launch Google Chrome:
$ google-chromeAfter entering this command, the Chrome browser will be launched, and it will ask you to check or uncheck a box, and then you will see the Chrome browser running with Enter.
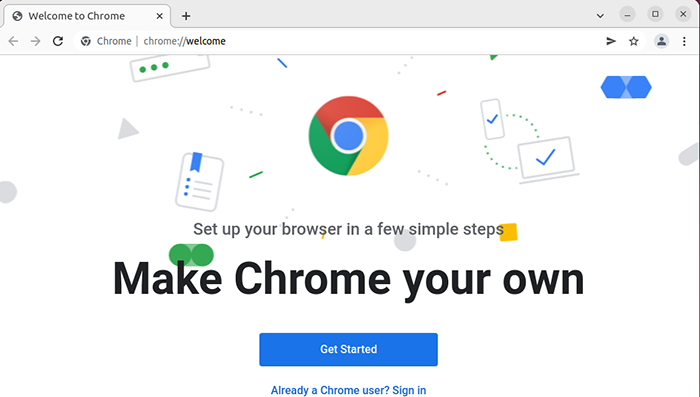
Install Google Chrome on Red Hat-based Linux (CentOS, Fedora, etc.)
1. Update the package list:
To install Google Chrome on Red Hat-based Linux distributions like Red Hat, CentOS, and Fedora, update the repository packages:
Red Hat/ CentOS:
sudo yum update -yFedora:
sudo dnf update -y2. Download Chrome RPM Package:
Download the latest stable version of the chrome .rpm package for 64-bit systems using the wget command:
wget https://dl.google.com/linux/direct/google-chrome-stable_current_x86_64.rpm3. Install Downloaded Package:
Install the Google Chrome app and its dependencies on RHEL/CentOS/Fedora using a specific package manager (yum command or dnf command):
Red Hat/ CentOS:
sudo yum install ./google-chrome-stable_current_x86_64.rpm # Replace filename if differentFedora:
sudo dnf install google-chrome-stableOr you can install dnf-plugin-local package to install RPM packages from local files:
sudo dnf install dnf-plugins-local -yInstall the downloaded package on Fedora using:
sudo dnf localinstall google-chrome-stable_current_x86_64.rpm4. Launching Chrome
After successful installation, run Chrome on a Redhat-based system using the following command:
google-chromeInstall Chrome on an Arch-based system (Arch Linux and Manjaro)
Fortunately, AUR (Arch User Repository) includes Google Chrome, and you can install it using AUR helper (like yay) or git and makepkg commands; follow the instructions below to install Google Chrome on Arch Linux and Manjaro:
1. Update Your System:
Update and upgrade your package repositories before installing Google Chrome on your system:
sudo pacman -Syu2. Install Chrome
You have two options to install Google Chrome on Arch Linux and Manjaro:
- Using yay (AUR Helper):
Install yay:
sudo pacman -S --needed yayInstall Chrome by running the following command:
yay -S google-chrome- Manual method via git and makepkg commands
Alternatively, after downloading the Google Chrome package from the AUR website, install it manually through the git and makepkg command:
$ git clone https://aur.archlinux.org/google-chrome.git
$ cd google-chrome/
$ makepkg -si
$ sudo pacman -U --noconfirm google-chrome-*.xzMethod 2: Install Google Chrome on all Linux distros using GUI
To install the Chrome browser on all Linux distributions using the GUI, start the process by opening your current browser and visiting google chrome website.
This address will direct you to the official page of Google Chrome, where you can install the Chrome browser by selecting the Download button and your Linux distribution and then clicking on the Accept and Install option.
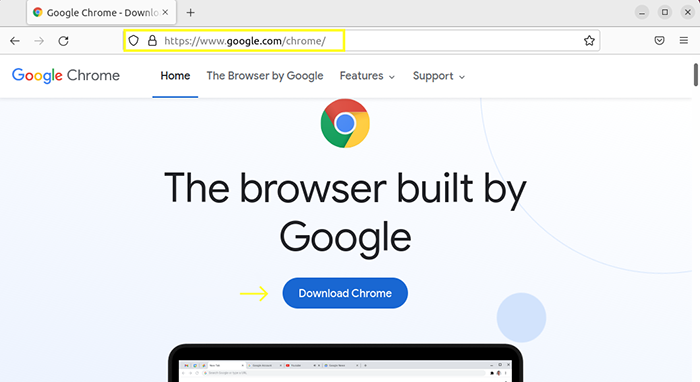
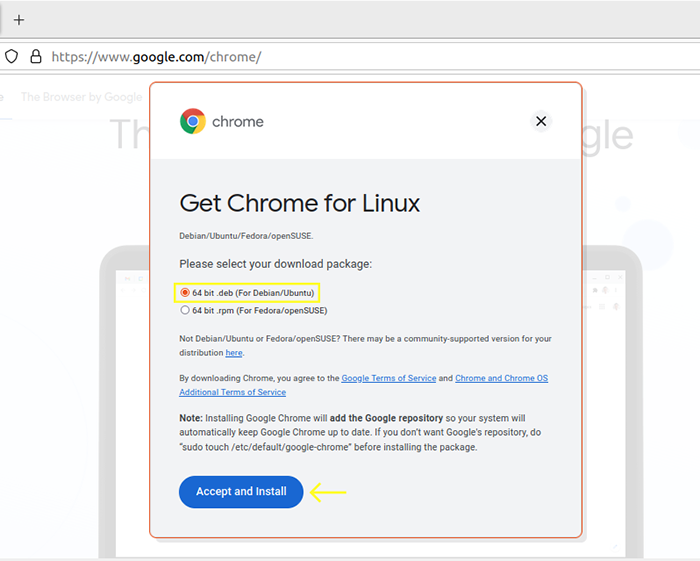
After completing the download, go to the default download directory and open the downloaded stable-chrome package by double-clicking on it.
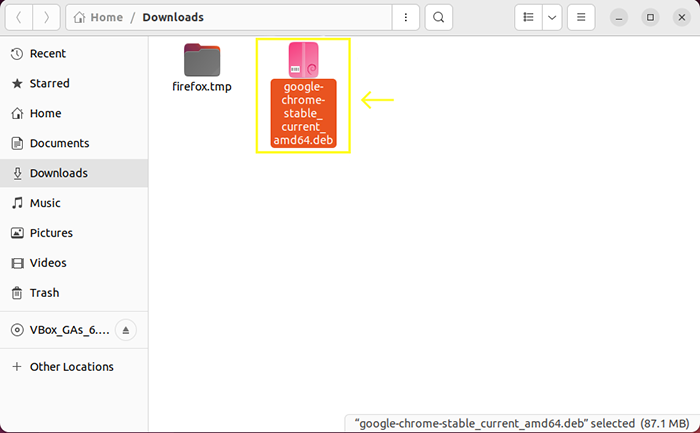
The Software Center will run for you by opening the stable-chrome package, and you must select the Install button.
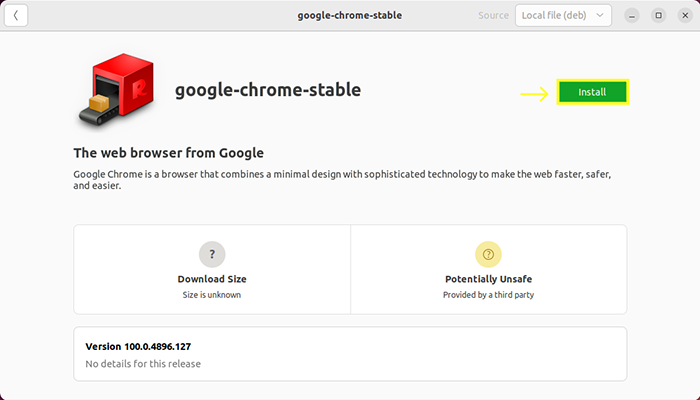
Congratulations, you have successfully installed Google Chrome on your Linux system.
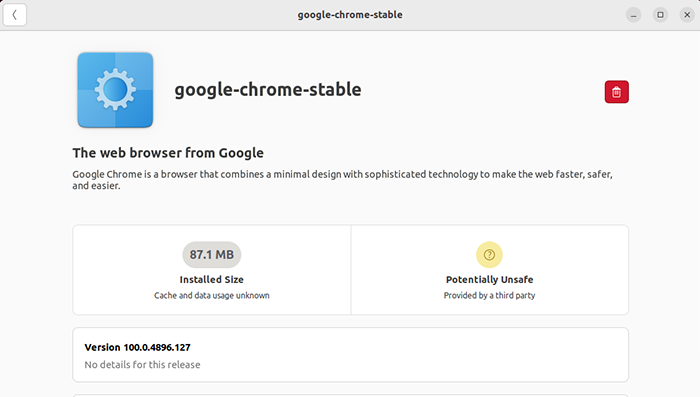
To access and run Chrome, go to the activities menu on the left side of your screen.
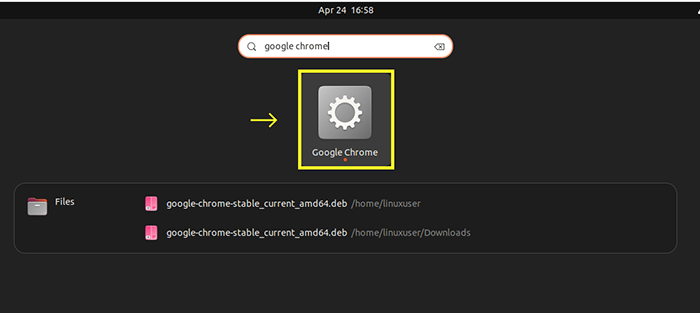
Set Google Chrome as the default browser
To change the default browser to the Chrome browser, you must go to the activities menu and search for Default Applications, then Enter its panel:
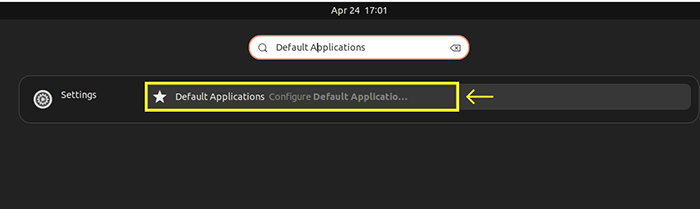
Then, select Chrome browser as the default browser in the Web section.
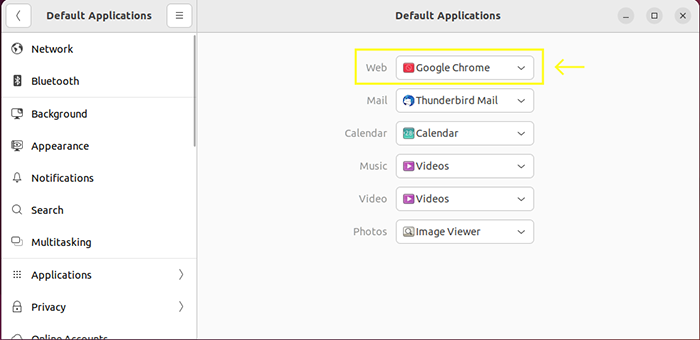
Note: Our installation instructions focused on the Ubuntu gnome GUI, but the method is the same across other Linux distributions’ GUI environments.
Tips after installing Google Chrome on Linux
- Sync Google Chrome with your Google account.
- For quick access to Google Chrome, Add Chrome to your favorites.
- Ensure that Chrome adds its repository to your sources.list directory to Chrome browser automatically be updated with system updates.
How to uninstall Google Chrome from Linux
To uninstall Google Chrome, you need to delete the stable package of the Chrome browser. For this purpose, enter the following command:
On Debian-based systems (Ubuntu, Mint, etc.):
sudo apt remove google-chrome-stableOr
$ sudo apt purge google-chrome-stableOn Red Hat, CentOS, and Fedora:
sudo dnf remove google-chrome-stableOr
sudo dnf remove google-chrome-stable --purgeOn Arch Linux/ Manjaro:
sudo pacman -R google-chromeHow to update Google Chrome in Linux
To update Chrome, enter the following commands to update all its installed packages on your Linux system automatically:
Debian, Ubuntu, Linux Mint, and Kali:
$ sudo apt update
$ sudo apt upgradeRed Hat/ CentOS:
sudo yum update -yFedora:
sudo dnf update -yArch Linux / Manjaro:
sudo pacman -SyuHow can I Fix Debian/Ubuntu Chrome installation errors?
To fix broken package dependencies in Debian-based distributions during installing or upgrading software, run the following command:
apt-get install -fHow can I fix the Chrome crash?
If Chrome crashes or freezes or will not open at all, try the following solutions:
- Close every tabs, extensions and apps and try to reload the tab that shows error.
- Free up memory
- Restart Chrome.
- Scan for malware and use antivirus.
- Restart your system
- Uninstall and reinstall Chrome
FAQ
How to run the Google Chrome browser using the terminal?
First, click on the Ubuntu Dash icon, type Terminal in the search bar, and click again on the result that appears. Then, to run Chrome in a terminal environment, type Chrome and then enter the address of a specific website to search for it.
What kind of software is Google Chrome?
It is a reliable, safe, and open-source browser for accessing the global web and running web-based applications, which was released by Google in 2008 and was developed based on the Chromium open-source browser. Chrome provides features that other browsers cannot provide and has a regular update cycle.
Conclusion
You can see that installing Google Chrome was not too difficult, even if it is not default included in the Linux software download repository.
If you want a browser supported by Linux distributions’ official repositories and installable directly from the repository, we recommend the Chromium browser. It is very similar to Google Chrome, and even Google Chrome is derived from the Chromium project.
After installing Google Chrome on Linux, the Software Update tool or command line package manager automatically updates it because installing Google Chrome on Linux adds an official Google repository.