7 Ways to Restart Network in Linux Ubuntu, Debian, CentOS
Network connecting issues are really frustrating since disturb most of the daily actions. Restart Network in Linux is simply possible through some methods. In this article, we will explain 7 ways to restart network which are divided into using Command Line and GUI. Different Linux distribution users such as Ubuntu, Debian, and CentOS would find this guide helpful in solving network connectivity or interface configuration issues.
Issues with network connectivity can occasionally result in connections that are sluggish or unresponsive, network congestion from packet retransmissions, data corruption, and other undesired situations. So, restarting network service in Linux is one of the essential skills you need to learn as a system administrator since various situations make you restart network after buying Linux VPS. It helps you to apply the changes made to the network configuration or resolve some network issues without rebooting the system. Let’s see what might force you to do this.
Reasons System Admins Restart Network in Linux
Restarting the network in Linux may be necessary for a variety of reasons:
- To apply updates or changes to your network settings, including IP address, hostname, DNS server, gateway, etc.
- To address problems with network connectivity, including slow or erratic connections, packet loss, routing faults, etc.
- To add or remove network interfaces, including VPN, Ethernet, and Wi-Fi.
- To update the network’s status and delete any caches, including the ARP table, DNS cache, and routing table.
Join us with this tutorial to review different methods to restart network in Linux Ubuntu, Debian and CentOS. Using command lines or graphical tools such as Network Manager enables you to achieve the purpose of this guide.
Restart Server Networking Service
Use the commands below to do this:
# sudo /etc/init.d/networking restartOR
# sudo /etc/init.d/networking stop
# sudo /etc/init.d/networking startELSE
# sudo systemctl restart networkingCheck the server network status:
# sudo /etc/init.d/networking statusOR
# sudo systemctl status networkingUsing CLI to Restart Network in Ubuntu, Debian and CentOS
To restart network in Linux using CLI, you will have multiple ways to complete the action. Restart network manager or use other tools such as systemctl, nmcli, nmtui, ifuo/ifdown, and IP commands will be your available options. let’s go through this part and review all of these ways to restart network service.
Method 1. Restart the Network Manager Service
The NetworkManager service is built to automatically configure and manage network connections, so you often don’t need to bother about setting up network settings manually. However, you can alter your network configuration using the NetworkManager GUI or by editing configuration files in the terminal if you need to change something like your IP address or DNS settings. Here, you will learn how to do this in the terminal. If you prefer to work with GUI, skip this part to the method 6.
Restarting the network service can simply be done by running the command below. Open up your terminal (Ctrl + Alt + T) and type:
$ sudo service network-manager restartAlso, you can do this using systemctl which is a modern and preferred way to manage system services:
$ sudo systemctl restart NetworkManager.serviceAt the prompt, enter your password and hit Enter. If all goes according to plan, the network should restart and you shouldn’t see any output.
Method 2. Using nmcli to Restart Network in Linux
The nmcli tool is a part of the NetworkManager package. System administrators prefer using nmcli because of how simple it is to use for restarting network in Linux. To manage the network connection on different Linux flavors, run:
$ sudo nmcli networking offRunning the above command shuts down the network. To turn it back on and view the icon, type:
$ sudo nmcli networking onBy making use of the command below, you can check and view the server network status:
# nmcli -oOR
# systemctl status NetworkManagerMethod 3. Using nmtui to Restart Network
Another tool that is well-liked by system administrators is the nmtui tool for network management. It is also a part of the Network Manager tool that offers an interactive approach to managing network connections that is similar to the GUI manner, unlike the other CLI utilities. Let’s see how to use nmtui to restart network in Linux ubuntu, debian and centos.
- The nmtui tool is available on Ubuntu by default. However, you can launch it by running the command below:
$ sudo nmtui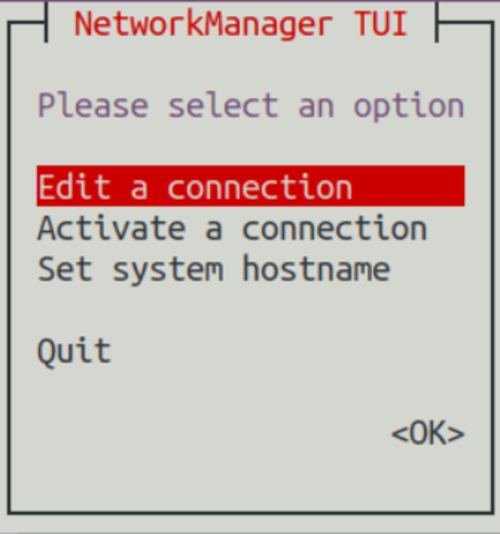
- The up and down arrow keys in nmtui can be used to select a different choice. Here, Select Activate a connection:
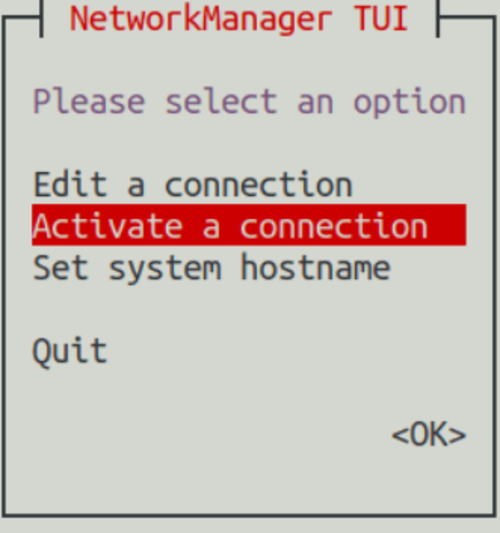
- A list of all the network connections will appear when you first arrive at a screen. Select “Deactivate” after choosing the relevant option.
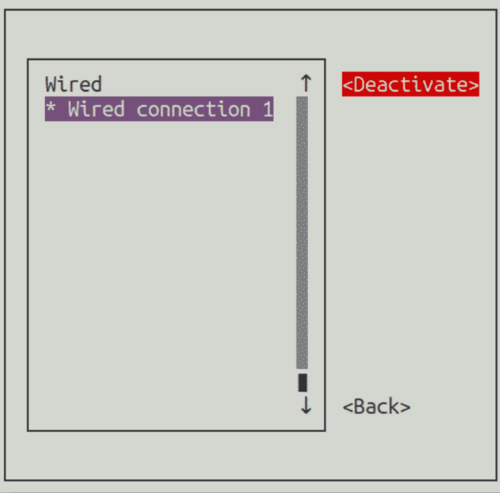
- Reactivate the connection after deactivating it.
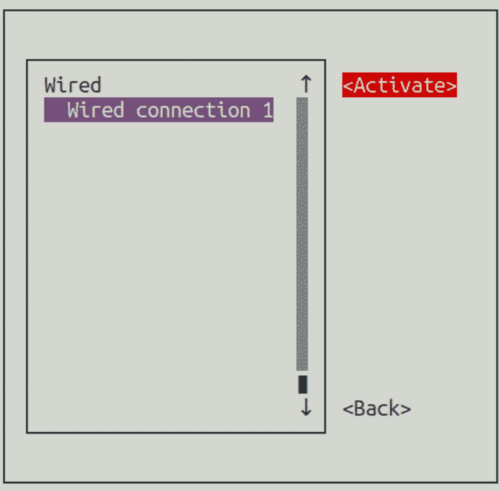
- In this way, you have restarted the network successfully. So, you can quit the application.
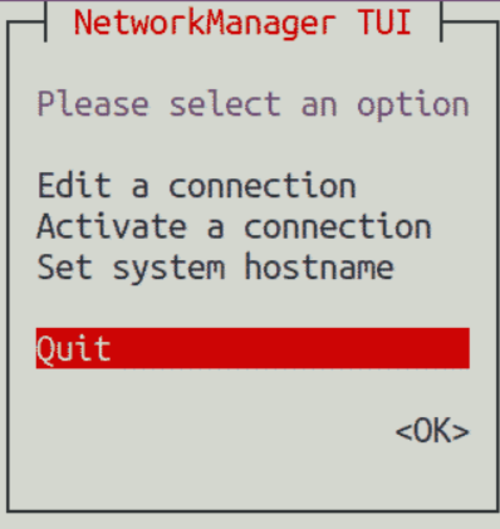
Method 4. Using ifup and ifdown to Restart Network in Linux
The commands ifup and ifdown directly manage a network interface. One of Linux’s most fundamental networking commands is this one. All network interfaces are turned off by the ifdown command and turned on by the ifup command.
To install ifup and ifdown, run:
$ sudo apt update && sudo apt install ifupdown -yWhen you are finished, run the following command to perform the network restart:
$ sudo ifdown -a
$ sudo ifup -aHowever, you can use the command below to combine both of these commands:
sudo ifdown -a && sudo ifup -aTo restart network in Linux, first identify the network interface you consider to restart. To do this, run:
ip addr showThen, run the command below (interface_name with your considered name) to disable the network interface:
sudo ifdown interface_nameAlso, to enable the network interface, use the following command and again consider replacing the interface name you want with interface_name.
sudo ip link set interface_name upNow, restarting your network must have been successfully done.
Method 5. Restart Network in Ubuntu and CentOS Using ip Command
On Linux, the ip command is a potent tool for managing network connections. You can use it to relaunch your network connection and restart network in Linux. You can use this technique with any Linux distribution. The target network interface must first be known in order to use the ip command.
For the network interface, enter the following command:
$ ip link showFor example, to restart the network with the enpos3 network interface, run:
$ sudo ip link set enp0s3 down$ sudo ip link set enp0s3 upUsing GUI to Restart Network in Linux Ubuntu
So far, you learned How to Restart Network in Linux using the Command Line in 5 ways. But if you prefer to use a graphical interface, follow the below methods to restart network using GUI.
Method 6. Using Network Manager to Restart Network
The Network Manager, a dynamic program that automatically configures network connections and interfaces, is used by Ubuntu to manage networks. Also, you can use Linux iconfig command to configure and manage network interface. However, by managing network settings such as IP address distribution, DNS configuration, and Wi-Fi access, the Network Manager offers a seamless user experience. Through the terminal or graphical user interface (GUI), users can also manually control network connections.
- In the top-right corner of your screen, click on the Network Manager icon and select ”Settings”.
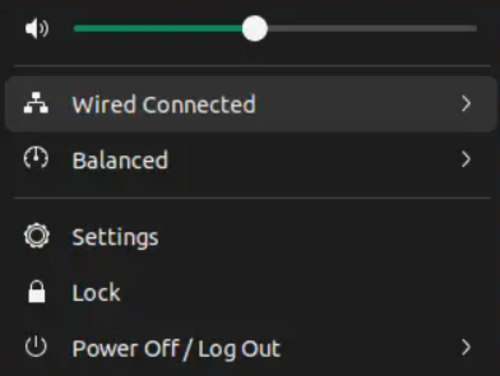
Make sure the “Network” tab is selected in the left pane. To stop the connection, select the network interface you want to restart and toggle the button to the off position. The network interface can then be enabled once more by toggling the slider after a brief delay.
- Then, to restart network from GNOME Settings directly, select ”Network” from the left panel:
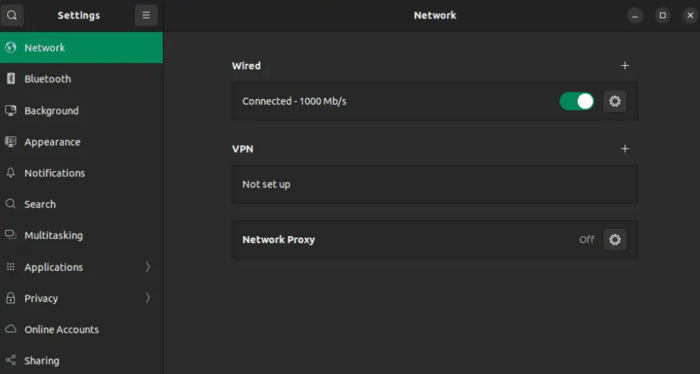
Here, you can Disable and enable the connected network(s).
Method 7. Restart network from the Desktop
If you are using an Ubuntu desktop, here is an easy way to restart network in Linux Ubuntu:
- First, click on the top-right network icon on the screen.
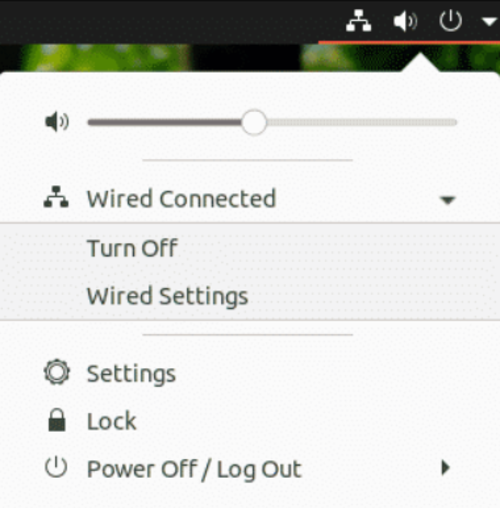
To turn off the network connection, select it and click “Turn Off“. The network connection will be shut down by it. Now the network icon on the top panel ought now vanish. This indicates that turning off the network was successful.
- Repeat the procedure to enable it once more. There will be a new option called “Connect” this time. Reestablishing the network connection can be done by clicking “Connect”.
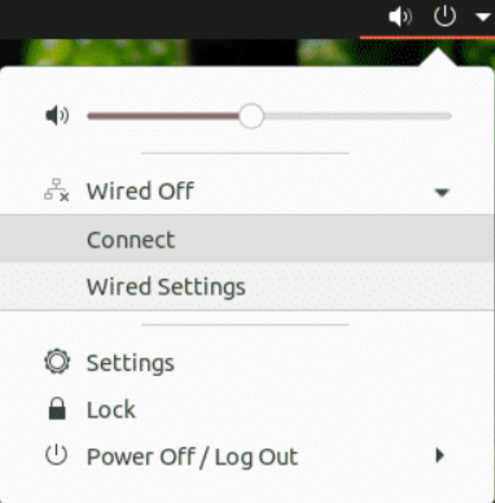
That’s it! At this point, you know Why and How to Restart Network in Linux. Also, it is a good idea to use Linux Network Monitoring Tools and monitor, manage, and troubleshoot the performance of your network.
Conclusion
In this article, you learned How to Restart Network in Linux Ubuntu, Debian, and CentOS. In Ubuntu, restarting the network can be a useful diagnostic procedure for resolving connectivity problems, implementing network configuration changes, or launching brand-new network services.
Ensuring your system is in sync with the network environment and that your network services perform properly can be accomplished by restarting the network. If the network does not come back up properly, you risk losing access to the system, thus take care while restarting the network over a remote SSH session.
If you follow the above methods, you can Restart Network in Linux but do not hesitate to contact us if you encounter any problems. Our technical support team will try their best to solve your problems.
Related Article : What is Debian OS