How To Update Mikrotik Router OS?
Any technology that communicates with the operating system has the ability to update and to Update Mikrotik is no exception to this rule.
The update fixes security issues and a more complete version of the software is provided to users. As for Mikrotik Router OS, by updating, more optimal and appropriate features can be added to improve the performance and security of the system.
Also, Mikrotik (or any other system) will have bugs over time that will be fixed by updating Mikrotik.
In this tutorial, we will be with you to update Mikrotik in 2 easy steps.
Steps To Update Mikrotik VPS Through Winbox
- Get A Backup Before Updating Mikrotik.
- Check For Updates (Download And Install).
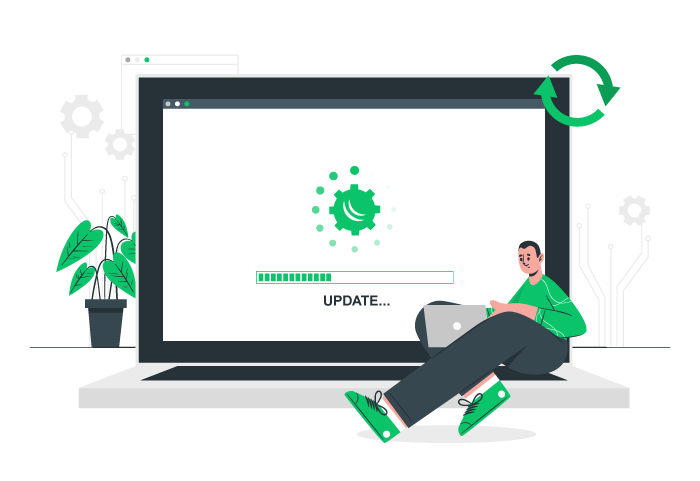
Get A Backup Before Updating Mikrotik
Given today’s digital world and the great importance of information and data in any online or offline business, unexpected hardware or software problems may occur for systems and servers. For example, imagine After generating unique content such as Secrets in Mikrotik, the data stored on a Mikrotik VPS is suddenly deleted, so data protection and backup of data has become essential. This is also more important when you update Mikrotik because system files change when they are updated, and this change may cause file interference and eventually cause problems for the server.
Now go to Files to get a backup of the Mikrotik configuration files. Then select the backup in the window that opens. A new window will open again, choose a name for the backup, and then select the backup option. After doing this, you will see the backup file with the name you selected in the Files menu. Easily drag and drop the file and transfer it to your computer.
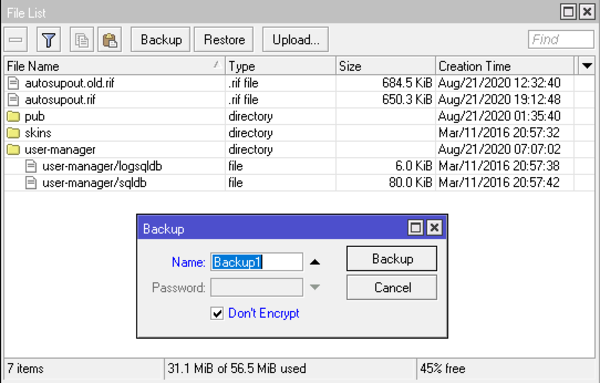
Update Mikrotik By Download And Installing The Upgrade Files
In this step, go to the Quick Set, and click on the option to Check For Updates. A new page will open. On this page, you will see the available updates.
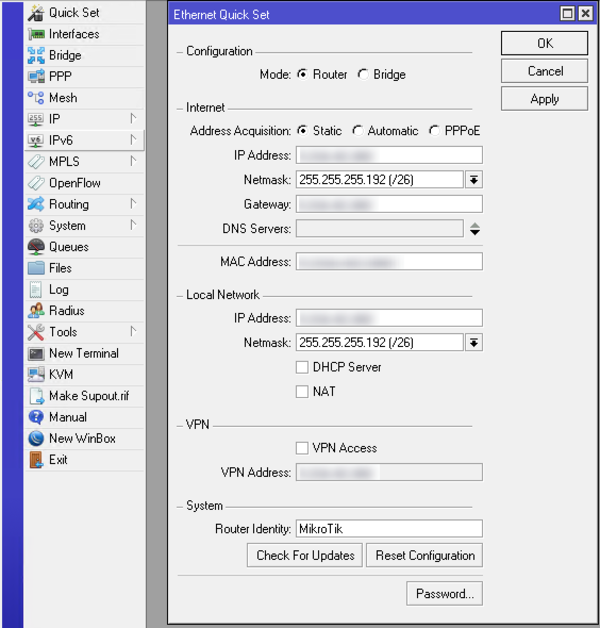
Click on the Download And Install option to complete updating Mikrotik.
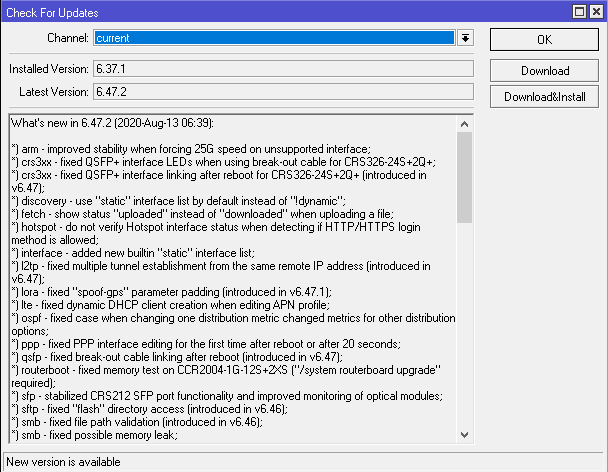
Important Note: When checking for updates, you may face the ERROR: could not resolve DNS name.
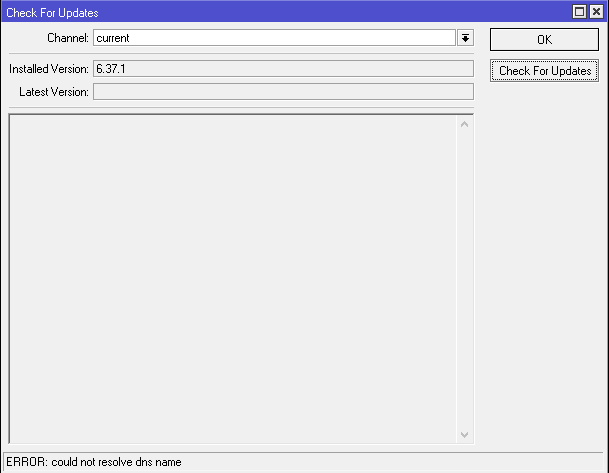
In this regard, you should just set the DNS name and try again. You can set the DNS from IP —> DNS.
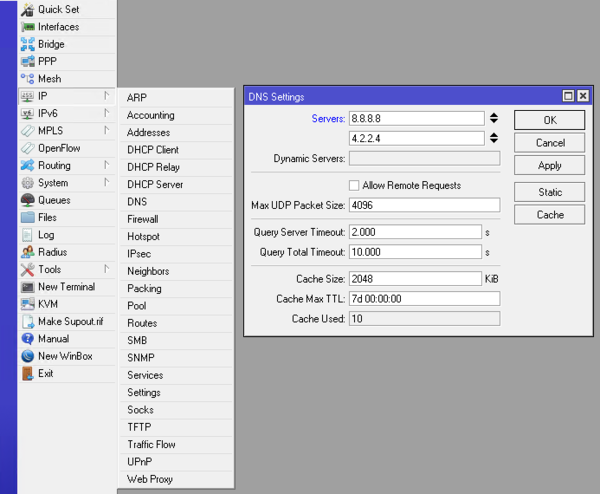
Update Mikrotik VPN Server through Terminal
Some users may not work with Winbox for any reason and work with the terminal instead. Log in to your Microtek VPS via SSH and enter the following commands.
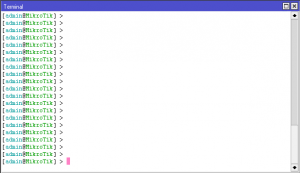
Using the following commands, the server will be updated if there is something to update.
/system package update
check-for-updates once
:delay 1s;
:if ( [get status] = "New version is available") do={ install }Keep in mind that you can enter this command in the scheduler and set a schedule so that this command is executed automatically from time to time, although it is better not to do so because of the problems it may cause.
Summary
To update Mikrotik, first, you should get a backup from Files, then set DNS name from IP —> DNS then you should open the Quick Set to download and install the updates.
I hope you’ve liked this tutorial and found it useful.
I set the DNS to Google (8.8.8.8) and my local dynamics were automatically inserted also - but I still get the DNS error on update.