Effective Tricks to Speed Up Windows
10 Tricks to Speed Up Windows include disabling unnecessary startup programs, managing disk space, updating the operating system, and optimizing power settings. These steps reduce boot time and free system resources for faster operation.
🤖AI Overview:
Tricks to Speed Up Windows enhance system performance by managing startup programs, reducing visual effects, and selecting optimal power plans. Keeping Windows updated, regular restarts, and disk space management improve responsiveness. Hardware upgrades and malware scans further maintain a fast and efficient Windows environment.
There are some effective ways and tricks to speed up Windows 10 and 11:
- Taming the Startup Programs.
- Saying Goodbye to Transparency.
- Finding the Power Balance.
- The Classic Restart.
- Manage Disk Space.
- Update Windows.
- Upgrading Hardware.
- Let Windows Troubleshoot the Slowdown.
- Scan for Malware.
- Optimize Server Processes.
Tested Tricks to Speed Up Windows Server 10 and 11
The tricks below help you have a faster Windows 10 & 11 and stop facing low performance on your Server.
In the end, you must experience a smooth and efficient system running.
Also, you can buy Windows VPS, a permanent solution that gives you complete control over startup programs and consistent top performance.
1. Taming the Startup Programs
Too many programs set themselves to launch at startup, overloading your system from the get-go.
This can significantly slow down your boot time.
To Fix it:
- Open the Task Manager (search for it in the Start menu).
- Go to the “Startup” tab and Disable programs you don’t need immediately when you boot up.
- This frees up valuable resources for a smoother startup.
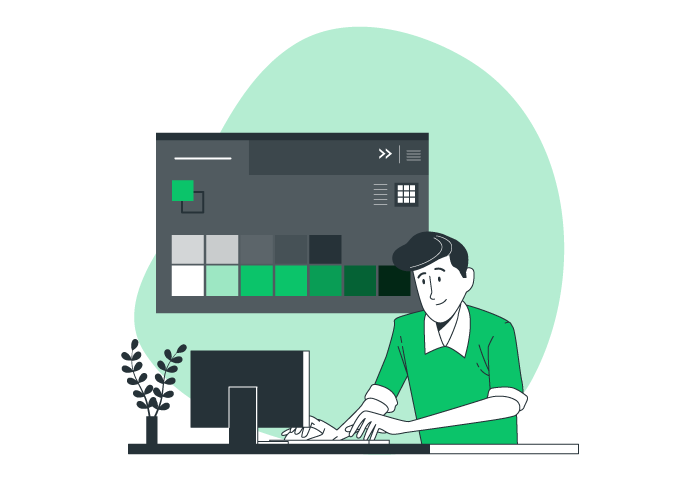
2. Saying Goodbye to Transparency
The transparency feature that makes your Start menu, taskbar, and Action Center look sleek can also slow down your system, particularly on older machines.
To Fix it:
Similar to visual effects, you can disable transparency:
- Go to Settings > Personalization and choose “Colors” on the left.
- Under “Transparency effects,” toggle the switch to “Off.”
- This will remove the translucent look, but potentially improve performance on older PCs.
3. Finding the Power Balance
Windows has a built-in power saver plan that reduces performance to conserve battery life (on laptops) or energy (on desktops).
While this saves power, it can make your computer feel sluggish.
To Fix it:
- Go to Power & battery settings.
- You’ll see different power plans available.
- Choose “High performance” for maximum speed, but be aware that this will also use more power.
- For a balance between performance and power consumption, consider the “Balanced” setting.
4. The Classic Restart
It might sound simple, but restarting your computer can be surprisingly effective.
When you reboot, you clear out temporary files and any lingering processes that might be slowing things down.
It’s a quick and easy way to give your system a fresh start.
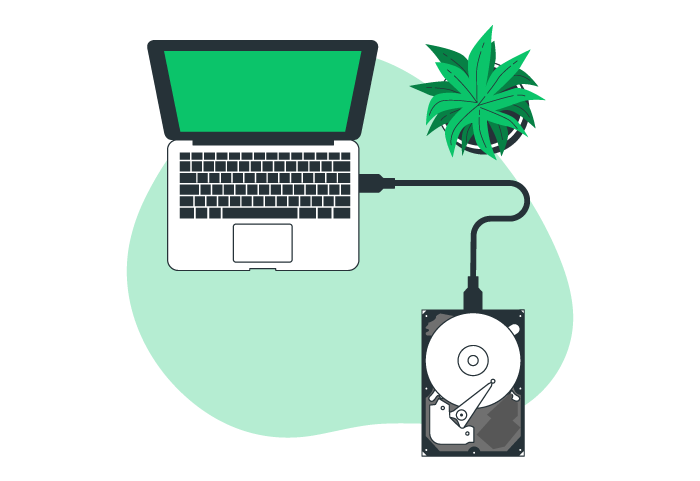
5. Manage Disk Space
For Windows Server, managing disk space is crucial for maintaining optimal speed.
Unlike personal computers, servers often store vast amounts of data like logs, backups, and applications.
Here’s how it helps:
Reduces Disk Fragmentation: Over time, frequently accessed and deleted files can fragment your server’s hard drive, slowing data retrieval.
Freeing up space allows for disk defragmentation, which rearranges files for faster access.
Improves System Responsiveness: Low disk space can strain your server’s resources.
Deleting unnecessary files, temporary data, and old backups frees up space for essential programs to run smoothly, leading to a more responsive server.
Enhances Performance During Critical Tasks: A cluttered server can struggle when dealing with demanding tasks like database queries or file transfers.
Freeing up space ensures your server has the resources to handle these critical operations efficiently.
6. Update Windows
Keeping Windows Server updated is critical for maintaining speed and, more importantly, security.
Here’s why updates are crucial for server performance:
Patch Performance Issues: Microsoft regularly releases updates that address bugs and inefficiencies within the operating system.
Installing these updates can fix performance bottlenecks and glitches that might slow down your server’s responsiveness.
Improved Security Measures: Security vulnerabilities are a major concern for servers.
Updates often include security patches that fix these vulnerabilities and protect your server from malware and unauthorized access.
These security improvements can indirectly enhance performance by preventing malicious programs from consuming resources.
Compatibility and Driver Updates: Updates sometimes include compatibility fixes and updated drivers for hardware components.
These updates can ensure your server runs smoothly with all its connected devices, potentially leading to performance improvements.
7. Upgrading Hardware
Upgrading hardware is a powerful way to breathe new life into a sluggish Windows Server.
Here’s how it tackles performance bottlenecks:
Boost RAM Capacity: Many server tasks, like running multiple virtual machines or complex database operations, are RAM-intensive.
Upgrading your server’s RAM allows it to handle more processes simultaneously, reducing lag and improving overall responsiveness.
Upgrade to Solid State Drive (SSD): Replacing traditional hard drives (HDDs) with SSDs offers the most significant speed boost.
SSDs access data electronically, eliminating the mechanical delays of HDDs. This translates to faster boot times, quicker application loading, and improved overall server performance.
8. Let Windows Troubleshoot the Slowdown
Windows has a built-in troubleshooter to diagnose and fix performance issues, saving you valuable time and technical know-how.
While the troubleshooter is a valuable tool, it might not catch everything.
If the slowdown persists, consider more targeted troubleshooting based on specific symptoms.
To use this Method:
- Open the Control Panel.
- Navigate to System and Security.
- Find Security and Maintenance.
- Click on Troubleshooting.
- Run Maintenance Tasks.
This specific option instructs the troubleshooter to identify performance-related issues.
The troubleshooter will scan your system, looking for things like unused files, outdated shortcuts, or other potential bottlenecks.
Once it finishes, it will present you with a report detailing any problems it finds.
You’ll then have the option to let the troubleshooter fix them automatically, giving your system a potential performance boost.
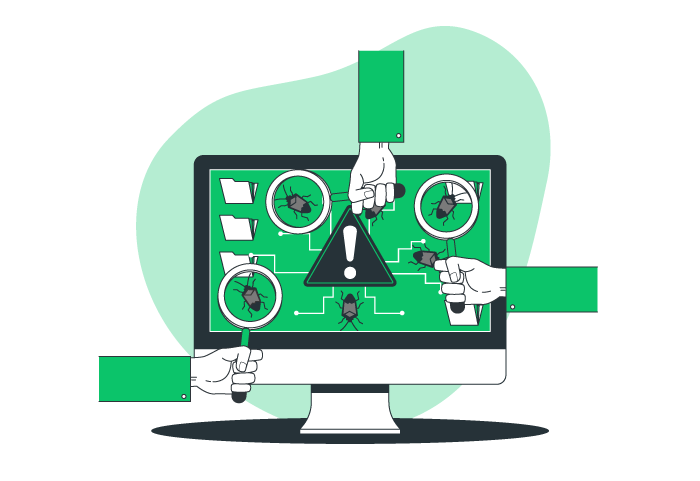
9. Scan for Malware
Regularly scanning for malware on a Windows Server is essential for maintaining speed and security.
Here’s why:
Malware Removal: Malicious software can consume system resources by running hidden processes or constantly transmitting data.
Regularly scanning and removing malware frees up these resources, leading to a noticeable performance improvement.
Preventative Maintenance: Malware can also damage critical system files or disrupt essential server tasks.
Regular scans help identify and eliminate such threats before they cause performance issues or compromise sensitive data.
10. Optimize Server Processes
Identify resource-intensive applications or services that might be bottlenecking performance.
Tools like Task Manager can help pinpoint these processes.
Stopping unnecessary services or adjusting resource allocation for specific applications can free up valuable CPU, memory, and network bandwidth, leading to a smoother server experience.
What are the Primary methods to speed up Windows?
- Restart Regularly.
- Disable Startup Programs.
- Clean Up Disk Space.
- Consider Disabling Hibernation.
Does Windows Update help speed up it?
Yes. Updates often include performance improvements and bug fixes that can significantly speed up your system.
Does More RAM Help Speed?
Yes, often. Low RAM can bottleneck performance. Adding more allows your system to run more programs smoothly.
Also, upgrading to an SSD is one of the best ways to improve overall system speed.
How to Manage Slow Startup?
Check for programs set to launch at startup and disable unnecessary ones.
Try a clean boot (search “msconfig” in the Start Menu) to diagnose startup issues.
How to solve the Slow Programs issue?
Reinstall the program or update it to the latest version. You might also be running too many programs at once. Close unused ones to free up resources.
Conclusion
Employing these comprehensive tricks to speed up Windows empowers business owners to maintain a productive and efficient computing environment.
Effective management of startup programs, routine disk maintenance, timely software updates, prudent background process control, visual effect adjustments, appropriate power settings, consistent restarts, and thoughtful hardware upgrades collectively contribute to optimized system performance.
Adhering to these best practices enhances operational uptime and allows businesses to focus resources on core activities rather than troubleshooting slow systems.
FAQ
2. What role does upgrading hardware play in improving Windows performance?
Upgrading hardware, such as increasing RAM capacity or replacing traditional hard drives with solid state drives (SSD), can significantly enhance system speed. More RAM allows the system to handle multiple processes smoothly, while SSDs offer faster data access, reducing load and boot times.
3. Why is it important to regularly scan for malware to maintain Windows speed?
Malware consumes system resources by running hidden processes and disrupting normal operations. Regular malware scans help detect and remove malicious software, freeing resources and improving overall system performance and security.
4. How does managing disk space contribute to speeding up Windows?
Maintaining adequate disk space prevents fragmentation and ensures efficient file access. Regularly deleting unnecessary files and performing disk defragmentation improves system responsiveness and reliability, particularly important for servers handling large volumes of data.
5. Do Windows updates affect the speed of my business computers?
Yes, installing Windows updates is crucial as they often include performance enhancements, bug fixes, security patches, and driver updates that collectively improve system stability and speed.
6. What power settings should I use to optimize Windows speed on business laptops and desktops?
Selecting the High Performance power plan maximizes system speed by allocating full CPU and hardware resources. However, it may increase energy consumption. The Balanced plan offers a compromise between performance and power efficiency.
7. How can built-in Windows troubleshooting tools assist in improving system speed?
Windows troubleshooting tools can automatically detect and fix common performance issues such as unnecessary files, outdated shortcuts, or resource-intensive processes. Running these tools helps maintain optimal system operation with minimal technical effort.
8. Is restarting the computer a valid trick to speed up Windows?
Yes, restarting clears temporary files and resets processes that may slow down the system over time. Regular restarts can improve speed and responsiveness.
9. What impact do visual effects like transparency have on Windows performance?
Visual features such as transparency can slow down system performance, especially on older hardware. Disabling transparency and similar visual effects reduces graphical processing load, enhancing speed.
10. How can optimizing server processes improve Windows Server performance?
Identifying and managing resource-heavy applications and services helps free CPU, memory, and network resources. Adjusting or stopping unnecessary processes ensures smoother operation and faster response times for critical server tasks.