How To Create A Website With RunCloud?
RunCloud is designed for PHP web applications and is a modern web server panel; without confusing command lines, you can manage your Website and is an excellent file manager and cloud editor.
RunCloud offers you exceptional features for free for up to 14 days; You will read about the special features of RunCloud in more details below, it is highly recommended for most people who have special activities under PHP, CMS, WordPress, Laravel, and CodeIgniter, In this article, we will learn more about RunCloud!
Here Is The Start To Create Our Website
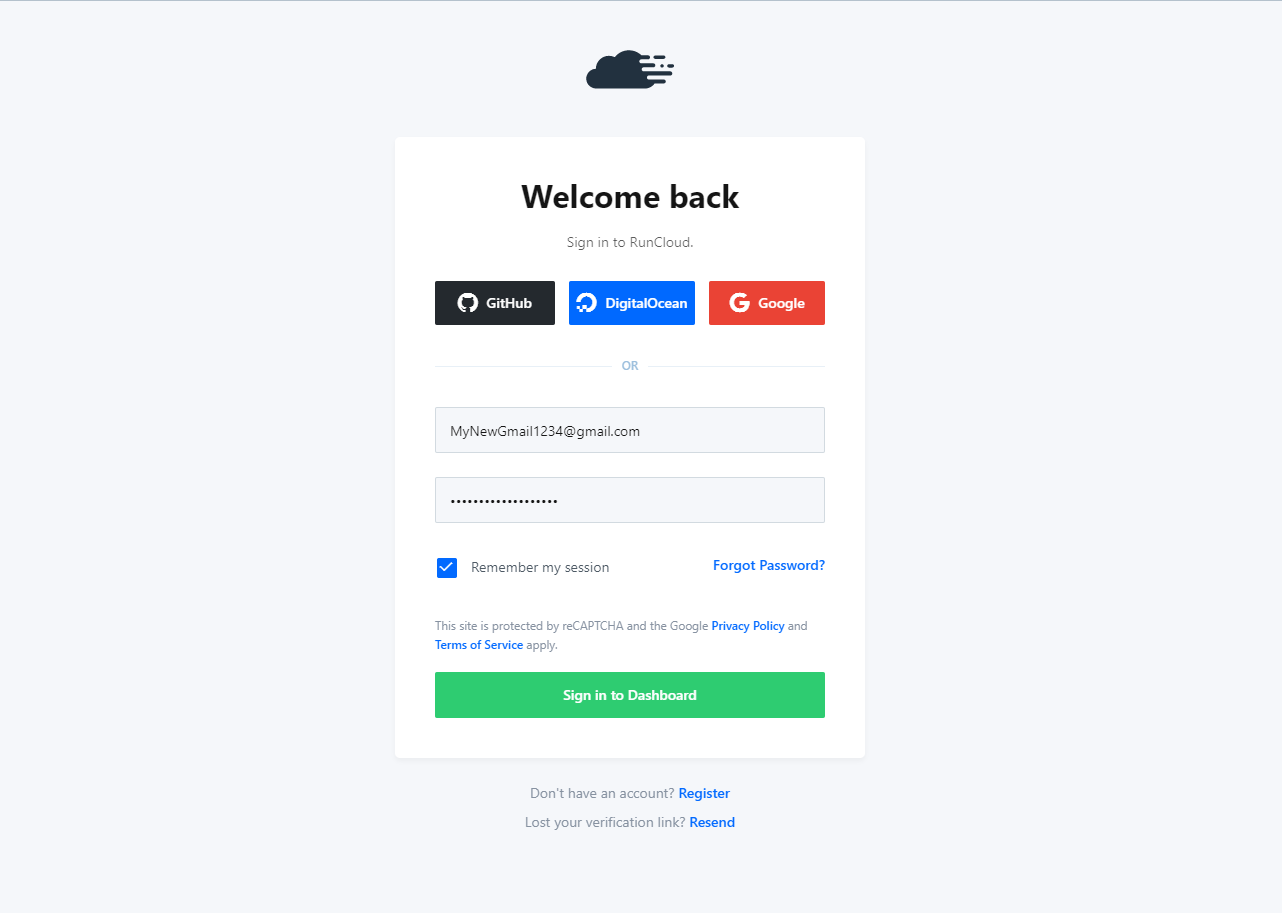
Create Account
To enter the home page; first, you have to create your account; according to the photo, there are three ways to create an account.
You can click on the given link https://manage.runcloud.io/auth/login to register an account in RunCloud.
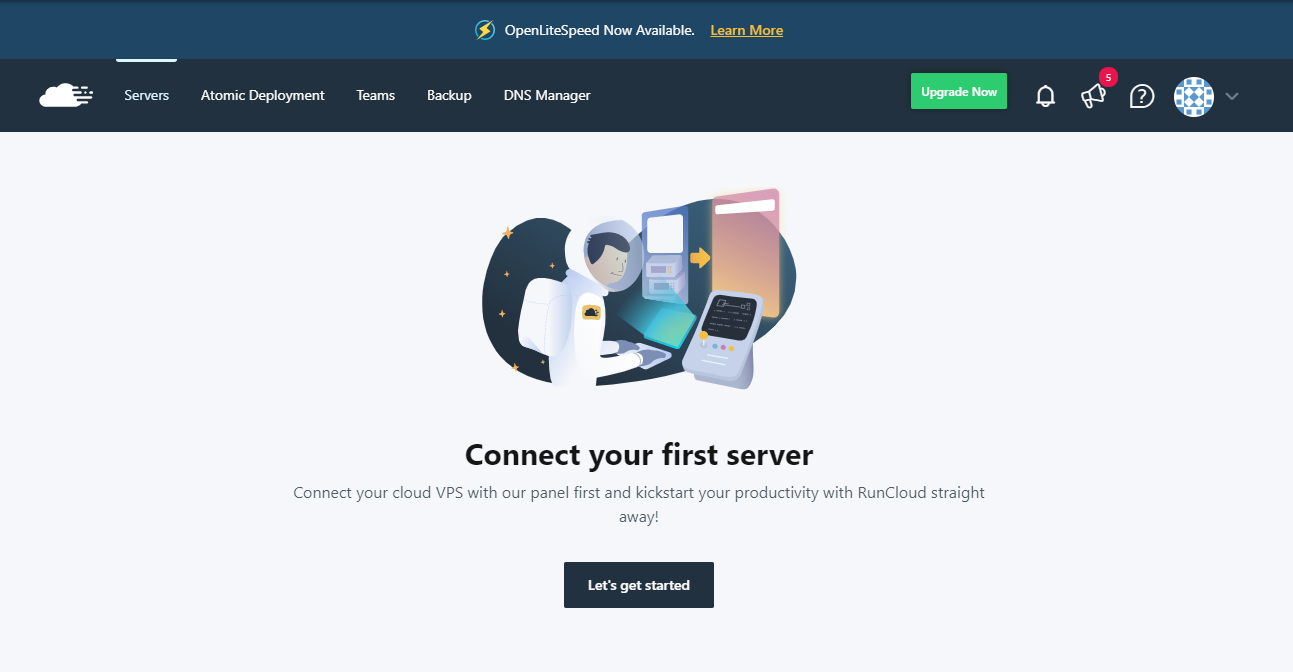
What VPS do you need for Runcloud?
As I already mentioned, Runcloud is only a service that capable you to host websites/applications and makes server management so easy! Now, you should also have a server or VPS(Virtual Private Server) to run Runcloud on it.
Minimum Hardware Requirement:
- 1GB disk space
- 1 core processor
- 512MB RAM
- 1 public IP Address
The recommended Linux distribution for Runcloud is Ubuntu (16.04/18.04/20.04 x86_64 LTS). Here at OperaVPS, we provide suitable VPS packages for Runcloud as well.
Note: Plan Linux VPS 2084MB is the most popular package to host Runcloud.
Get Started Now!
Add A Server To RunCloud
1) After logging in RunCloud account; A page will open according to the photo, telling you to add your server to RunCloud by clicking the let’s get started section:

2) After that, you will face a server’s Environment; as you can see in the photo, we need to click on connect a new server section to enter the provider’s environment:
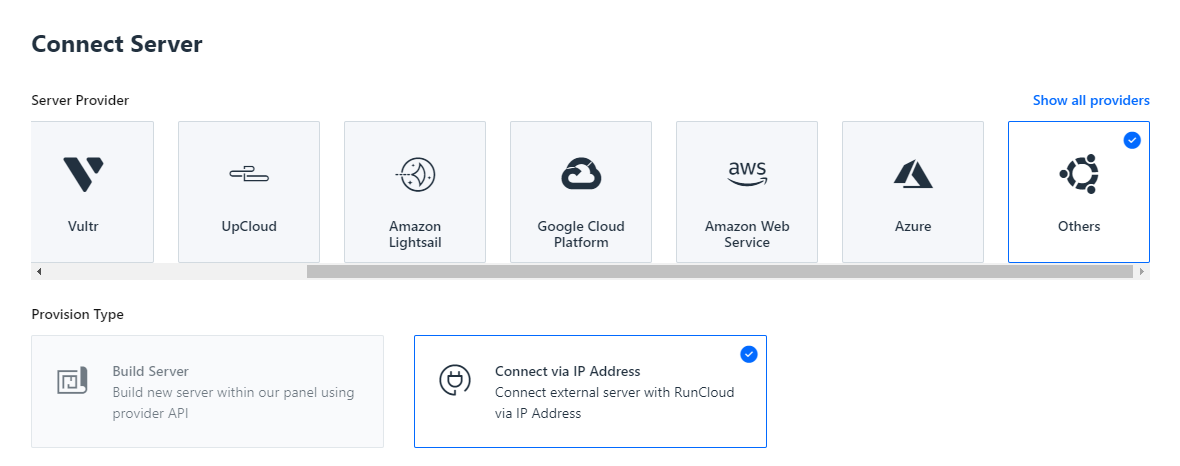
3) In the Server Provider environment, we will click on the Others option that you can see in the picture:
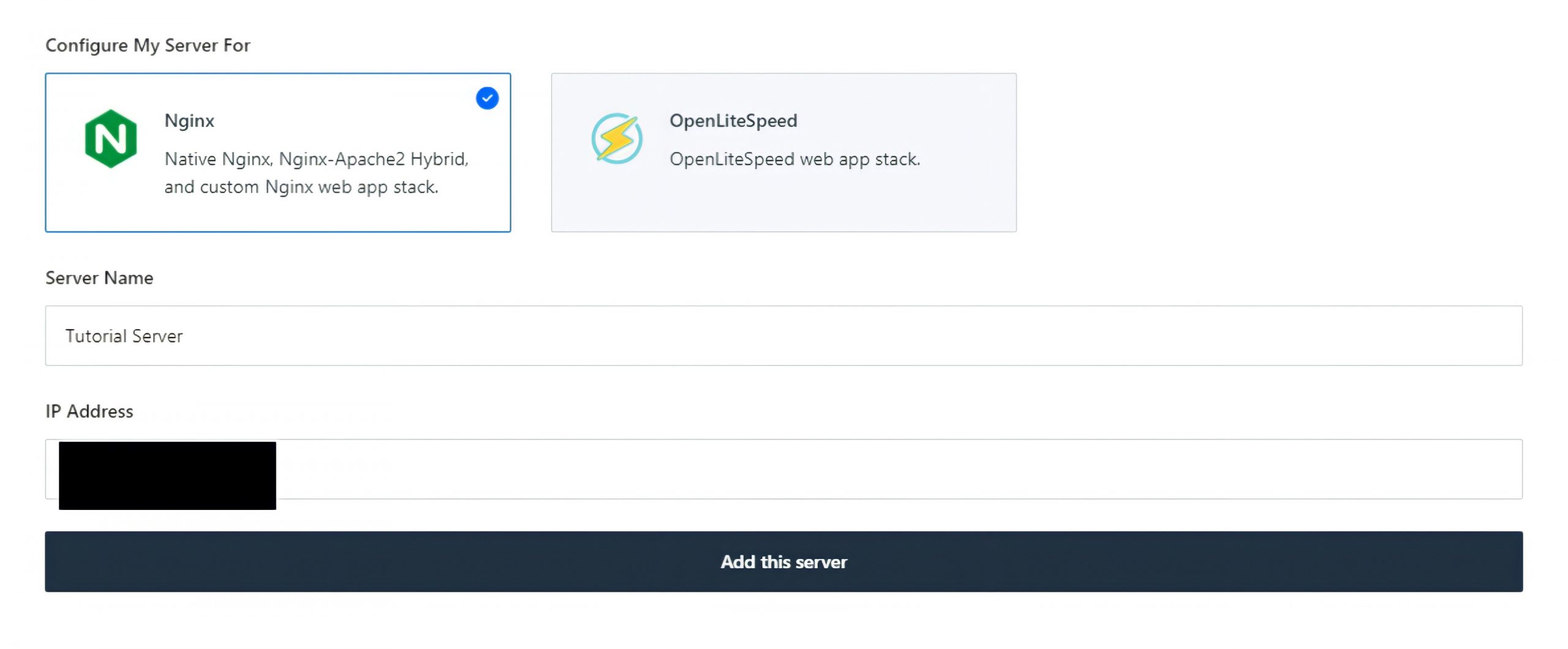
4) In the same environment at the third step, by scrolling down we see the part, we need to select our web server, and then we will enter the server name and IP Address according to the photo:
Note: Nginx is a free, open-source web server that hosts all active domains and runs on a variety of operating systems, including Linux, OS X, and AIX; While, LiteSpeed web server is a powerful and fast web server, this web server is the fourth most used and famous web server in the world due to its special features. Although LiteSpeed is not free and is used on control panels such as Directadmin or cPanel, which greatly increases the efficiency and power of the server, it is also a very useful alternative to the Nginx web server.
Note: All RunCloud features will be available to you for free for 14 days, and after 14 days, you need to buy the Pro version to use all of its features again.
You can visit RunCloud plans by clicking on the given link: https://runcloud.io/pricing
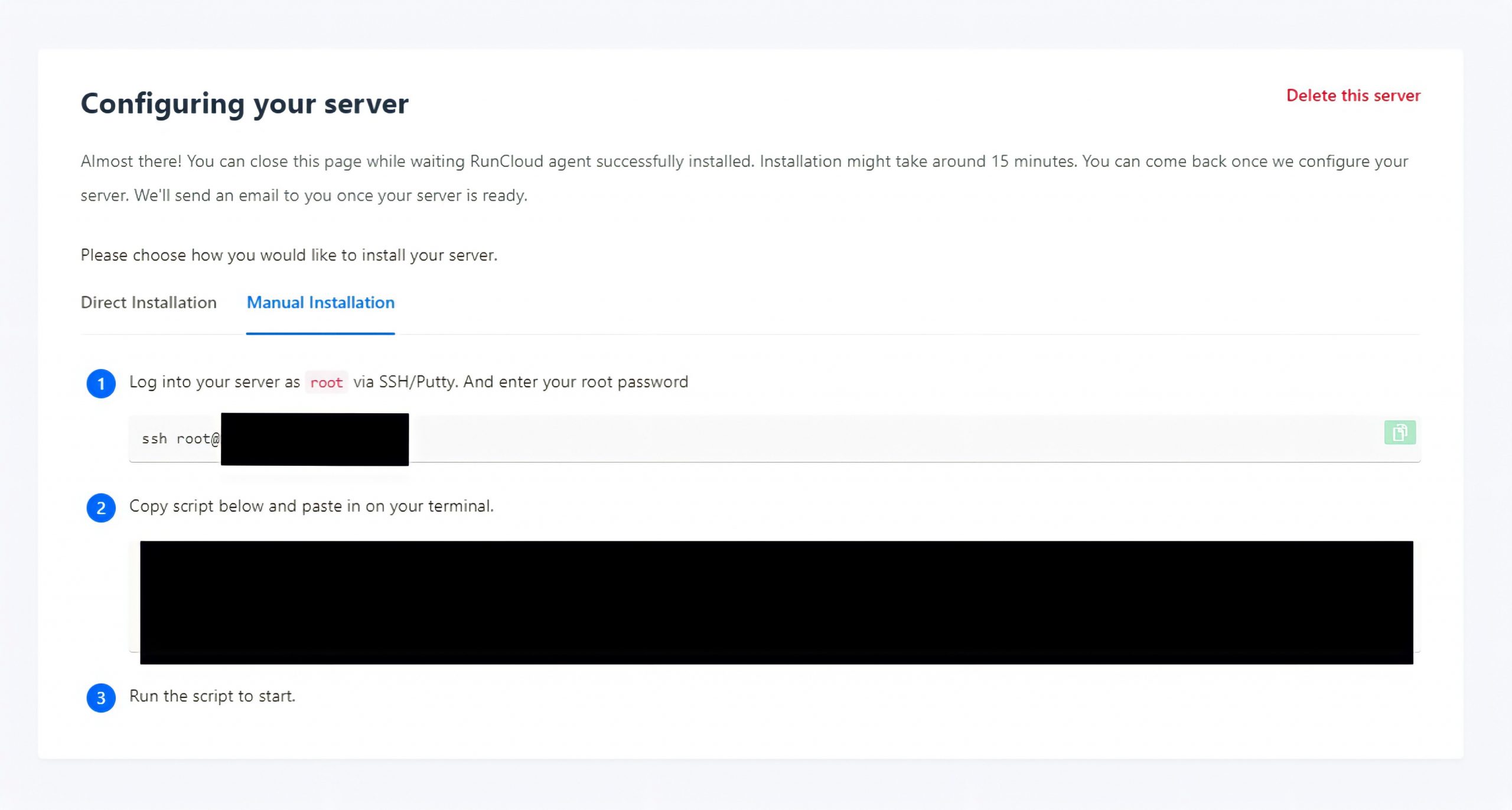
5) In step 5, you need to run the PUTTY software and enter the root environment, then paste the given command at section 2 in the root environment of the terminal:
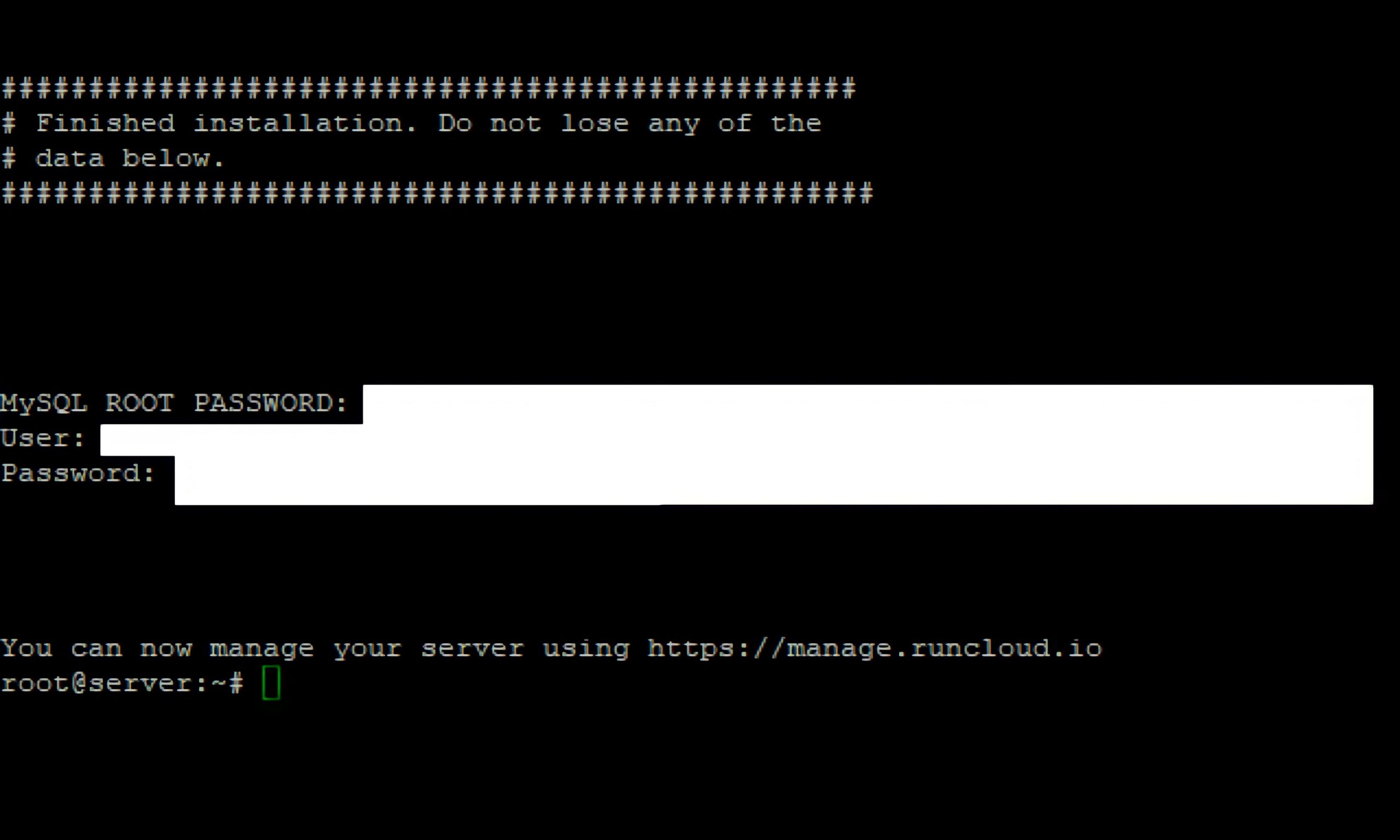
6) The first part of creating a website, adding a server, is now complete;
Note: Do not forget the password, username, and password of MySQL; save the given information in your computer NotePad
The second part will be:
Add A Web Application To RunCloud
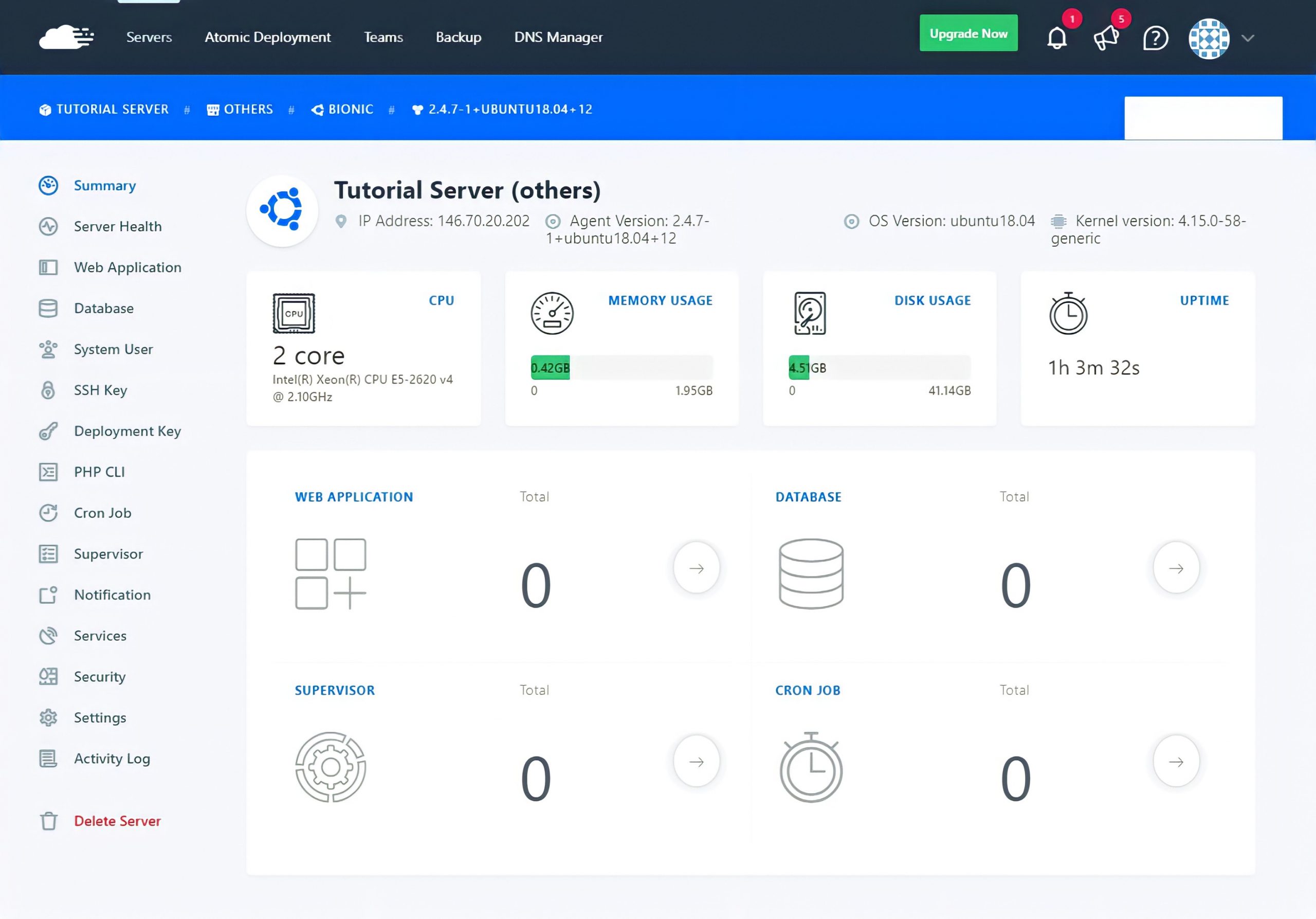
1) As you can see, since the installation of the server was completed via putty; when you return to the site, you will encounter the same scene that to add a Web Application, click on the Web Application option on the left side of the third section:
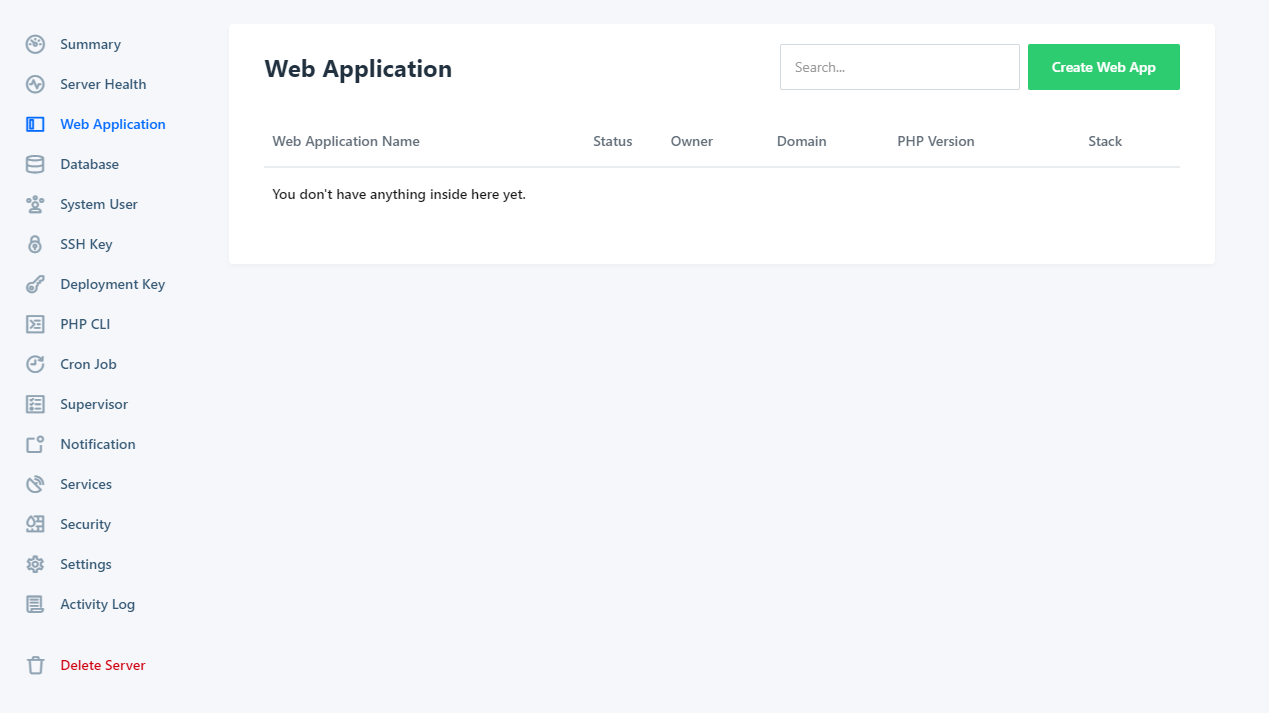
2) By entering the Web Application section, We need to click on the Create Web app option from the right side in the upper section; after that, we will enter a page where we will see the options available for creating a Web App:
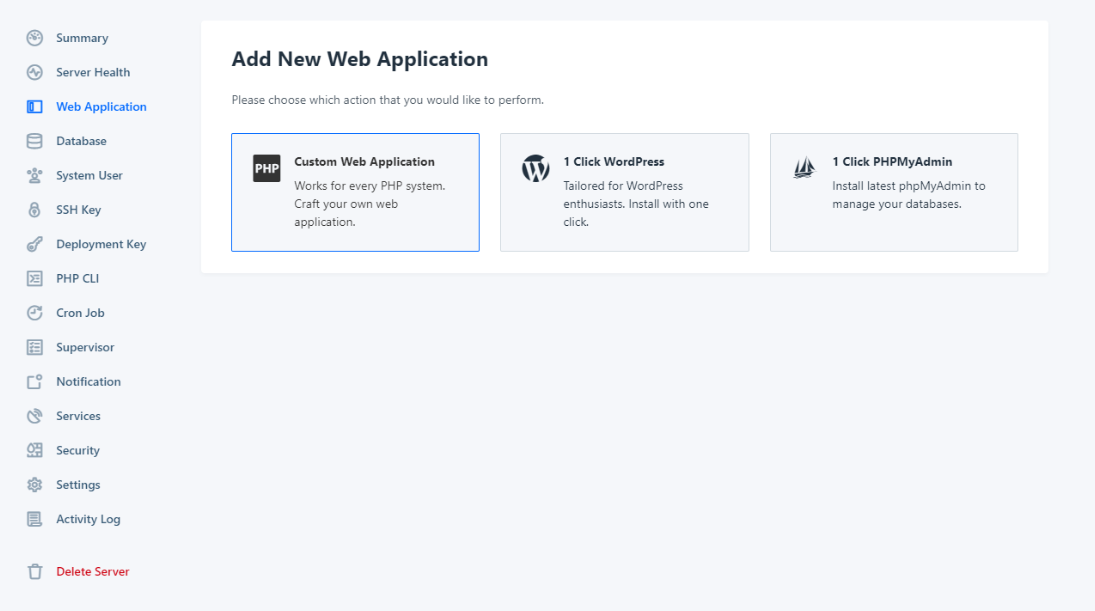
3) Here We have 2 way for creating our new Web Application, PHP and WordPress; let’s get start it with PHP:
4) According to the video above, we will select the name, username, and domain name of our PHP Web App:
Note: It’s better to select the newer version of the PHP
Note: We can change the Domain Name; this is just for tutorial
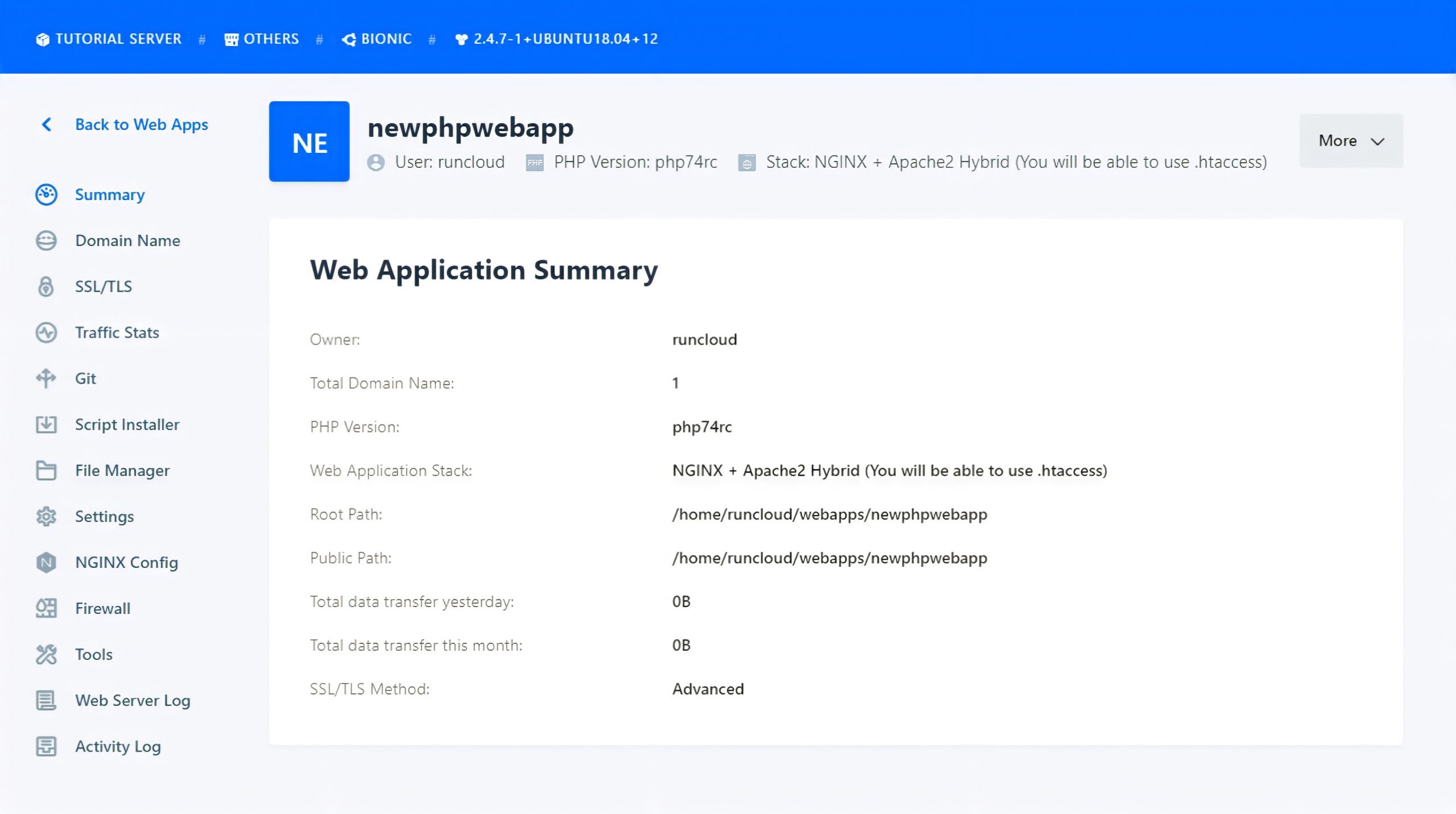
5) After installing the PHP web application, we are faced with a scene according to the picture shown; We will click on the Web Application option On the left on the top side and enter the web application page:
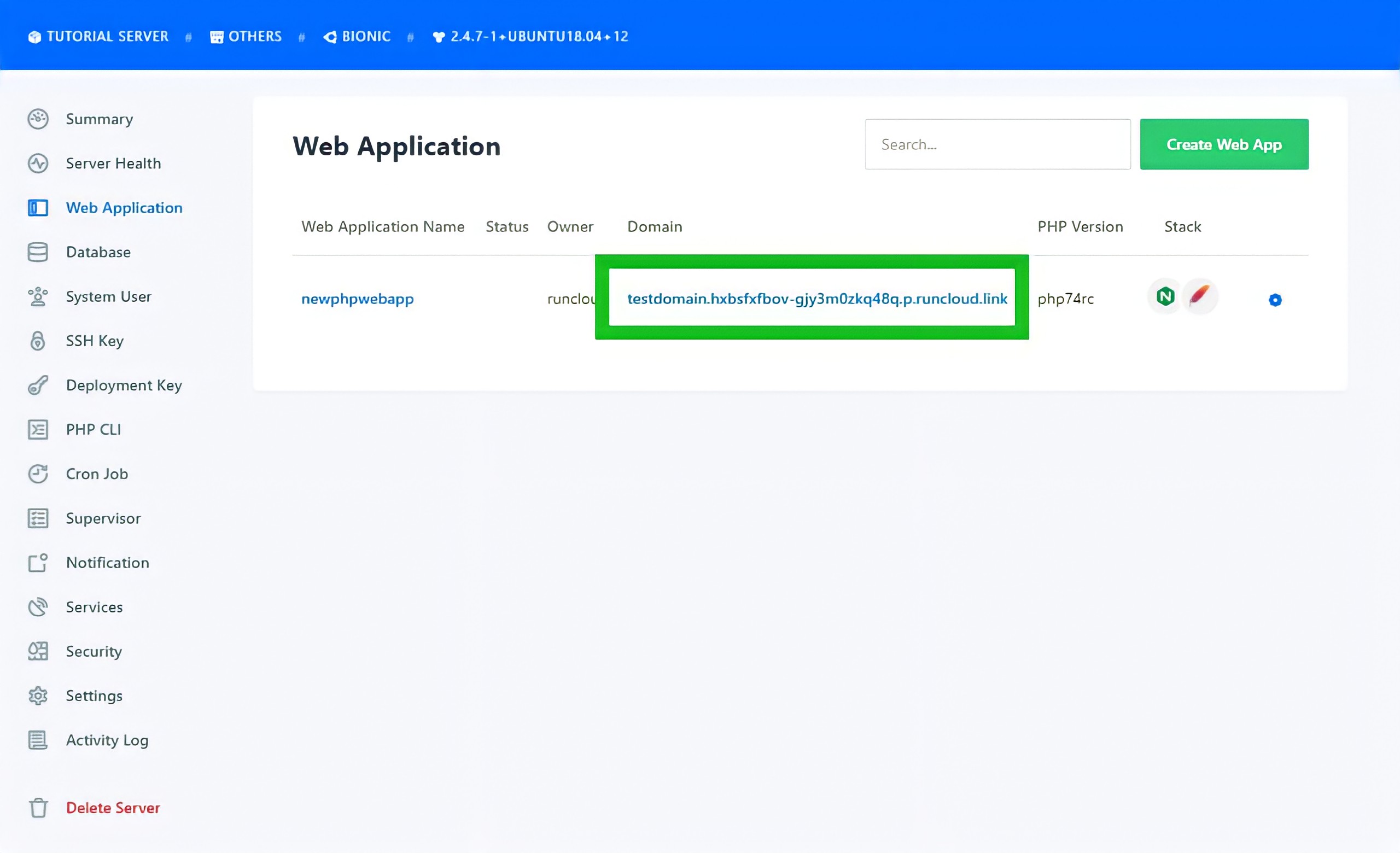
6) At this step; We need to click on the given link that shown by the green box, to open our website:
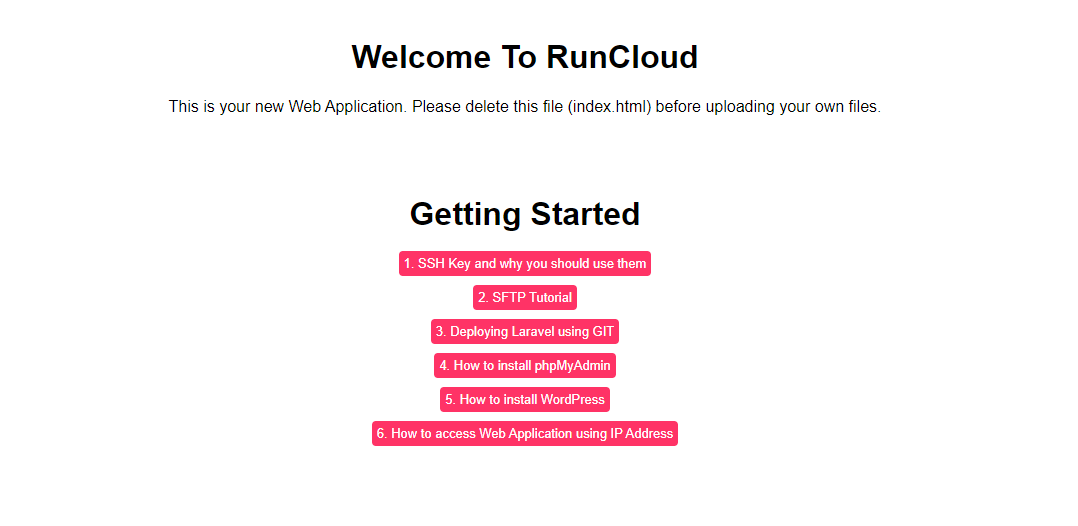
7) Final step; If you see a page like the one in the photo, it indicates that your website is ready under RunCloud:
Let’s go; Now, we are ready to use our RunCloud website.
Note: You can also create your WordPress website like PHP Web Application described in the previous sections
Ok, I Saw All Of That, But Still have A Question:
RunCloud Is Used Just For Creating Website?
In addition to creating a website with Ron Cloud, you can also enjoy the following benefits:
- Using Free SSL from LetsEncrypt in RunCloud
- A Beautiful File Manager and Cloud Editor
- Server Health Check and Slack Notification
- Service Management
Is RunCloud Safe?
Do not worry about Run Cloud security; use it with ease; If you doubt the security of RunCloud, check its security; This is about the security of RunCLoud, you can be sure of the security of this site.
SUMMARY
RunCloud Being a SaaS (Software as a Service), you can easily have your server managed by using RunCloud. Have you ever used RunCloud? Do you think it can be useful considering the above? If you have any questions, we will be available at any time!
You can share your comments with us in the following section.
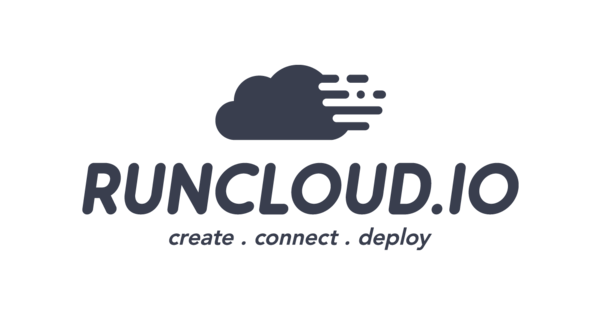
Thanks, can I connect this runcloud on my VPS? I bought vps from you.
Yes, you can set up your VPS on your Runcloud account. check step 3-4 for this.