How To Install cPanel / WHM On AlmaLinux 8
Hi everyone, I’m Harry, and today I will be with you about installing cPanel on AlmaLinux 8. This tutorial will show you how to install the cPanel WHM and access it on your server’s dedicated IP address through the command line. I should consider that it is better to follow all of the steps to prevent any probable issues.
cPanel installation is actually an easy task without any complexity, and as long as you follow all steps one by one, you won’t face any issues.
Why AlmaLinux 8?
You may say what the reason to use AlmaLinux instead of CentOS 7, or CentOS 8 is. Formerly, CentOS 6 was the most famous operating system to install cPanel, but it reached its lifecycle on November 30th, 2020. Then users moved to CentOS 7, and the lifecycle of CentOS 7 will finish on June 30, 2024. As you know, CentOS 8 is also released.
We all like to use the latest stable version of operating systems, so it seems CentOS 8 should be the best replacement for CentOS 7 to install cPanel. The issue is that Red Hat has announced that they will not support CentOS 8 after December 31, 2021, and it will be upgraded to CentOS 8 stream.
Also, cPanel has announced that they don’t support CentOS Stream. Many were not satisfied with these decisions. In this between, AlmaLinux OS 8 was published, which is developed based on RHEL 8. AlmaLinux 8 is developed by CloudLinux, and the community in the future will develop it. The good news is that AlmaLinux is totally free, and it will be supported until 2029.
Minimum Resource Requirement To Install cPanel On AlmaLinux
- Cheap Linux VPS With AlmaLinux 8 Operating System
- 1 GB RAM
- 1 core CPU 1.1 GHz
- 20 GB Storage
- Static IPv4
Connect To Putty
You can use the topic about How to Use Putty to Connect a Linux VPS for more details.
Pre-Requirements Of cPanel Installation On AlmaLinux
Note: Before installing, I should mention that you can paste commands by right-clicking inside the SSH connection (Putty).
Note: Use a root username or a username that has root privileges to install cPanel on AlmaLinux. Otherwise, you may need to put sudo before each command that you run. For example, “sudo yum update“. To get more details about Sudo, check what is Sudo exactly.
1- Update AlmaLinux 8
Use this command to update the server before installing cPanel. The update process will take some minutes according to your network speed and the value of your resources.
yum update -yYou will be asked yes or not to type y and press enter to proceed with the update.
2- Disable OS Firewall
cPanel recommends disabling the AlmaLinux OS firewall and using third-party firewalls like CSF once the installation was finished. You may disable the AlmaLinux OS firewall using the following commands.
iptables-save > ~/firewall.rules
systemctl stop firewalld.service
systemctl disable firewalld.service3- Disable SELinux
To make your system compatible with the cPanel installation, you must disable SELinux. To do this, edit the SELinux config file and change the SELINUX parameter from enforcing to disabled. You can edit the mentioned file using the VI editor.
Use the following command to open this file:
# vi /etc/selinux/configTo be able to insert codes inside the file, pres I button and C=change SELINUX=enforcing to SELINUX=disabled
To save the modifications, press the Esc button and type :wq
The final should look like this
# This file controls the state of SELinux on the system.
# SELINUX= can take one of these three values:
# enforcing - SELinux security policy is enforced.
# permissive - SELinux prints warnings instead of enforcing.
# disabled - No SELinux policy is loaded. SELINUX=disabled
# SELINUXTYPE= can take one of these three values: # targeted - Targeted processes are protected,
# minimum - Modification of targeted policy. Only selected processes are protected.
# mls - Multi Level Security protection.
SELINUXTYPE=targeted
Reboot the server for the modifications to take effect.
4- Installing Perl
Perl is the language that cPanel has been written with, and if it doesn’t exist on your server, the cPanel installation won’t run.
Run the following command to make sure that Perl is installed on the server.
yum install perl5- Installing Curl
The Curl is required to download the cPanel installation script; the following command can install the Curl:
yum install curl6- Add Hostname
Cpanel requests for a hostname that should be in (FQDN) Fully Qualified Domain Name format. For example, in this topic, we will use myeserver.mydomain.com, and instead of this, you should put your own hostname.
Important Note: I should mention this again. Use your own hostname instead of myeserver.mydomain.com. Something like server.operavps.com.
Here is the command to set it:
hostnamectl set-hostname myeserver.mydomain.comDisabling Network Manager Service
Network Manager service is used to connect computers; cPanel asks to remove this service or disable it when installing cPanel. In systems that run AlmaLinux 8, the cPanel installation command will automatically disable the Network Manager service and enable the network.service.
Installing cPanel With Trial License On AlmaLinux 8
You can use this code to install WHM / cPanel. The cPanel installation process will take some minutes according to your network speed and the value of your resources.
cd /home && curl -o latest -L https://securedownloads.cpanel.net/latest && sh latestBased on the resources of your server, the installation may take about an hour to 2 hours.
Enabling Network Manager Service
Remember to enable this service once the installation was completed with the below commands.
service NetworkManager start
chkconfig NetworkManager onNote: It is not essential to reboot the server, but you can still restart all installed services through the below command.
rebootOnce the installation was completed, you will face the login URL to login into WHM / cPanel.
URL to login to the admin panel of cPanel / WHM: https://serverIP:2087 ( Consider that instead of server IP, you should put your server’s IP, which is this for me: https://48.68.149.135:2087 )
Username to log in to the admin panel of WHM: It is the root or the username that you use instead of the root.
The password to login to the admin panel of cPanel: It is the password of your server.
Activate Free 15 Days Trial WHM / cPanel License
Formerly, you didn’t need to do anything to activate the free 15 days license of cPanel. But now, you need to login into your cPanel Store account. If you have an account, sign in and if you don’t have, sign up. I will explain now how to do it.
This section will sign up and continue the steps to create a cPanel free 15 days license.
To create a free license, you should log in to your cPanel web interface after installing it. Then you will be asked to log in to your account or sign up if you don’t have one.
Use your server’s username and password to login into your WHM account.
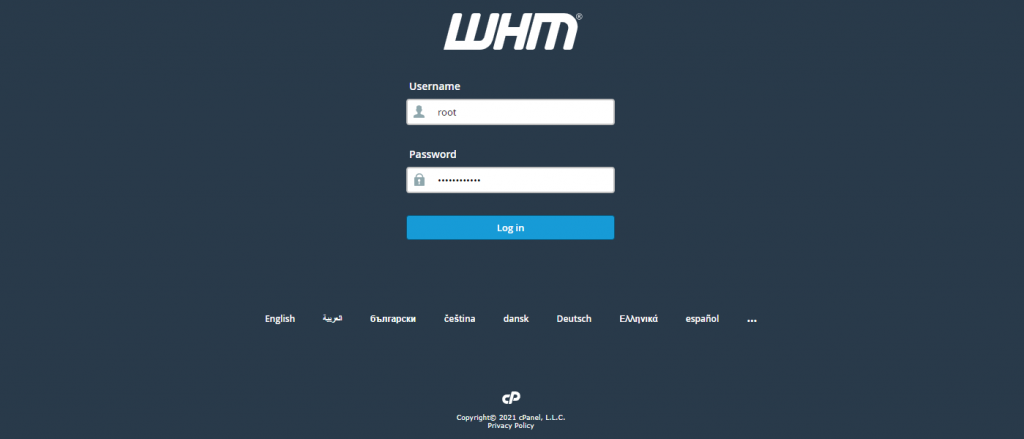
Read cPanel terms and agree to all if you wish!
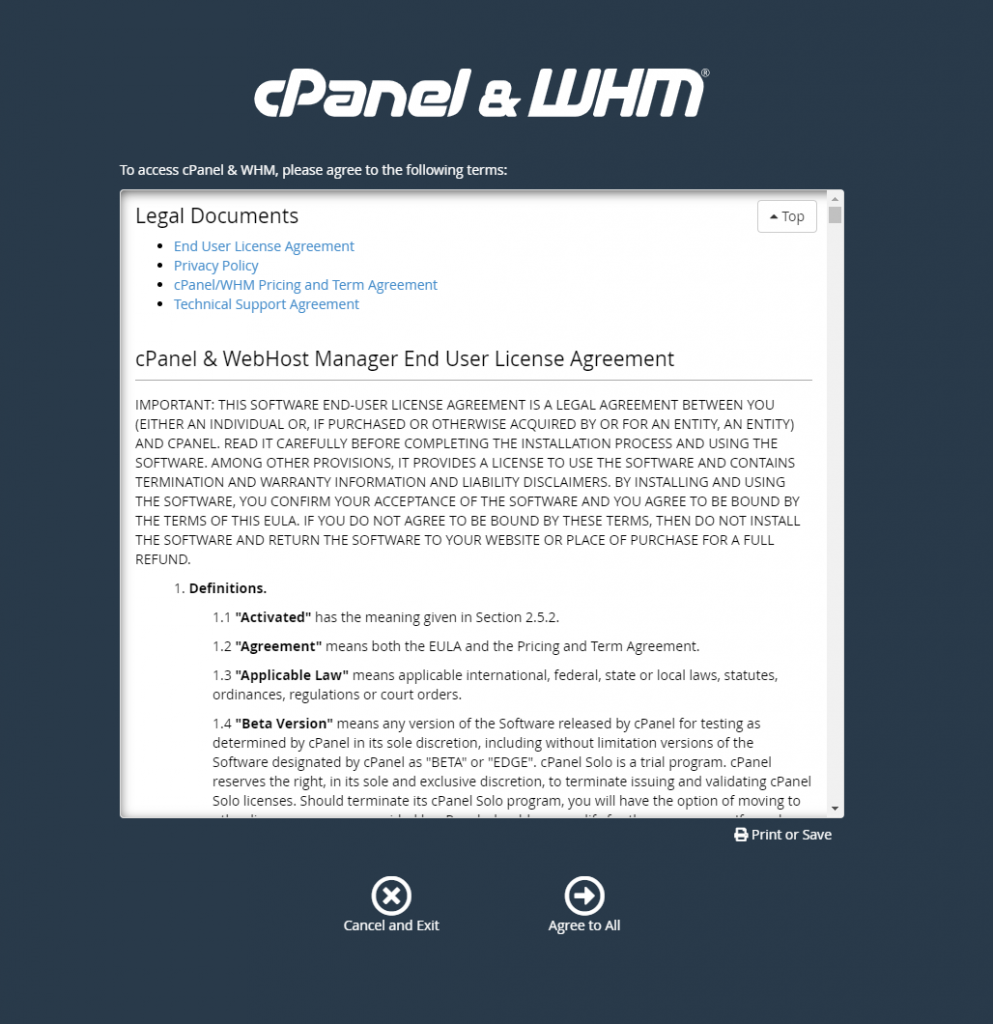
As you can see, it asks to login into your cPanel Store account, which we will create now, so choose login to continue.
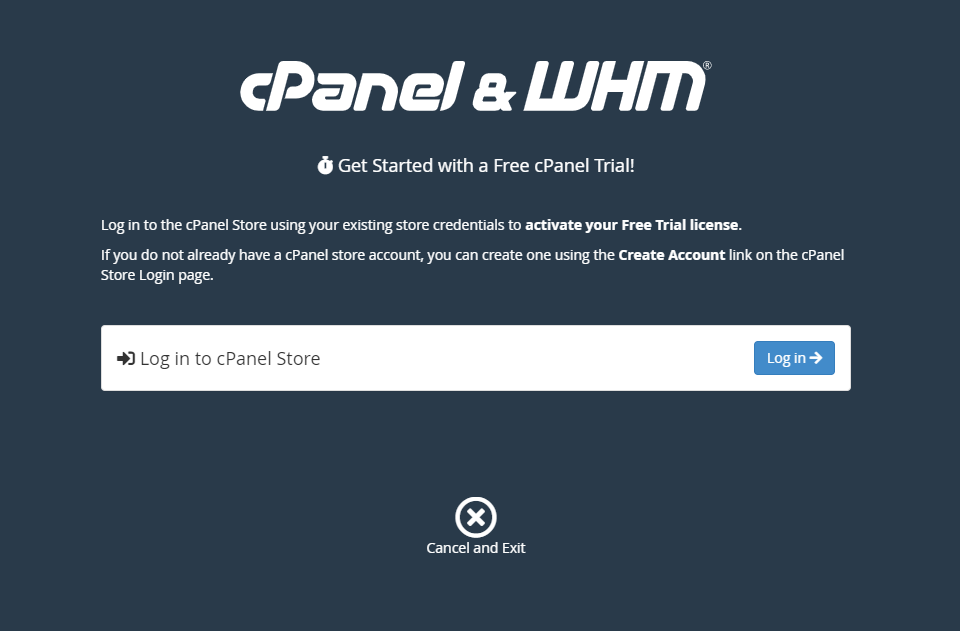
In this step, there are 2 options that we can choose from. To login to your cPanel Store account if you have, or to sign up for it.
Click create an account if you don’t have one.
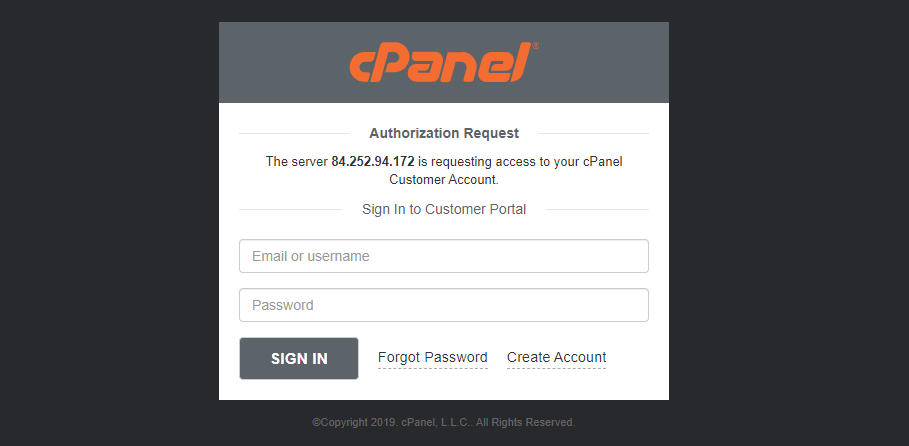
Enter your email address, agree to cPanel terms of use, and click to create an account.
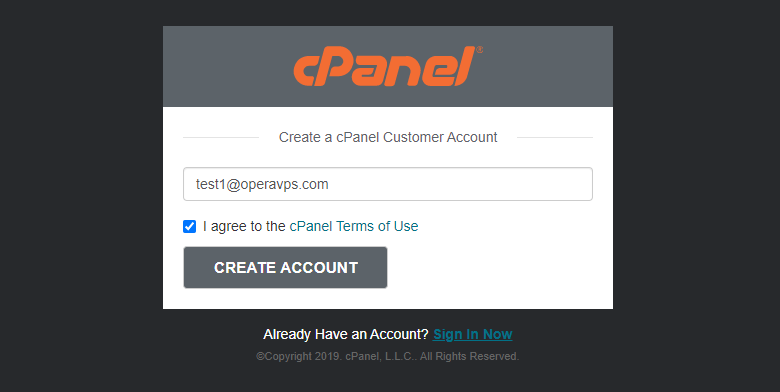
Now, you will receive an email to set a password for your cPanel customer account.
Consider that if you are logged in to your email in the same browser that you are configuring the WHM and creating the account, you will be asked to allow access to the IP of your server to be connected to the email address you entered.
To do so, choose to allow access.
Note: Otherwise, if you are not logged in to your email in the same browser, you should click on the link you will receive to set a password for your account. Then you can go one step back and try to log in.
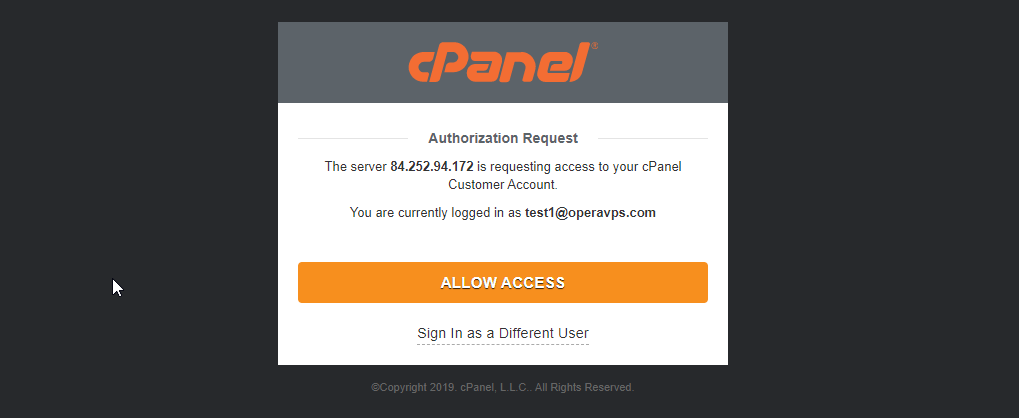
In this step, you will receive a code that you should enter.
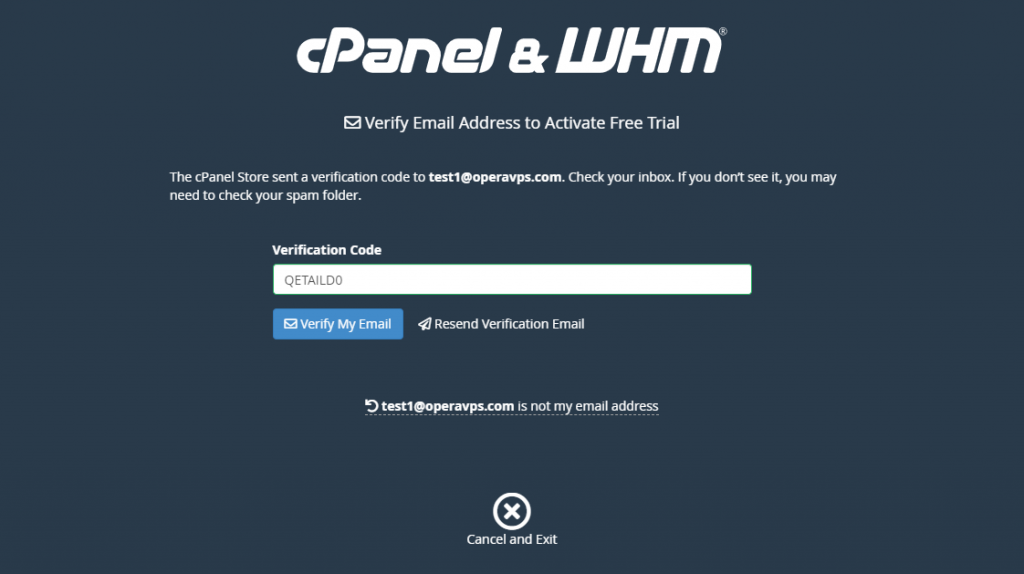
This page shows that your trial license activation was successful. So you can continue to the server setup section.
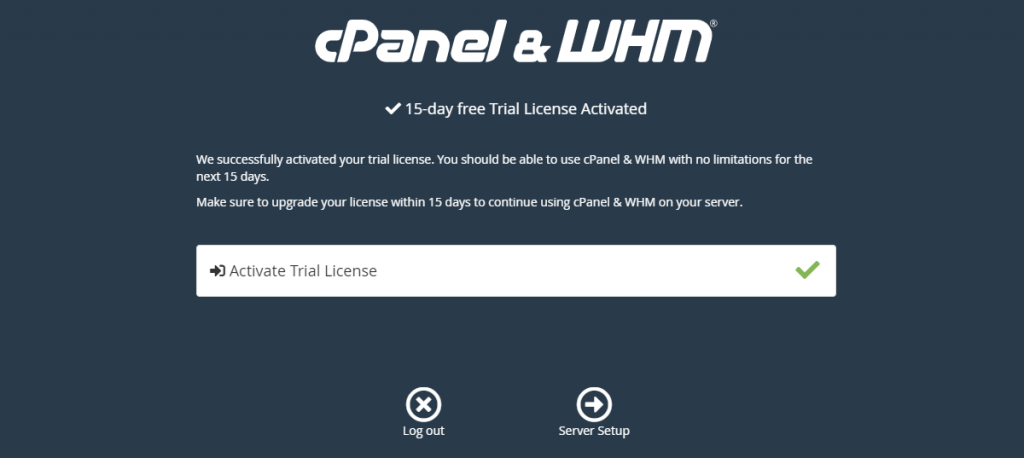
In the next section, you should enter an email address to receive probable error notifications from WHM.
Then you should enter 2 name servers. Name servers are used to connect your domain or subdomain to your WHM server.
Note: You should also create these as child name servers in your domain control panel too.
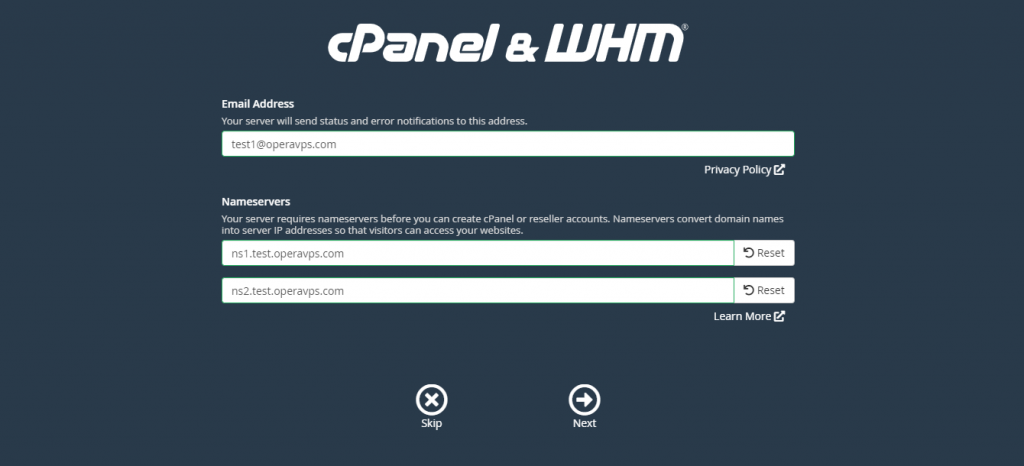
And congratulations, you are finished installing the cPanel WHM and creating the free trial license.
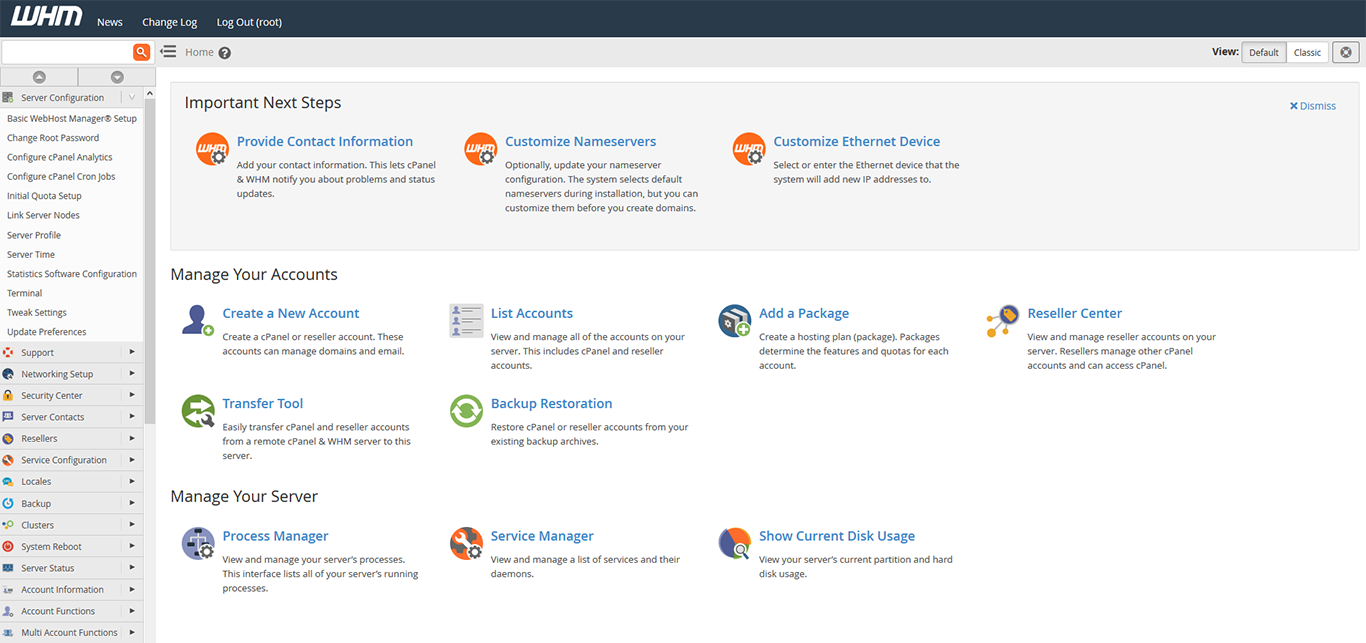
Note: Once the installation of WHM and its basic configuration is finished, reboot the server to apply kernel and software updates.
Purchase, Verify And, Update The cPanel License
-
Purchase cPanel License.
You can order a cPanel license through the licenses page of our website.
-
Verify the cPanel License.
If you wish to verify that your license has been activated successfully or not, you can use the cPanel verify system.
-
Update cPanel License.
Once you ordered a license, you should run this command inside your server, and as a result, the license will be updated.
/usr/local/cpanel/cpkeycltFeel free to share your opinions and questions with us in the comments section!
Be always victorious.
Another Recommendation From OperaVPS For You
If you want to experience something other than cPanel, we suggest using Directadmin, which is cheaper than cPanel and has a good user interface and features that you can see in the Directadmin installation and usage guide.
FAQ
How long does cPanel take to install?
It is related to the resources of your server. It takes about 1 to 2 hours in VPS servers, but it takes about 15 minutes in a dedicated server.
How do I know if cPanel is installed?
It can be checked through this command:
usr/ local/cPanel/cPanel-VHow do I access the web interface of cPanel in AlmaLinux?
The default link and port to log in to cPanel are like this: https://hostname or server IP:2087 | Instead of hostname or server IP, you should put yours.
Who uses cPanel?
cPanel is the world’s most popular web hosting control panel, and most of the hosting companies use it, and everybody can use it on a server or shared hosting.
How do I change the hostname in AlmaLinux?
In the WHM panel, there is a section by the name change hostname to change the hostname.
Do I need WHM / cPanel for WordPress?
To use WordPress, you don’t have to run it on cPanel, and it can run on any web server and any control panel.
How do I find my hostname in AlmaLinux?
In your Linux server, type hostname and press enter, then you will see your hostname.
Conclusion
In this article, we learned how to install cPanel on AlmaLinux 8. Please do not hesitate to contact us through the comments section if you faced any issues through the installation or if you had any questions.

thanks sir , actually you helped me a lot , was stucking in 3 days in a Https and ports problem , it solved once disabled the selinux and the firewall
Your attention is appreciated. Let us know anytime we can help.
uninstall the firewalld does it means using back ip tables ? i found csf didn’t support nftables whereas almalinux built in with nftables . can you guide ?
Hi Jerry. Yes, unfortunately, CSF still doesn't support nftables but it is still possible to use AlmaLinux with CSF or APT firewalls on IPtables structure.