Install Fedora 36 Workstation and Server Easily
Install Fedora 36 by downloading the ISO from the Fedora website, creating a bootable USB, and following the on-screen installation instructions. Choose between Workstation or Server versions to suit your needs.
🤖AI Overview:
This guide details how to install Fedora 36 for both workstation and server setups. It covers downloading the official ISO, creating bootable USB media, and performing the installation with step-by-step instructions to ensure a smooth setup process. It also highlights user configuration and post-installation tips.
Features of the Fedora 36 Beta operating system
- Very fast software updates
- Support for third-party applications
- Full support for all types of work desks
- Short and fast setup time
- Using a powerful firewall
- Having exclusive features to improve security
- flexible
- Support for all types of hardware
Installing Fedora 36
The Fedora 36 operating system can be run and installed both on a dedicated machine such as a server or computer and in virtual environments such as VirtualBox, VMware, and KVM.
If you are interested in using the Fedora operating system on the server, you need to first buy a Linux VPS with a suitable plan for your goals; we suggest that you don’t skip the high-quality and high-speed Opera Linux VPS.
Don’t worry about how to install Fedora 36 on the server because the steps we will explain to install Fedora 36 can also be implemented on the server.
Step 1: Downloading Fedora 36
What is always the first step to start the operating system installation process? Yes, that’s right, we need to download Fedora 36 OS.
- If you want to install the Fedora operating system on the desktop, you must download the Fedora ISO file from the official Fedora Workstation download page.
- If you are looking to download the Fedora operating system on the server, refer to the Fedora Server releases download page.
You may be wondering what is the difference between Fedora Workstation and Fedora Server.
They are not fundamentally different from each other, Fedora Workstation can be run on laptops and computers and is an easy operating system with a set of useful tools for development. Also, Fedora Server is a powerful server operating system that offers the latest data center technologies.
Now that you understand the difference between Fedora Workstation and Fedora server, we continue the download process with the help of wget:
### Workstation DVD for x86_64 ###
wget https://download.fedoraproject.org/pub/fedora/linux/releases/test/36_Beta/Workstation/x86_64/iso/Fedora-Workstation-Live-x86_64-36_Beta-1.4.iso
### Workstation DVD for ARM® aarch64 ###
wget https://download.fedoraproject.org/pub/fedora/linux/releases/test/36_Beta/Workstation/aarch64/images/Fedora-Workstation-36_Beta-1.4.aarch64.raw.xz
### Server DVD for x86_64 ###
wget https://download.fedoraproject.org/pub/fedora/linux/releases/test/36_Beta/Server/x86_64/iso/Fedora-Server-dvd-x86_64-36_Beta-1.4.iso
### Server DVD for ARM® aarch64 ###
wget https://download.fedoraproject.org/pub/fedora/linux/releases/test/36_Beta/Server/aarch64/iso/Fedora-Server-dvd-aarch64-36_Beta-1.4.isoStep 2: Creating a bootable USB
After downloading the desired version, it is necessary to create a bootable USB for those who install the Fedora 36 operating system on the computer. Otherwise, Linux users should use the dd command.
For this purpose, first, identify your USB name and then use the following command to replace sdX with your USB name:
sudo dd if=/path/to/image.iso of=/dev/sdX bs=8M status=progress oflag=directWait a few minutes for the command to be executed and then boot the system via USB stick.
Then install Fedora by running the following command:
sudo dnf install liveusb-creatorStep 3: Installing Fedora 36 (server/workstation version)
After we make the USB bootable, connect it to your computer and then restart the computer. After the system is started, according to the configuration of your system, go to the bootable menu using the related keys and start the installation by selecting the desired USB or DVD.
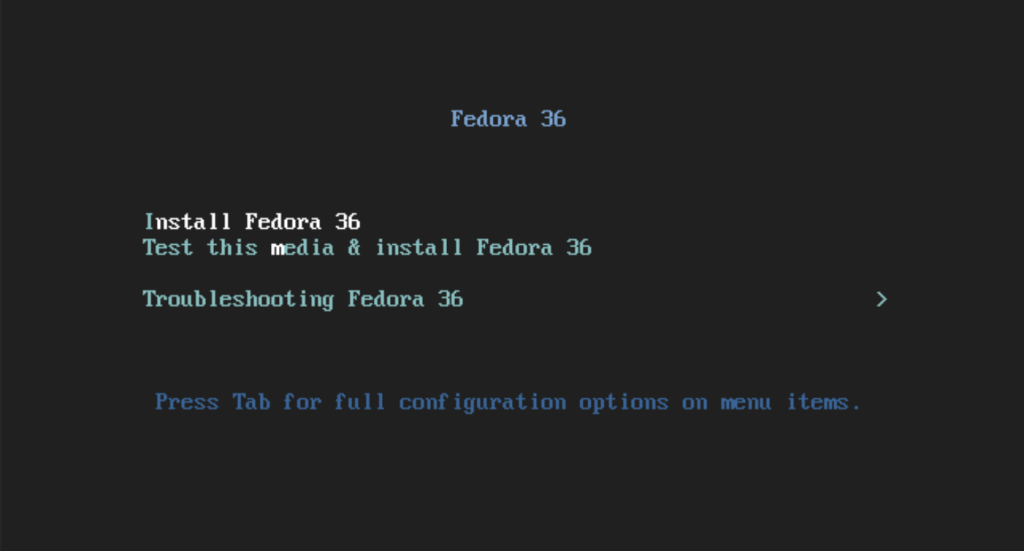
Be patient until the media review is complete.
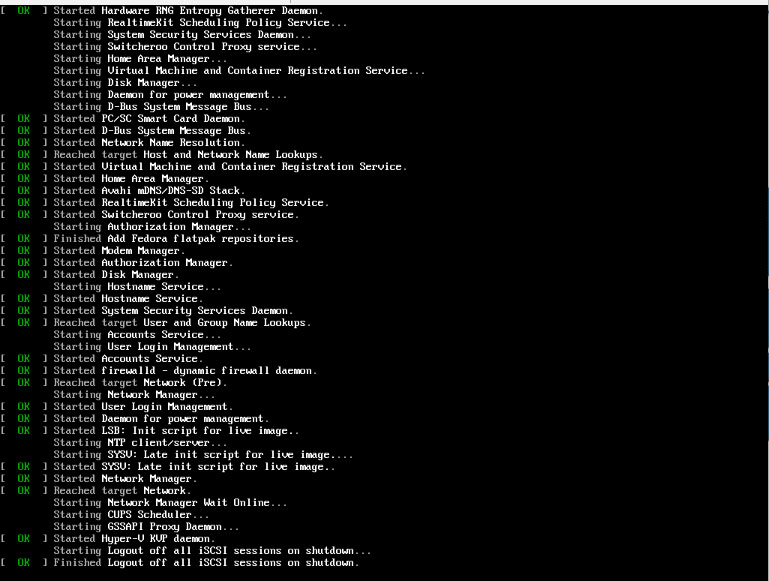
On the page that is displayed, select the “Install to Hard Drive” option.
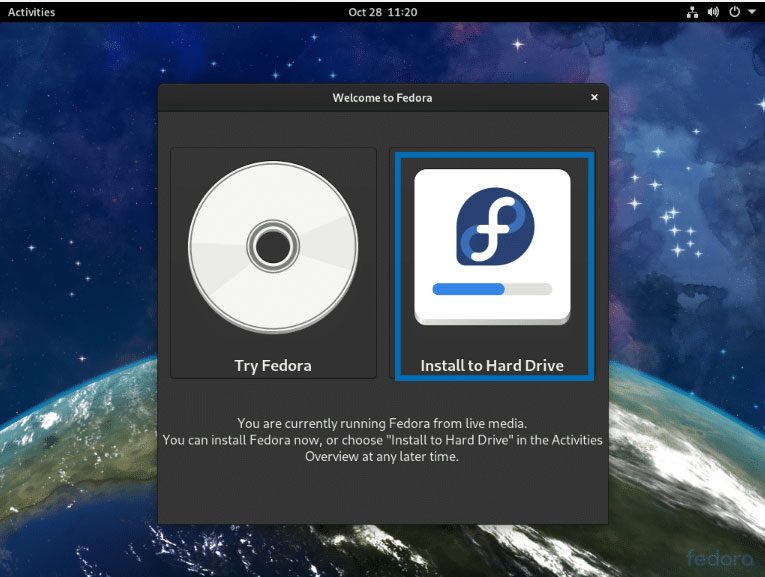
After selecting the Install option, on the next page, you must specify the language you want, and after choosing the desired language, click on the “Continue” button to continue.
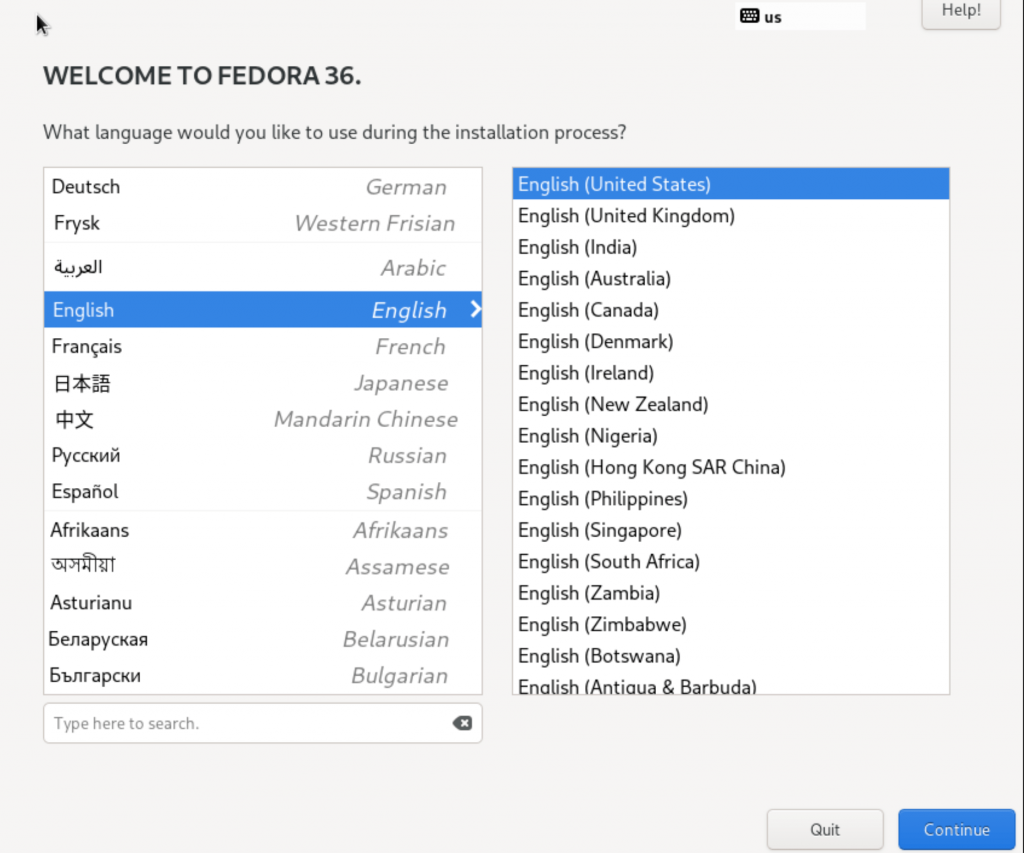
Click “Install Destination” on the screen below to select the media you want your operating system to be installed on.
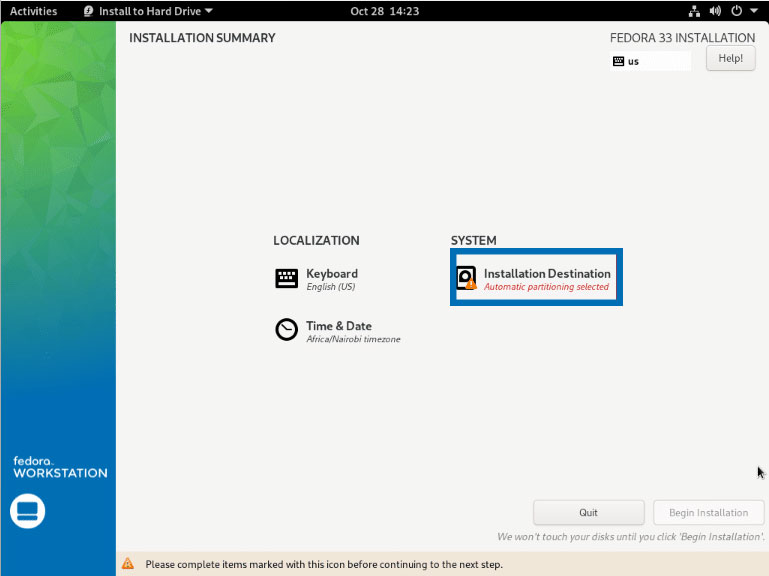
This step is done to partition the system; by considering the default mode, select the “Custom” button. Then click the “Done” button.
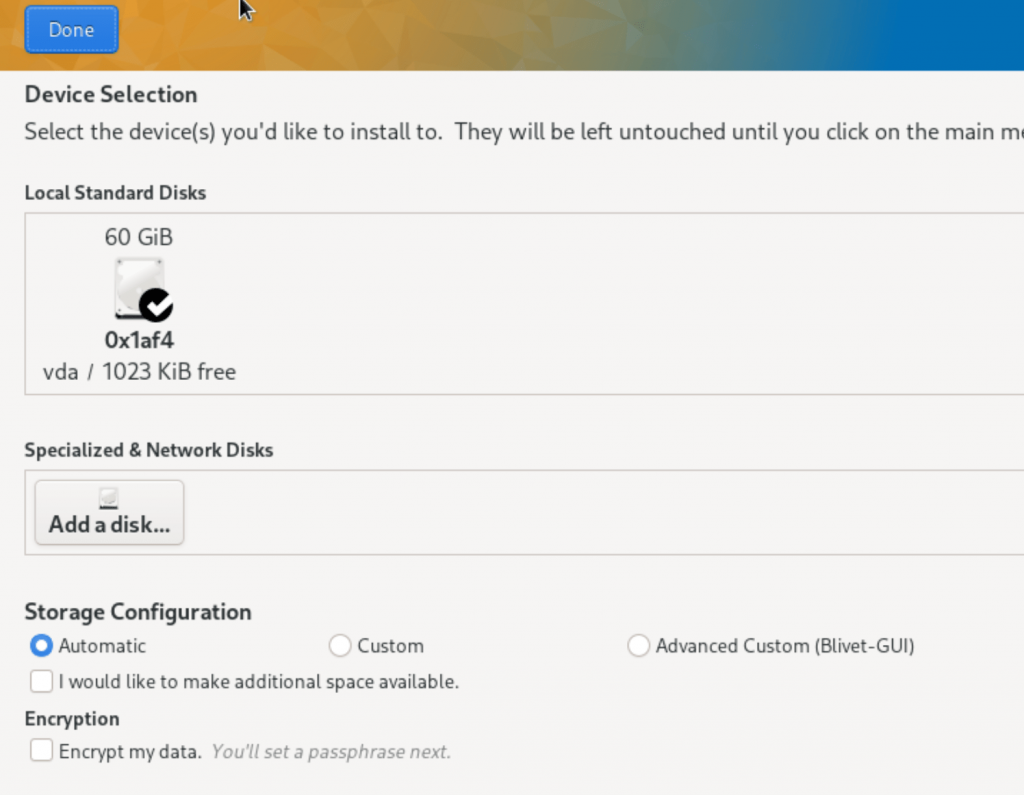
Then, by selecting the “Begin installation” option, the installation of Fedora 36 will begin. You have to wait a little while to complete the installation process.
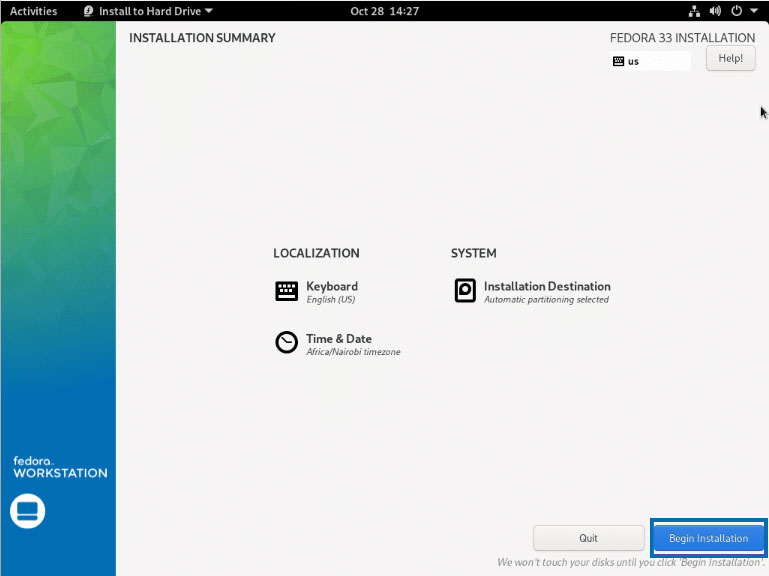
The process of installing Fedora 36 on your PC is completed successfully, now you can enjoy Fedora 36 on your PC.
Required configurations for Fedora Server
To install and configure Fedora 36 on the server, you need to have Root user permissions and you must set a password for the Root user.
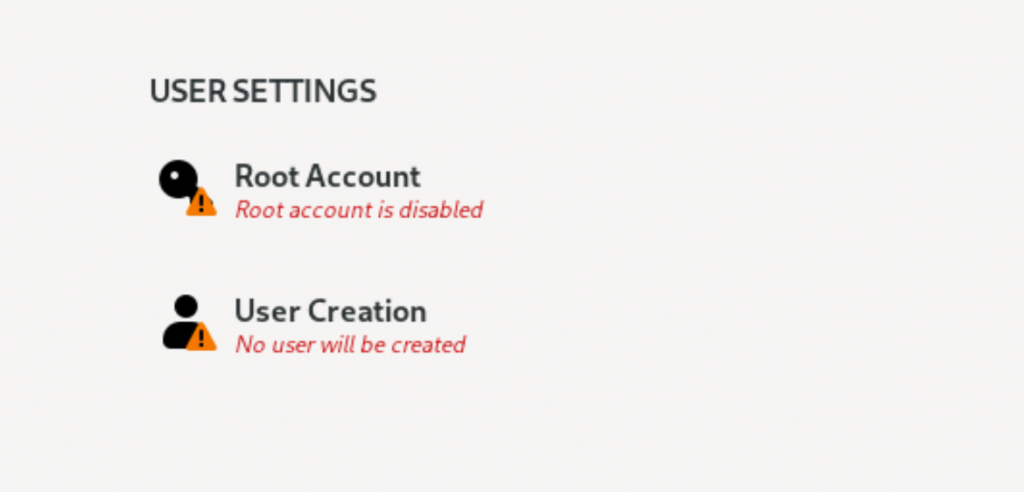
Also, you have the right to choose between the two options of enabling or disabling the root users, and you can choose one of them according to your purpose.
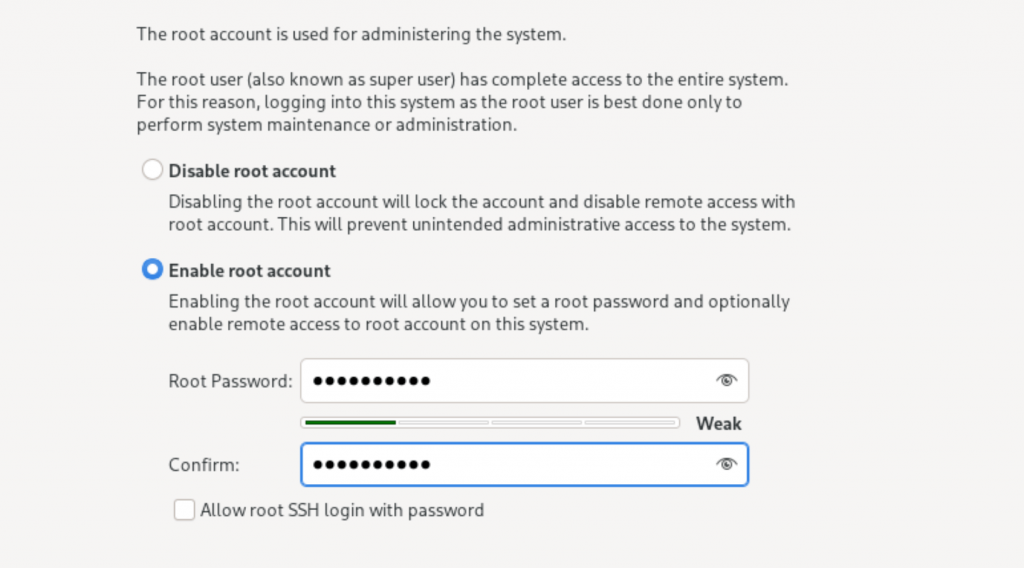
You can then complete the details to create an account.
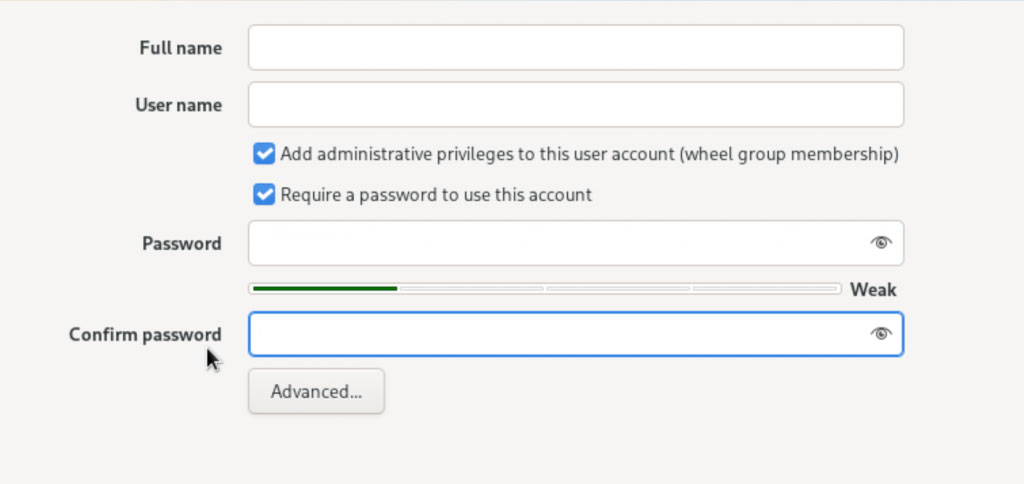
Make sure to set a password for the root user and create an id for user account creation.
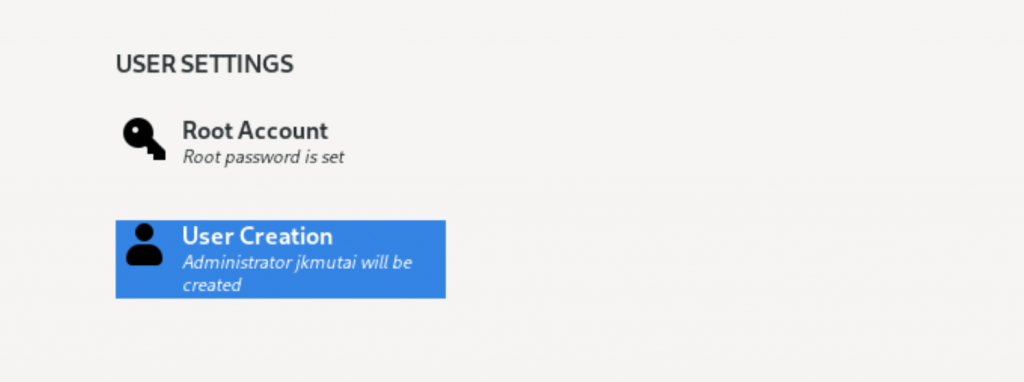
We did not prepare the installation resources and necessary files to write to the disk.
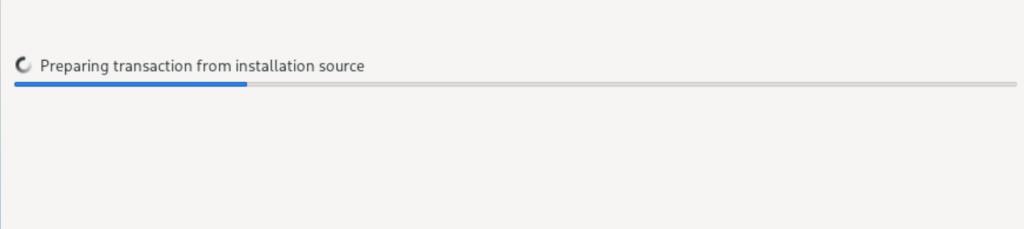
Required configurations for Fedora workstation
You will see the Fedora installation process and after waiting for a few minutes the changes will be applied to the disk.
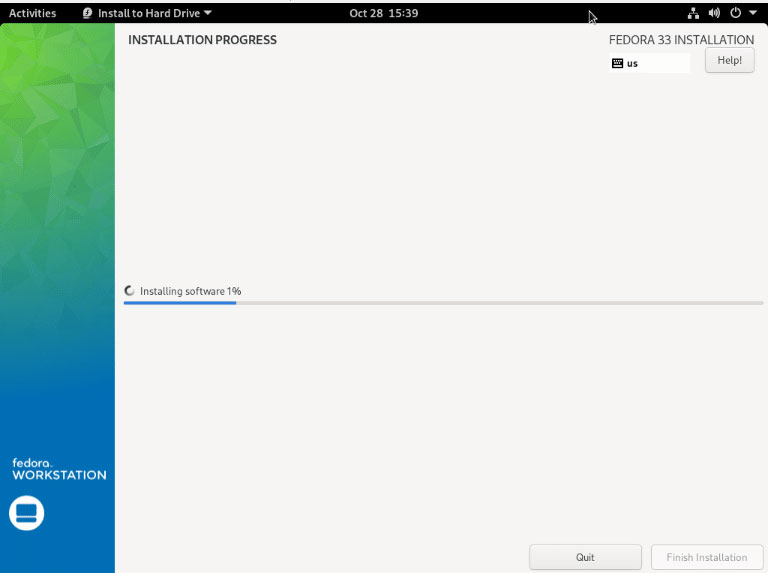
After the installation process is finished, click the “Finish Installation” option to enter the Fedora desktop world and check that everything is configured to your liking.
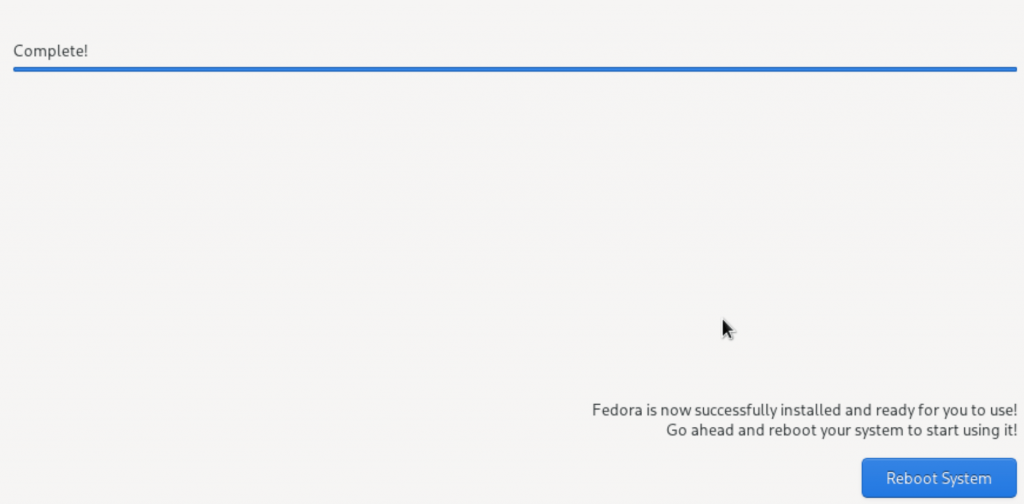
Disconnect the USB you configured for boot from your system and restart your system to complete the Fedora 36 installation process successfully.
After restarting the system, you will see the following screen where you must select the “Start Setup” option.
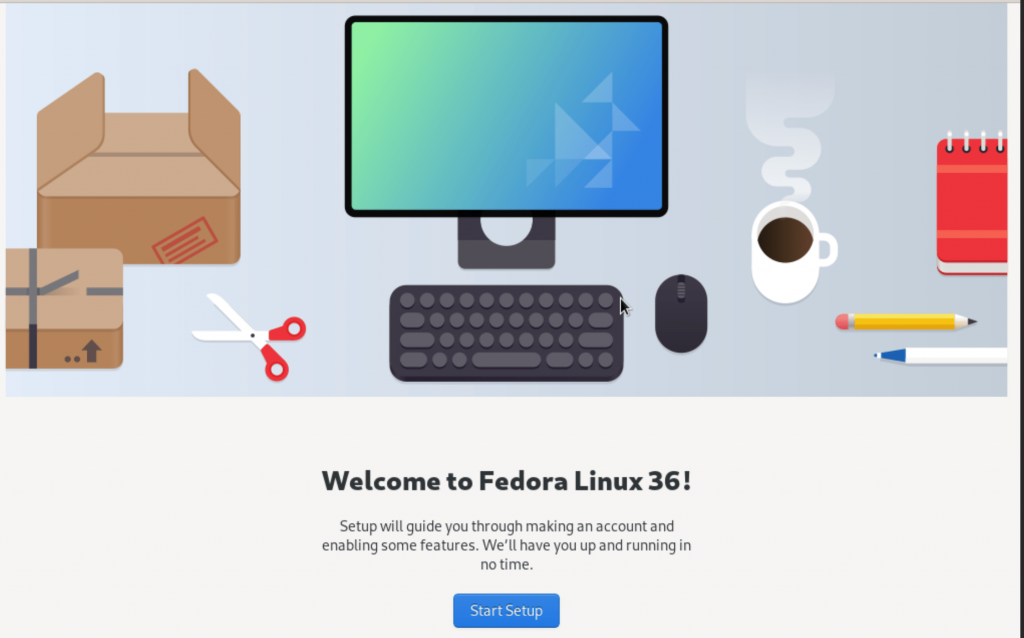
On the Privacy page, choose the best option according to your wishes and then click on “Next“.
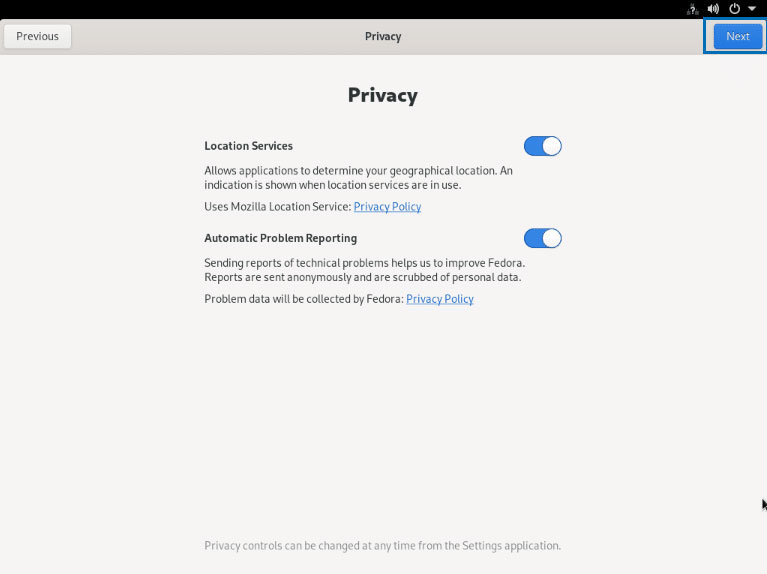
This step is to connect to your online account. You can skip this step by selecting the” Skip “option on the top right of the page.
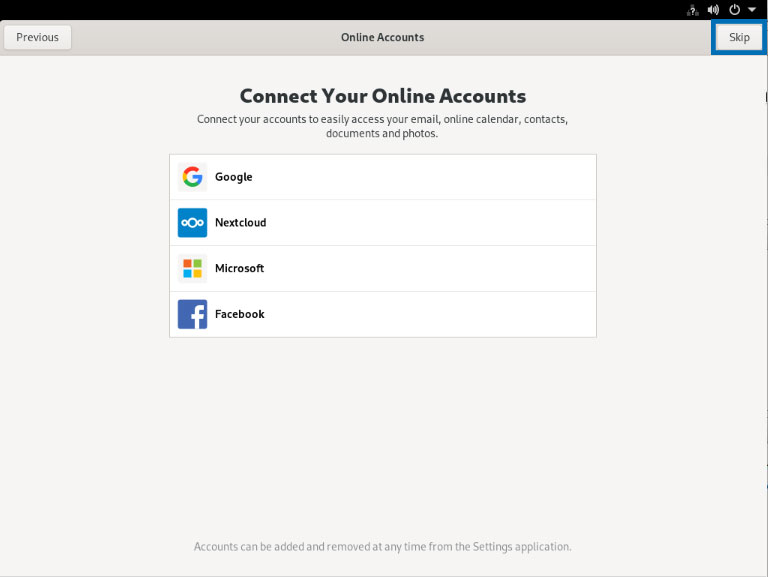
Then enter your username and password and click the “Next” button.
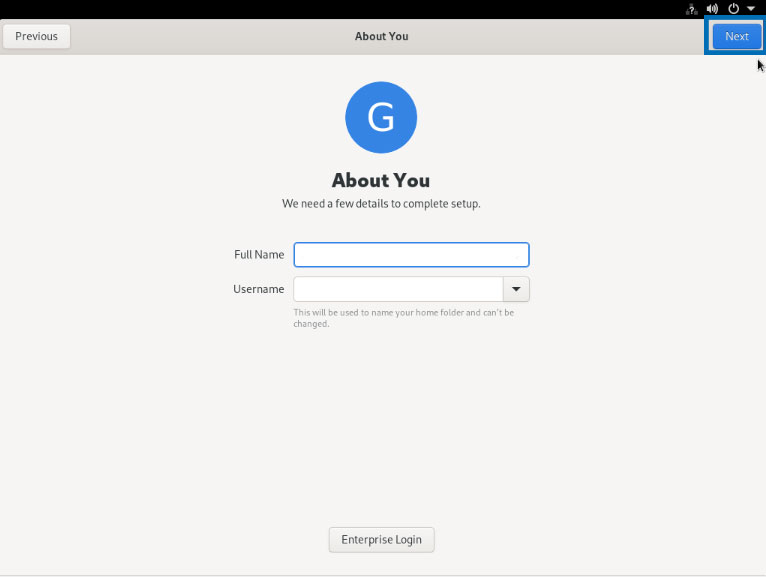
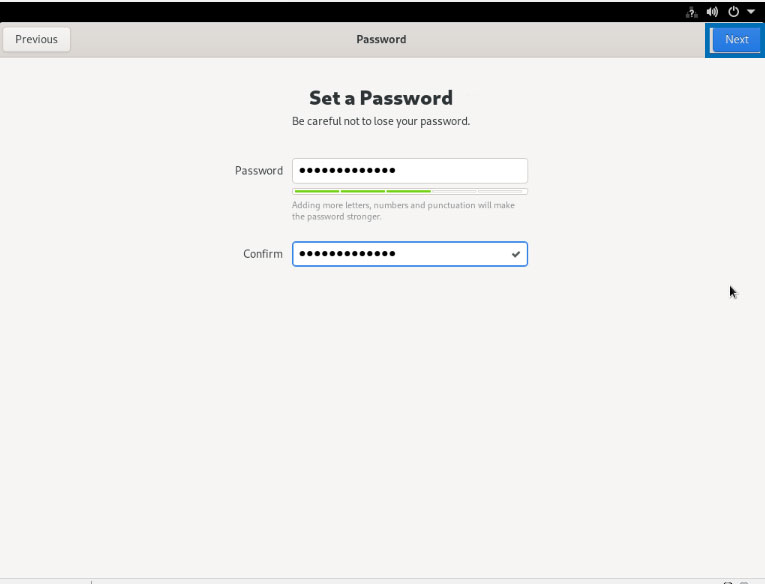
Finally, the process of installing Fedora 36 is completed successfully, just select the “No thanks” option.
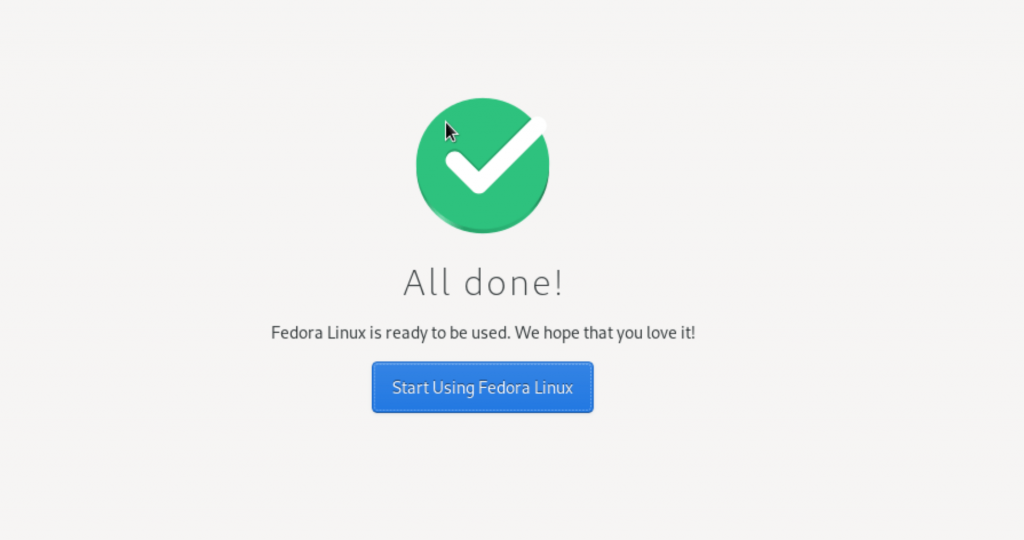
Your system is now equipped with Fedora 36, and the first screen displayed after starting Fedora 36 is the welcome message from the GNOME desktop.
Congratulations on entering the world of Fedora 36, you can discover the exciting world of Fedora 36 and be surprised by every feature.
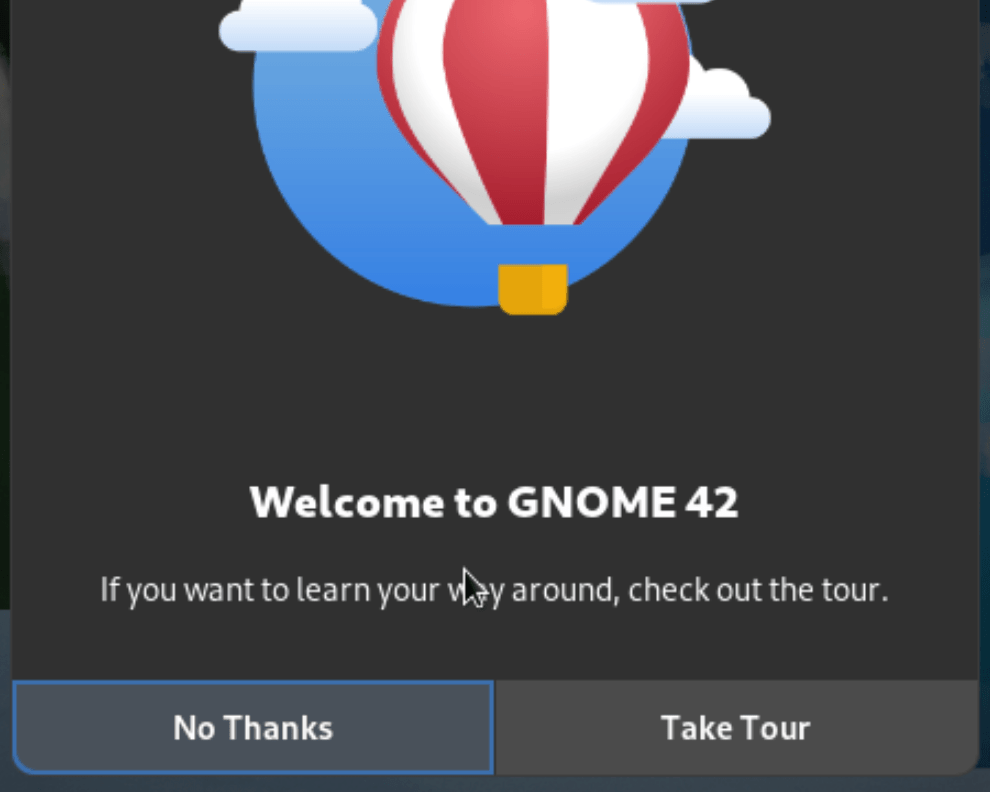
We recommend that you upgrade your operating system before doing anything using the command below.
sudo dnf -y upgradeConclusion
Installing Fedora 36 is straightforward and rewarding for users new to Linux. By following this step-by-step guide, you ensure a successful installation with a secure and stable system.
Remember to prepare properly, follow each step carefully, and take the time to configure Fedora to suit your preferences.
With Fedora 36 installed, you gain access to a modern and versatile operating system that is suitable for daily use, software development, and more. Enjoy exploring the world of Linux with Fedora 36!
FAQ
2. How do I download Fedora 36 for installation?
Download the ISO for Fedora 36 Workstation or Server from the official Fedora website, matching your hardware architecture.
3. What are the system requirements to install Fedora 36?
Minimum 2 GB RAM and 20 GB free disk space are recommended, along with compatible CPU architecture.
4. How do I create a bootable USB to install Fedora 36?
Use the dd command on Linux or similar tools to write the downloaded ISO image to a USB drive.
5. What are the basic steps to install Fedora 36?
Boot from the USB, select Install to Hard Drive, choose language, configure disk partitions, and complete installation.
6. How do I install Fedora 36 on a server?
Download the Server ISO, create bootable media, set root password during installation, and configure user accounts.
7. What post-installation tasks should I perform?
Update system packages using 'sudo dnf -y upgrade' and configure users and privacy settings.
8. Is Fedora 36 suitable for beginners?
Yes, especially Fedora Workstation, which offers a graphical installer and easy-to-follow setup.
9. Can Fedora 36 be installed in virtual machines?
Yes, it supports installation on VirtualBox, VMware, or KVM using ISO images.
10. How long does Fedora 36 installation take?
Installation time varies by hardware but usually takes a few minutes from boot to setup completion.