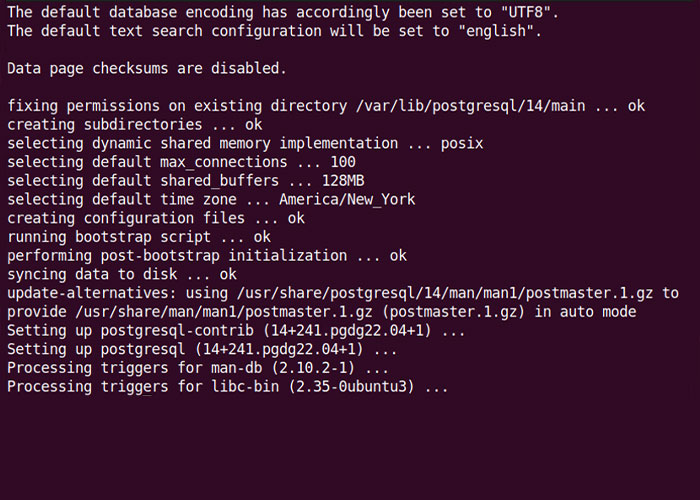How to Install and Configuration PostgreSQL on Ubuntu
Install and configuration PostgreSQL on Ubuntu is the process of setting up PostgreSQL by updating your system, running sudo apt install postgresql, and creating users and databases.
🤖AI Overview:
Install and configuration PostgreSQL on Ubuntu refers to the steps needed to set up the PostgreSQL database system on Ubuntu. The process involves updating the system, installing PostgreSQL with
sudo apt install postgresql, and then creating users and databases to manage your data. This setup allows you to store and organize information securely on your Ubuntu server.
Quick Steps to Install and Configuration PostgreSQL on Ubuntu
- Update your system with
sudo apt update - Install PostgreSQL with
sudo apt install postgresql postgresql-contrib - Start PostgreSQL using
sudo systemctl start postgresql.service - Access PostgreSQL with
sudo -u postgres psql - Create a new role using
createuser --interactive - Add a database with
createdb your_db_name - Manage tables and data using SQL commands in the PostgreSQL shell
How to Install and Configuration PostgreSQL on Ubuntu
As an Intermediate Linux Administrator at OperaVPS, I know that having a reliable database is important for beginners. PostgreSQL is one of the most widely used and practical relational database systems. In this guide, I will show you how to install and configuration PostgreSQL on Ubuntu 22.04 step by step so you can work with your own database environment easily and safely.
Why Choose PostgreSQL?
PostgreSQL, also called Postgres, is a trusted relational database system that is known for quality and long-term development. It supports advanced features such as secure transactions and concurrent processing. With strong community support, PostgreSQL meets the reliability needs of many users.
Prerequisite
Before you begin to install and configuration PostgreSQL on Ubuntu, you need access to a Linux VPS running Ubuntu 22.04. For system security and smooth operation, use a firewall and a user account with sudo privileges.
Steps to Install and Configuration PostgreSQL on Ubuntu
Step 1: Updating System Packages
Start by updating your system packages with:
sudo apt updateWhy this matters: Updating ensures you install the latest and most secure versions, which helps avoid problems.
Step 2: Installing PostgreSQL
Install PostgreSQL and additional useful features by running:
sudo apt install postgresql postgresql-contribThis step makes sure you have the database and its core tools ready for use.
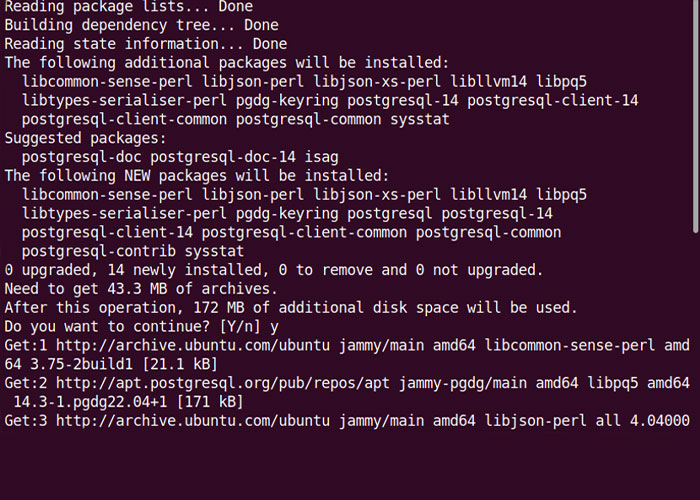
Step 3: Starting the PostgreSQL Service
Activate the database system with:
sudo systemctl start postgresql.serviceThis command starts PostgreSQL so you can begin using it.
Configure PostgreSQL
PostgreSQL uses roles to manage access and authentication. These roles are similar to system users and help keep your data safe.
After installation, peer authentication is used by default. This means a Linux system user must match a PostgreSQL role to access the database. The default role is postgres.
Step 1: Accessing PostgreSQL
- First method: Switch to the postgres account and open the shell
sudo -i -u postgresThen start PostgreSQL:
psql- Second method: Use one command as the postgres user
sudo -u postgres psqlTo exit the shell, use:
\qStep 2: Creating a New Role
Create a new role with the right permissions:
createuser --interactiveOr use sudo directly:
sudo -u postgres createuser --interactiveThis step is important for controlling who can access and manage your databases.
Step 3: Creating a New Database
Link each role to a new database:
createdb operaOr with sudo:
sudo -u postgres createdb operaThis gives your new user a place to manage data.
Step 4: Accessing the Database with the New Role
Create a matching Linux user:
sudo adduser operaSwitch to that user and enter the PostgreSQL shell:
sudo -i -u operapsqlOr connect directly:
sudo -u opera psqlCheck your connection with:
\conninfoThis confirms you are using the correct user and database.
Step 5: Creating and Deleting Tables
Create a table with:
CREATE TABLE table_name (
column_name1 col_type(field_length) column_constraints,
column_name2 col_type(field_length),
column_name3 col_type(field_length)
);Show all tables:
\dShow only tables:
\dtSetting up tables defines how your data is stored and managed.
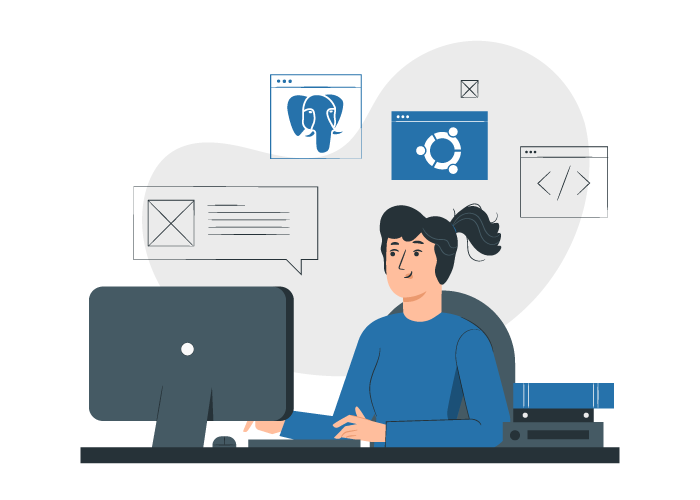
Step 6: Adding, Deleting Data, and Querying Tables
Add data to a table:
INSERT INTO table_name (color, location, install_date) VALUES ('blue', 'south', '2017-04-28');
INSERT INTO table_name (color, location, install_date) VALUES ('yellow', 'northwest', '2018-08-16');Query data:
SELECT * FROM table_name;Delete rows:
DELETE FROM table_name WHERE column_name = 'value';Regular checks and updates keep your database accurate.
Step 7: Adding and Removing Columns
Add a column:
ALTER TABLE table_name ADD column_name type;Check the table:
SELECT * FROM table_name;Remove a column:
ALTER TABLE table_name DROP column_name;This helps keep your table organized as your data changes.
Step 8: Updating Data in Tables
Update row data:
UPDATE table_name SET column_name = 'new_value' WHERE column_name = 'old_value';Updating records helps keep your information current.
How to Uninstall PostgreSQL Database in Ubuntu 22.04
To remove PostgreSQL, use:
sudo apt remove postgresql postgresql-contribThis clears PostgreSQL and its tools from your server.
FAQ
2. Do I need sudo privileges to install PostgreSQL on Ubuntu?
Yes, you must use a user account with sudo privileges to install and configure PostgreSQL.
3. How do I access the PostgreSQL interface after installation?
Enter sudo -u postgres psql in your terminal to open the PostgreSQL command prompt.
4. What is the default authentication method for PostgreSQL on Ubuntu?
PostgreSQL uses peer authentication by default, which matches the Linux system user to the PostgreSQL role of the same name.
5. How can I create a new database user or role?
Use sudo -u postgres createuser --interactive to create a new PostgreSQL user and set their permissions.
6. How do I create a new database in PostgreSQL on Ubuntu?
Run sudo -u postgres createdb your_db_name to create a new database.
7. What command removes PostgreSQL from Ubuntu?
Remove PostgreSQL and its tools by running sudo apt remove postgresql postgresql-contrib.
8. How can I add or remove columns in a PostgreSQL table?
Add a column with
ALTER TABLE table_name ADD column_name type;
and remove a column with
ALTER TABLE table_name DROP column_name;.
9. Which version of PostgreSQL is recommended for Ubuntu 22.04?
Use the PostgreSQL version available from the official Ubuntu 22.04 repositories for best compatibility.
10. Why is updating the system before installation important?
Updating ensures you receive the latest package information and security updates, which helps prevent installation issues.
Conclusion:
By following these steps to install and configuration PostgreSQL on Ubuntu, you will have a ready-to-use and secure database server.
Each step builds your skills and helps you learn best practices for managing PostgreSQL as a beginner.
If you have any issues, remember that you can ask for help any time.