Mastering the Linux dd Command for Efficient Data Management
Linux dd Command is a utility for copying and converting data at a low level in Unix-like systems. Developers use it to create disk images, clone drives, and perform backups. The command reads and writes raw device files for precise control over data transfer.
🤖AI Overview:
The Linux dd Command is a powerful utility used for copying and converting data at the byte level. Its main purpose is to create backups, clone disks, and write image files to storage devices. The command provides precise control over data transfer processes, making it valuable for system administration and data recovery tasks. It is important to use the Linux dd Command carefully to avoid unintended data loss.
Linux dd command is particularly useful when you need precise control over the data transfer process, such as:
- Specifying block sizes.
- Limiting the number of blocks to be copied.
- Applying data conversions.
Whether you’re a system administrator, developer, or simply a Linux enthusiast, mastering the Linux dd command can be a valuable asset in your toolkit.
- Linux dd Command Basic Syntax:
dd if=input_file of=output_file [options]if=input_file: Specifies the input file (source).of=output_file: Specifies the output file (destination).
Prerequisites to Use dd Command in Linux Ubuntu, CentOS, etc
Provide the options below to let this tutorial work correctly and move on.
- A Linux VPS running Ubuntu, CentOS, and etc.
- A non-root user with
sudoprivileges. - Access to Command line/Terminal.
15 Practical Examples to Understand Linux dd Command
Linux dd command examples would be helpful for both beginners and professional Linux users since incorrect usage of the Linux dd command can lead to data loss or corruption.
Once you purchased your Linux VPS, you are ready to go through this tutorial and learn How to Use dd Command in Linux.
1. Backing Up a Partition Using dd Command
When creating a backup of a partition using dd command in Linux, you’re essentially creating a bit-for-bit copy of the partition’s data.
This can be useful for system recovery, data preservation, or migration purposes.
- Syntax:
dd if=/dev/sdX of=partition_backup.imgif=/dev/sdX: ReplacessdXwith the actual device name of your partition (e.g.,/dev/sda1for the first partition on the first disk).of=partition_backup.img: Specifies the name of the output file (the backup image).
- Example:
To create a backup of the first partition on the first disk using the Linux dd command, run:
dd if=/dev/sda1 of=sda1_backup.img2. Managing Conversions Using dd Command
The dd command can be used to perform various data manipulation tasks, including conversions. By leveraging its conv option, you can apply different transformations to the data being copied.
- Syntax:
dd if=input_file of=output_file conv=option1,option2,...if=input_file: Specifies the input file.of=output_file: Specifies the output file.conv=option1,option2,...: Specifies one or more conversion options.
- Common Conversion Options:
ucase: Converts input to uppercase.lcase: Converts input to lowercase.swab: Swaps bytes within each word.notrunc: Prevents truncation of the output file.sync: Ensures synchronous writes.sparse: Creates sparse files (with allocated space only for non-zero data).fdatasync: Flushes file data but not metadata.
- Examples:
To convert a File to Uppercasem, run:
dd if=input_file of=output_file conv=ucaseThis command will copy the contents of input_file to output_file, converting all characters to uppercase.
To convert a file to lowercase, run:
dd if=input_file of=output_file conv=lcaseTo swap bytes within each word, run:
dd if=input_file of=output_file conv=swabTo create a sparse file, run:
dd if=input_file of=output_file conv=sparse3. Wiping Data Using Linux dd Command
To securely wipe data from a disk or partitions, you can use the Linux dd command to overwrite the data with random or specific patterns. This can help prevent data recovery attempts.
- Example
To wipe the first partition on the first disk with random data, run:
dd if=/dev/urandom of=/dev/sdX bs=1M count=1000/dev/urandom: Provides a source of random data./dev/sdX: Replaces sdX with the actual device name of the disk or partition you want to wipe.bs=1M: Sets the block size to 1 megabyte.count=1000: Overwrites 1000 megabytes (1 gigabyte) of data.
4. Handling Input Files with Different Character Formats Using dd Command
When working with input files that have a different character format than your system, the dd command in Linux can be used to perform conversions or handle the data appropriately.
- Syntax:
dd if=input_file of=output_file conv=option1,option2,...if=input_file: Specifies the input file.of=output_file: Specifies the output file.conv=option1,option2,...: Specifies one or more conversion options.
- Conversion Options for Character Formats:
ucase: Converts input to uppercase.lcase: Converts input to lowercase.swab: Swaps bytes within each word (useful for endianness conversions).fconv=CODE: Converts the file to a specific character encoding (e.g., fconv=ucs2 for UTF-16).
- Example:
To convert a UTF-16 File to UTF-8, run:
dd if=input_file.utf16 of=output_file.utf8 conv=fconv=utf85. Creating a Virtual Filesystem Using dd Command
Virtual Filesystems are useful for creating temporary storage spaces or testing new filesystem features.
- To create a raw disk image, run:
dd if=/dev/zero of=vfs_image.img bs=1M count=100This creates a 100MB raw disk image.
- To attach the image to a loop device, run:
losetup -f vfs_image.imgThis assigns a loop device (e.g., /dev/loop0) to the image.
- To create a filesystem on the loop device, run:
mkfs.ext4 /dev/loop0This creates an Ext4 filesystem on the loop device.
- Mounting the VFS:
Once the filesystem is created, you can mount it to a directory:
mkdir /mnt/vfs
mount /dev/loop0 /mnt/vfsNow, you can access the virtual filesystem through the /mnt/vfs directory.
- Unmounting the VFS:
When you’re finished using the VFS, unmount it:
umount /mnt/vfs- Detaching the Loop Device:
To detach the loop device from the image, run:
losetup -d /dev/loop06. Creating an ISO Image from a CD/DVD Using dd Command
Creating an ISO image allows you to back up or distribute the contents of a physical disc.
Before using dd to create an ISO Image, consider:
- Insert the CD/DVD into your drive: Ensure it is properly mounted.
- Identify the device name: Use the df command to find the device name (e.g.,
/dev/sr0).
- To create the ISO image, run:
dd if=/dev/sr0 of=cd_image.isoIt creates an ISO image of the CD/DVD inserted in the first drive.
7. Creating a Bootable USB Drive Using dd Command
A bootable USB drive is often used for installing operating systems or performing system recovery tasks.
Before using dd to create a Bootable USB Drive, consider:
- Obtain a bootable ISO image: Download the ISO image of the operating system or distribution you want to install.
- Insert the USB drive: Ensure it’s properly mounted and formatted. If you need more guidance, refer to the Linux Mount USB Drive tutorial.
- Identify the device name: Use
lsblkordfto find the device name (e.g.,/dev/sdb).
- To create the bootable USB, run:
sudo dd if=operating_system.iso of=/dev/sdb bs=4MIt creates a bootable USB drive from a downloaded Ubuntu ISO image.
8. Creating a Disk Image Using Linux dd Command
A disk image is a file that contains an exact copy of the contents of a disk or partition. It can be used for various purposes, including backups, system migration, and data recovery.
You can use the Linux dd command to create disk images:
- Syntax:
dd if=/dev/sdX of=disk_image.imgif=/dev/sdX: Specifies the input device (e.g.,/dev/sda1for the first partition on the first disk).of=disk_image.img: Specifies the name of the output file (the disk image).
- Example:
To create a disk image of the first partition on the first disk, run:
dd if=/dev/sda1 of=disk_image.img9. Copying a File Image Using dd Command
A file image is a complete copy of a file, including its metadata and contents. It can be used for backup, archiving, or analysis purposes.
dd command typically preserves the metadata of the file image, including permissions, ownership, and timestamps.
Linux dd command can be used to Copy a File Image.
- Syntax:
dd if=input_file.img of=output_file.img- Examples:
To create a copy of a file image named
file.img, run:
dd if=file.img of=file_copy.imgTo copy only the first 100 megabytes of a file image, run:
dd if=large_file.img of=small_file.img bs=1M count=10010. Restoring a Disk Image Using dd Command
To restore a disk image created using the Linux dd command, you’ll essentially be reversing the process of creating the image.
This involves writing the contents of the image back to the target disk.
- Syntax:
dd if=disk_image.img of=/dev/sdXif=disk_image.img: Specifies the path to the disk image file.of=/dev/sdX: Specifies the target device (e.g., /dev/sda1 for the first partition on the first disk).
- Example:
To restore a disk image named
disk_image.imgto the first partition on the first disk, run:
dd if=disk_image.img of=/dev/sda1Note: Restoring a disk image will overwrite the existing data on the target device. Make sure you have a backup of any important data before proceeding.
11. Compressing Disk Images Using dd Command
While dd itself doesn’t provide direct compression capabilities, you can combine it with compression tools like gzip to create compressed disk images.
This can significantly reduce the size of your backups.
- To compress the image using gzip, run:
dd if=/dev/sda1 | gzip > disk_image.gz12. Restoring a Compressed Disk Image Using dd Command
To restore a compressed disk image created using dd and gzip, you’ll need to decompress the image first and then use dd to write the contents back to the target device.
- To Decompress the image, run:
gzip -d disk_image.gz.gzThis will create a decompressed file named disk_image.img.
- To Restore the image, run:
dd if=disk_image.img of=/dev/sdXKeep in mind to replace /dev/sdX with the actual device name of the target partition.
- Also, you can combine these steps into a single command using a pipe:
gzip -d disk_image.gz | dd of=/dev/sdX13. Recovering Data Using dd Command
If a partition has been damaged, dd can sometimes be used to extract recoverable data.
Also, in some cases, deleted files might still be recoverable if they haven’t been overwritten by new data. Linux dd command can be used to directly copy data from the affected sector.
- Recovering Damaged Partitions:
For example, to skip the first 10,000 blocks and attempt to recover data from the rest of the partition
/dev/sda1, run:
dd if=/dev/sda1 of=recovered_data.img skip=10000- Recovering Deleted Files:
To recover the first 10,000 blocks (512 bytes each) from /dev/sda1, which might contain deleted files, run:
dd if=/dev/sda1 of=recovered_files.img bs=512 count=1000014. Cloning Disk Using dd Command
Disk cloning creates an exact copy of a disk, including its partition table, file system, and data.
This is useful for tasks like system migration, disaster recovery, or creating backups.
- Examples:
To clone the entire first disk to a file named
disk_clone.img:
dd if=/dev/sda of=disk_clone.imgTo clone only the first 100 megabytes of the disk
/dev/sda, run:
dd if=/dev/sda of=disk_clone.img bs=1M count=10015. Testing Performance Using dd Command
Performance testing involves measuring the speed and efficiency of various system components, including disk I/O.
The dd command in Linux can be used to generate controlled workloads and assess disk performance.
- Examples:
To use
ddfor Performance Testing, run the command below which writes 1GB of data to/dev/nulland report the elapsed time:
dd if=/dev/zero of=/dev/null bs=1M count=1000/dev/zero: Provides a source of zero bytes./dev/null: Discards the output data.bs=1M: Sets the block size to 1 megabyte.count=1000: Specifies the number of blocks to transfer.
For measuring random read performance:
dd if=/dev/zero of=testfile bs=4k count=10000 seek=randomThis command reads 10,000 4KB blocks from /dev/zero and writes them to testfile, simulating random reads.
That’s it! By understanding Linux dd command usage, syntax, options, and capabilities, you can effectively leverage dd to perform various tasks efficiently.
Linux dd Command Options
| Option | Description | Example |
|---|---|---|
if=file | Specifies the input file. | dd if=input.txt |
of=file | Specifies the output file. | dd of=output.txt |
bs=bytes | Sets the block size. | dd bs=1024 |
count=blocks | Limits the number of blocks to be copied. | dd count=100 |
skip=blocks | Skips the specified number of blocks from the input file. | dd skip=100 |
seek=blocks | Skips the specified number of blocks in the output file. | dd seek=100 |
conv=option | Applies conversion options. | dd conv=ucase (converts to uppercase) |
iflag=flag | Sets input flags (e.g., fullblock for full-block reads). | dd iflag=fullblock |
oflag=flag | Sets output flags (e.g., sync for synchronous writes). | dd oflag=sync |
status=option | Controls progress reporting (e.g., progress for progress bar). | dd status=progress |
How to Combine dd Command with other tools in Linux Ubuntu, CentOS, …?
The Linux dd command can be effectively combined with other Linux tools to create more complex and tailored workflows.
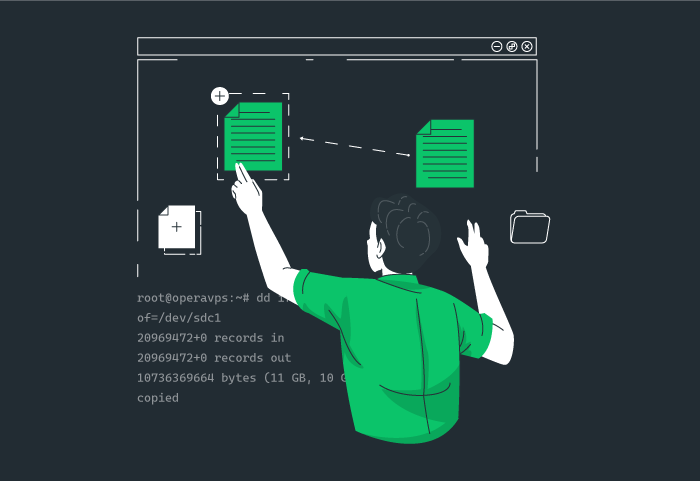
Here are some common examples:
Filtering
Combining dd with grep command:
dd if=input_file.txt | grep "pattern"This command extracts data from input_file.txt using dd and then filters the output for lines containing the specified pattern using grep.
Extracting Data
Combining dd with head and tail command:
dd if=large_file.txt | head -n 10
dd if=large_file.txt | tail -n 10These commands extract the first 10 lines or the last 10 lines of large_file.txt, respectively.
Compression
Combining dd with gzip or bzip2:
dd if=/dev/sda1 | gzip > disk_image.gzThis command creates a disk image of /dev/sda1 and compresses it using gzip.
Verification
Combining dd with md5sum:
dd if=input_file.txt | md5sum > checksum.txtThis command calculates the MD5 checksum of input_file.txt and saves it to checksum.txt.
Splitting Output
Combining dd with tee command:
dd if=input_file.txt | tee output1.txt output2.txtThis command splits the output of dd into two files: output1.txt and output2.txt.
Progress Monitoring
Combining dd with pv:
dd if=/dev/sda1 of=disk_image.img | pv -s $(stat -f %z /dev/sda1)This command creates a disk image and displays progress information using the pv tool.
Data Manipulation
Combining dd with awk command:
dd if=input_file.txt | awk '{ print $1, $3 }'This command extracts the first and third fields from each line of input_file.txt using awk.
When to use dd command and when not to use it in Linux?
It is important to understand the Linux dd command’s strengths and limitations to use it effectively.
When to use dd Command in Linux:
Cloning disks: Creating an exact copy of a disk is a common use case for dd. This is useful for system migration, backup, or disaster recovery.
Creating disk images: Linux dd command can be used to create disk images, which are essentially snapshots of a disk or partition. These images can be used for backup, transportation, or analysis.
Recovering data: In some cases, dd command can be used to recover data from damaged or corrupted disks, although it’s not always guaranteed to be successful.
Performing data conversions: The Linux dd command can be used to convert data between different formats or encodings.
Testing disk performance: dd command in Linux can be used to generate controlled I/O workloads to measure disk performance.
When Not to use dd Command in Linux:
Simple file copying: For most file copying tasks, the cp command is more efficient and user-friendly.
High-level file operations: The Linux dd command is not designed for complex file operations like editing, renaming, or deleting files.
Data manipulation: For complex data manipulation tasks, consider using tools like sed, awk, or scripting languages.
Why is my dd command taking so long?
To troubleshoot this situation, consider the below conditions:
- Large Files: Copying large files takes time.
- Slow Disk: A slow disk will affect the transfer speed.
- Block Size: Experiment with different block sizes to optimize performance.
What are common errors encountered with dd and How to troubleshoot them?
- Device not found: Check the device name.
- Permission denied: Ensure you have appropriate permissions.
- I/O error: Verify the disk is healthy and accessible.
- Conversion errors: Double-check the conversion options.
Conclusion
The Linux dd Command is an indispensable tool for developers requiring precise data transfer, backup, cloning, and restoration. Understanding its syntax and best practices ensures secure and efficient use. Proper application of the Linux dd Command leads to better data management and operational reliability.
FAQ
2. How do I use the dd command to create a backup of an entire disk?
To create a disk backup, use the dd command specifying the input file (if) as the source disk and the output file (of) as the destination. For example, "dd if=/dev/sda of=/path/to/backup.img bs=4M". Ensure that the source and destination are specified correctly to prevent data loss and run the command with elevated privileges.
3. What are the most important options and parameters for the Linux dd command?
Key dd options include "if= (input file)", "of= (output file)", "bs= (block size)", "count= (number of blocks)", and "status= (output monitoring)". Using the appropriate block size can improve performance, and controlling the count parameter lets you limit data size. Applying "status=progress" displays ongoing operation details for better process monitoring.
4. How can I use the dd command safely without risking data loss?
Ensure you double-check input and output paths before running the dd command, as it does not prompt for confirmation and can overwrite critical data. It is recommended to perform a dry run with the "--no-overwrite" option if supported or leverage read-only flags. Always back up important data before executing disk operations.
5. What are some common performance optimization techniques when using dd?
Performance can be improved by adjusting the block size (bs) parameter to a larger value, which reduces read and write operations. For example, using "bs=4M" or "bs=8M". Additionally, employing the iflag=fullblock and using "direct I/O (oflag=direct)" can optimize data transfer speeds on certain hardware.
6. How do I write an ISO image to a USB drive using the Linux dd command?
To create a bootable USB from an ISO file, use the dd command with the ISO as input and the USB device as output. Example: "dd if=/path/to/image.iso of=/dev/sdX bs=4M status=progress". Replace "/dev/sdX" with the correct USB device identifier and verify the drive path before executing to avoid overwriting the wrong disk.
7. Can I use the dd command to recover deleted files or data from a corrupted disk?
While dd itself does not recover files, it can create a sector-by-sector copy of a damaged or corrupted disk. This disk image can then be used with file recovery tools. Forensic professionals often use dd to duplicate disks before attempting data recovery to avoid further damage to the original media.
8. How can I monitor the progress of a dd operation in real time?
The dd command supports the status=progress option, which displays data transfer statistics as the operation runs. Alternatively, you can send the USR1 signal to the running dd process for a periodic progress update by running "kill -USR1 [pid]" in another terminal.
9. What are common errors when using Linux dd command and how can I troubleshoot them?
Frequent errors include specifying incorrect input or output files, insufficient permissions, or using an incorrect block size. Troubleshoot by checking device paths, ensuring proper user privileges with sudo, and consulting system logs for hardware-related issues.
10. Are there safer or more user-friendly alternatives to the dd command for disk cloning and backup?
Yes, utilities such as Clonezilla, Partimage, and ddrescue provide advanced features, better error handling, and user guidance for disk imaging and backup tasks. However, the dd command remains a flexible and scriptable tool for experienced system administrators who require precision and control.