Nano Text Editor Guide for Installation and Use on Linux
Nano Text Editor is a lightweight command-line text editor in Linux, ideal for quick file edits with easy keyboard shortcuts. It supports essential editing features and runs directly in the terminal.
🤖AI Overview:
Nano Text Editor is a straightforward and widely used command-line editor on Unix and Linux platforms. It facilitates creating, editing, and saving text files with features like UTF-8 support, search and replace, syntax highlighting, and spellchecking. Designed for simplicity, Nano provides intuitive keyboard shortcuts for efficient editing and file management in terminal environments.
How to install Nano Text Editor on Linux
Nano is a text editor that comes pre-installed on macOS and most Linux variants. Type the following to see whether it’s installed:
Nano -- versionAs a result, you will see something like this:
GNU nano, version 2.9.3
(C) 1999-2011, 2013-2018 Free Software Foundation, Inc.
(C) 2014-2018 the contributors to nano
Email: [email protected] Web: https://nano-editor.org/Alternatively, the process can be carried out in two stages if necessary.
- Start by updating the apt repositories using the following command:
sudo apt update- After that, install Nano using these commands:
sudo apt install nanoyum install nanoThe text editor has been successfully installed.
Keep in mind that if you have specific files in each directory and you do not want your virtual server to be attacked repeatedly, changing the Linux VPS password once a month is a priority.
How to Use Nano Text Editor on Linux
Create and open files
To create or open a file, type nano followed by the filename.
nano filenameMake sure you’re in the right directory if you wish to make changes to an existing file. You may also enter the entire path of the file you’re looking for. In order to open a file, it must first have read rights.
nano /path/to/filenameYou can write or edit it in the new editor window that opens. The cursor can be moved around the text with the arrow keys on your keyboard. A few shortcuts can be found at the bottom of this window. The ^ symbol means you have to press CTRL + [Key] (CMD + [Key] for Mac users) to execute the command you have chosen.
The file can be saved and edited by pressing CTRL + O. Typing Ctrl + G will also display a list of all commands.
You can exit the editor by pressing CTRL + X. It will ask you whether to save any changes you have made to the file currently open, otherwise it will end the session. Enter Y to indicate yes or N to indicate no, and then press ENTER.
Edit files
Nano is a modeless editor, so you can start editing as soon as you open the file. Press ALT + A at the beginning of the text to select it. By doing this, the text will be marked for selection, and you can then move the cursor over it with the arrow keys.
The selected text can be copied by pressing ALT + 6. The text will be copied to the clipboard. ALT + K can be used to cut text. CTRL + U is the shortcut for pasting text. It will copy or cut the entire line if there is no text selected before copying/pasting.
The selected text can be copied by pressing ALT + 6. The text will be copied to the clipboard. ALT + K can be used to cut text. CTRL + U is the shortcut for pasting text. It will copy or cut the entire line if there is no text selected before copying/pasting.
How to Save File in Nano Editor
After edits, using the Ctrl+O (^O) keyboard combination allows you to save any modifications in the document.
Subsequently, you will be prompted to confirm the file name and apply your recent changes.
By pressing the Enter key, if you are saving for the first time, you can specify and verify the required file name. You can also overwrite the existing file by confirming the displayed file name. Also, At this step, you can change the current file name.
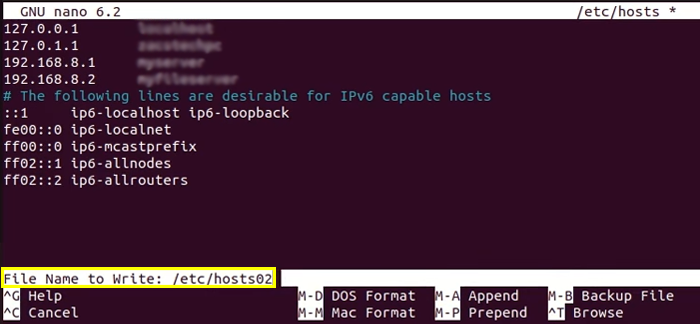
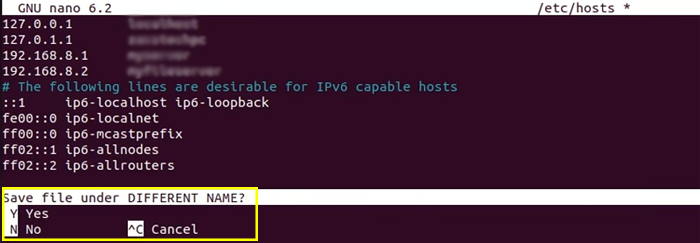
In the modified file buffer, the nano text editor displays an asterisk (*) next to the file name to indicate changes. This helps you recall the modifications you have made to the file and have not yet saved.
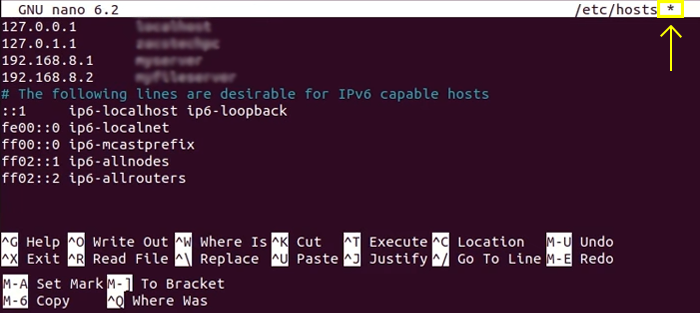
How to Exit From Nano editor
After saving the file, to exit Nano, you must press the combination keyboard Ctrl+X, then quit Nano editor and return to the terminal.
If you press the Ctrl+X (^X) keyboard combination without saving the modifications, Nano will ask whether you want to save your changes before exiting. To confirm and save, press the Y key, or to exit without saving, press N, and to cancel the exit operation, press Ctrl+C.
Hence, you can rest assured that your modifications will be saved if you accidentally exit the editor.
Note: You must have the appropriate permissions to edit and save files in Nano.
Select, Copy, Cut, and Paste Text
You can select parts of a file by navigating to the beginning of it, pressing Alt+A (M-A), and moving it over using the arrow keys. This will highlight the selection. Press Ctrl+6 to cancel the selection.
Copy the selected text using Alt+6 or the combination (M-6) and cut it with Ctrl+K (^K). The entire line of text will be copied or cut if you don’t select any text prior to using these shortcuts.
Press Ctrl+u when you want to paste the text where you want it.
Replacing and searching text
Use the “where-is” feature of the editor with Ctrl+W (^W) to find a specific word or part of a text. Enter the text you are looking for in the search box. Use Alt+W (M-W) to move on to the next result.
Searching by line number is also possible. You can then find a particular line by pressing Ctrl+T (^T) while in it.
A regex (regular expression) search is also possible. Regex search patterns are defined by character sequences. You can do this by pressing Alt+R (M-R) on your keyboard.
Use CTRL+W and CTRL+R to find and replace text. Type the text you want to find and the text you want to replace it with. Once the text has been removed, you will be taken to the first instance of the text and asked whether you would like to replace the entire instance or just the first instance.
Navigation Shortcuts
Navigating through a large file quickly is important when working with a large file. Using the arrow keys or keyboard shortcuts is one way to do this in Nano.
You can navigate using the following keyboard shortcuts:
- Ctrl+F (^F) to move one character forward
- Ctrl+B (^B) to move one character back
- Ctrl+Space (^Space) to move one word forward
- Alt+Space (M-Space) to move one word back
- Ctrl+P (^P) to move to the previous line
- Ctrl+N (^N) to move to the next line
- Ctrl+V (^V) to move to the next page
- Ctrl+Y (^Y) to return to the previous page
- Ctrl+A (^A) to move to the beginning of the line
- Ctrl+E (^E) to move to the end of the line
Nano Spell Check
Nano’s spell-checking feature is also available. This feature requires the spell package to be installed.
Run the following command in the terminal to install the spell package:
sudo apt install spellPress Ctrl+T (^T) to spell check in the text editor after installing the package. A misspelled word will be highlighted and asked to be replaced.
Make Nano your default text editor
Vi is the default text editor for most Linux systems. Changing VISUAL and EDITOR environment variables will make nano the default text editor.
For users of the Bash shell, variables can be exported in the ~/.bashrc file:
export VISUAL=nano
export EDITOR="$VISUAL"Conclusion
The Nano Text Editor is an essential tool for developers seeking a simple but effective terminal-based editing environment.
Its ease of use, coupled with powerful features like search and replace, syntax highlighting, and spell checking, make it suitable for a wide range of tasks.
From quick edits of configuration files to more substantial coding sessions, Nano delivers a balance of functionality and simplicity.
Following installation, basic usage, advanced editing commands, customization, and default editor setup procedures detailed above will empower developers to harness Nano effectively in their workflow.
Always remember to keep security in mind by maintaining strong system passwords and updating software regularly. With these practices, the Nano Text Editor will be a valuable asset in the developer’s toolkit.
FAQ
2. How can I install Nano on various Linux distributions?
Install Nano using "sudo apt install nano" on Debian/Ubuntu, "sudo yum install nano" on CentOS, and "sudo dnf install nano" on Fedora.
3. How do I create, open, and save files in Nano?
Open files with nano filename, edit text, save with Ctrl + O, and exit with Ctrl + X.
4. What are the basic keyboard shortcuts in Nano?
Ctrl + O saves files, Ctrl + X exits, Ctrl + W searches text, Alt + A selects text, Ctrl + K cuts, and Ctrl + U pastes.
5. How do I perform search and replace operations?
Use Ctrl + W to search, Alt + W for next match, and Ctrl + R for replacing text.
6. Can Nano handle spell checking?
Yes, with an external spellchecker like aspell installed, press Ctrl + T within Nano to check spelling.
7. How can I make Nano the default text editor?
Add "export VISUAL=nano and export EDITOR=$VISUAL" to your shell configuration file (e.g., ~/.bashrc).
8. What permissions are needed to edit files in Nano?
You must have read and write permissions on the file and directory to save changes.
9. How do I access help in Nano?
Press Ctrl + G in Nano to view the help documentation listing all commands.
10. Is Nano suitable for large file editing?
While Nano can open large files, it is optimized for small to medium text editing tasks rather than heavy development environments.