How To Reset Windows VPS Password
It sometimes happens that we forget the password of our Windows VPS or even our own system’s password. It is always possible to recover your Windows password by copying CMD to Utilman.exe and executing commands. But is not resetting the Windows password in a graphical interface better than writing commands?
In this tutorial, we will check how to reset the password of Windows using a bootable file with a graphical interface which is Active Boot Disk. Using this freeware, you can recover the password of all Windows versions.
Active Boot Disk has many benefits besides resetting the password. Using this freeware, you can manage the partitions and images if you cannot log in to your system for any reason. This freeware gives you system tools to manage the system. If you have not purchased your considered Windows VPS, or you have any plan to replace your current one, take a look at interesting VPS packages, especially if you are new to this.
Steps To Reset Windows VPS Password
Important Note: You should have Console Access or VNC Access if you want to reset the password of your Windows. Also, to reset the password of your dedicated server, you should have IPMI Access. You can get any of these accesses from your service provider.
1. Download Tools
First, download the Active boot disk from the below link:
Note: If you are resetting the password of your Windows VPS, RDP, or a dedicated server, you don’t need any other tool, but if you are resetting the password of your system, you should also download Rufus and write the image on your Flash disk using Rufus.
2. Put Active Boot Disk And Make It As The First Boot Priority
We use VMware as our virtualization system, so we will add Active Boot Disk to VMware In CD / DVD drive. If you are using any other system, you should put the Active Boot Disk in that system.
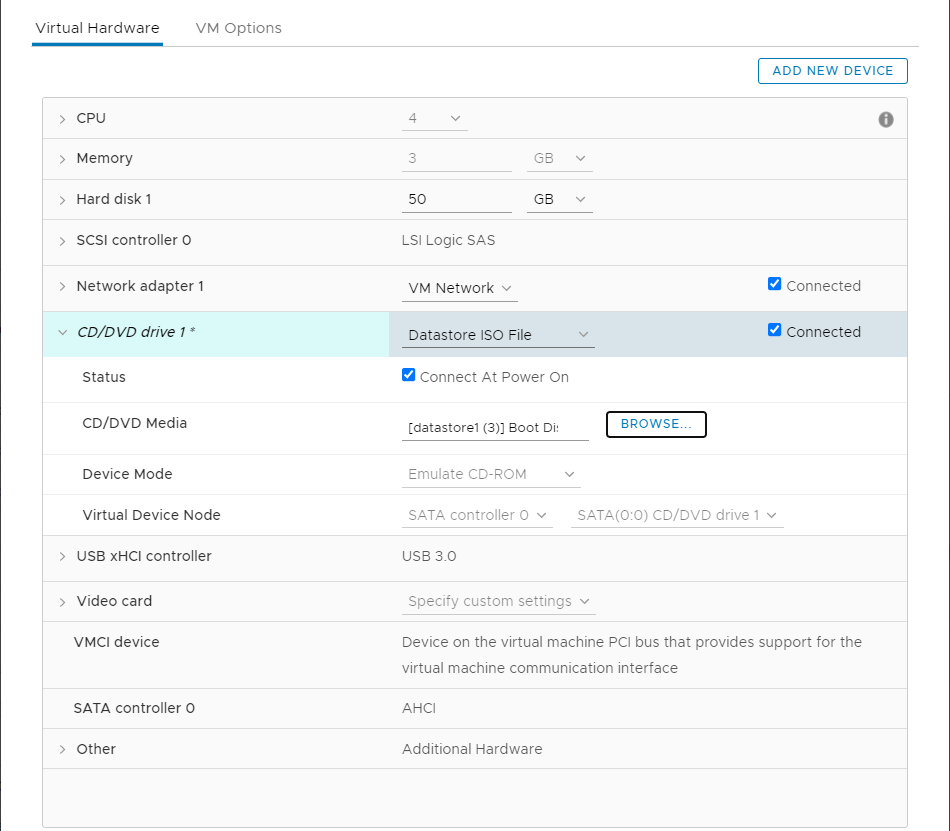
After adding it, you should go to Bios and put the Active Boot Disk as the first boot priority. In the VM options, click on Boot Options and check the Force Bios Setup.
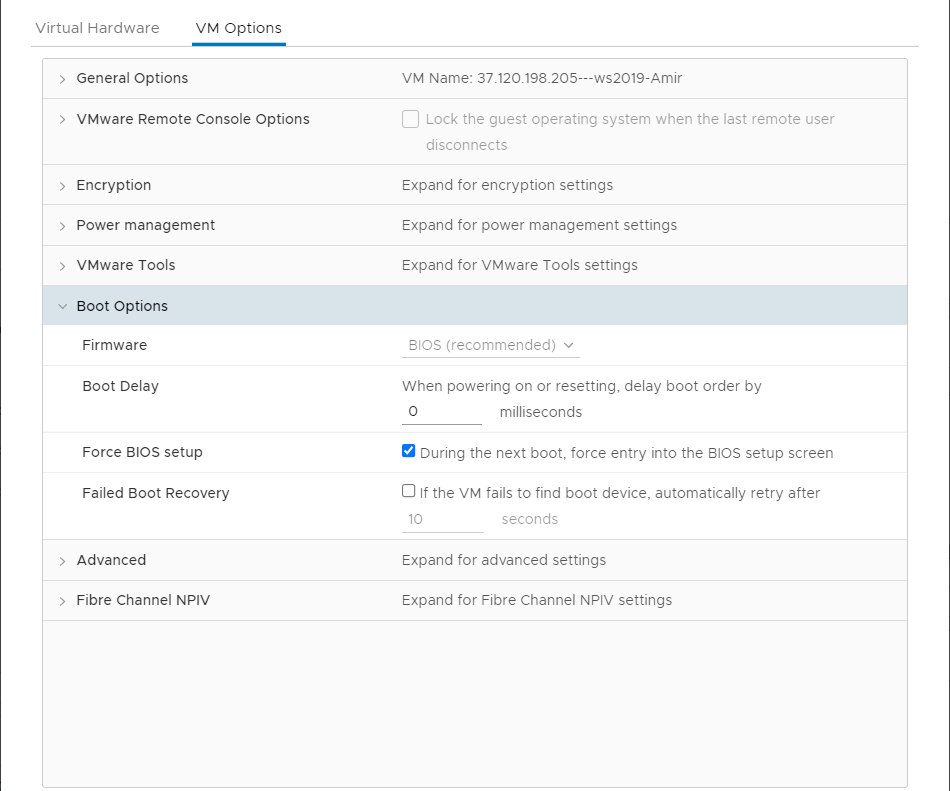
In this situation, you will be redirected to Bios on the next restart, and there you can change the boot priorities.
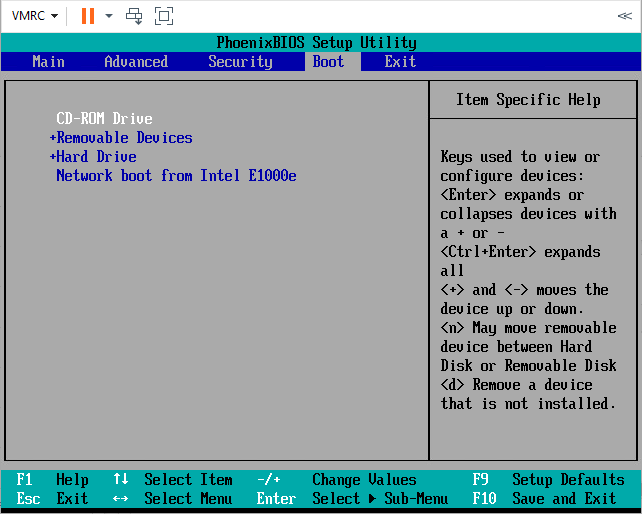
3. Boot up system using Active Boot Disk
Now, if you restart the system, it will come up with an Active Boot Disk. Don’t press any button and let the device boot up with an active boot disk. Once it starts, you will see different options for managing partitions and images, and also you will have other system tools.
We will use the Active Password Changer option to reset the password. In the task manager, find the key icon and click on it. The passwords of users are located in the SAM file on Windows. Using this tool, you will access the SAM file to modify the users and their attributes.
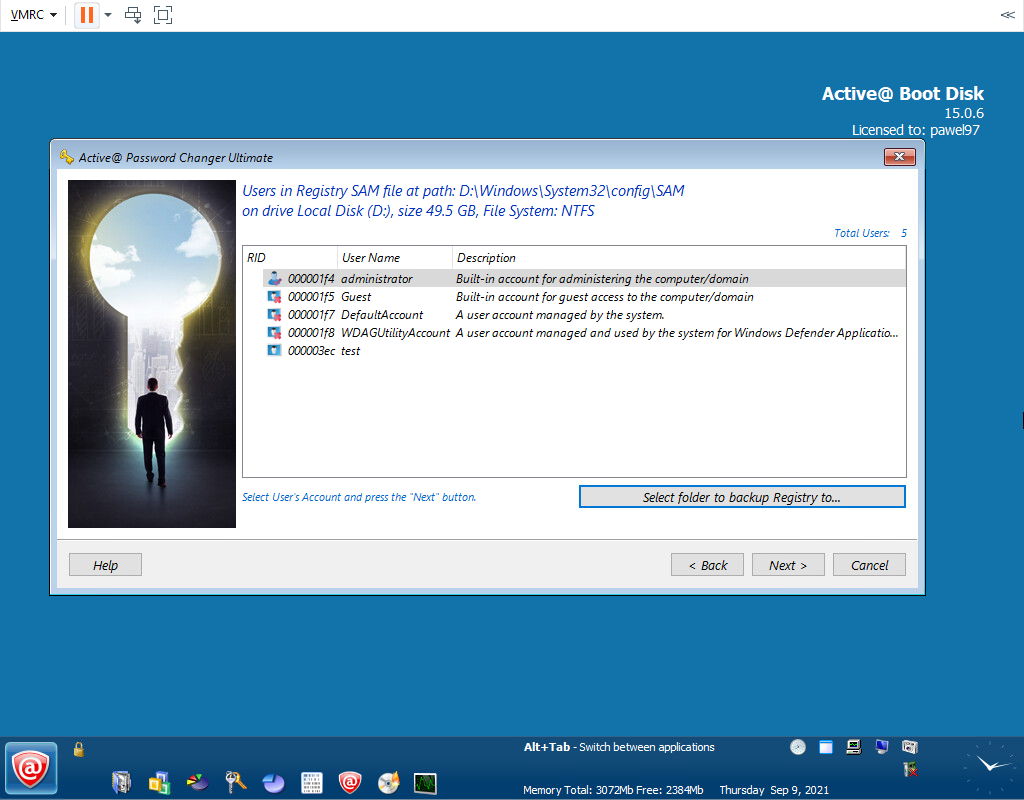
Pass the steps by default values until you see the users. Click on the user that you wish to change its password. In the next section, you will have some checkboxes that you can fill in any of them that you wish. Choose the last option, which is “Clear This User’s Password.”
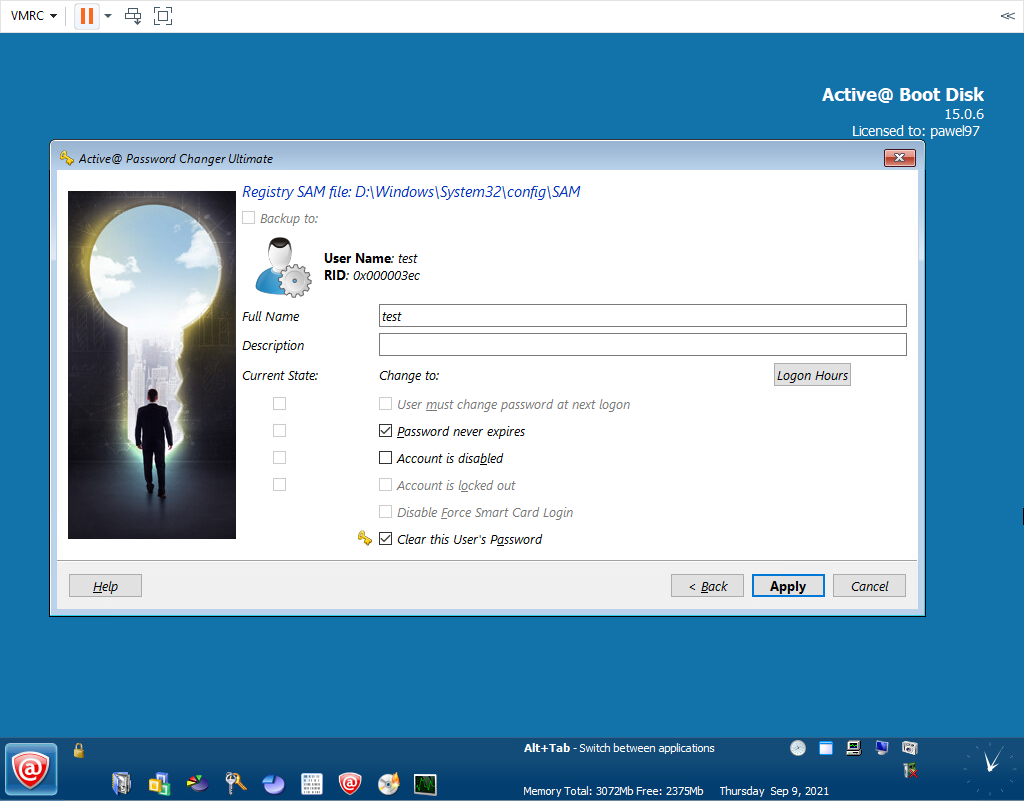
Click Apply, and you will get a message that the user’s password has been reset. Now, your user doesn’t have any password, and you can log in to your system.
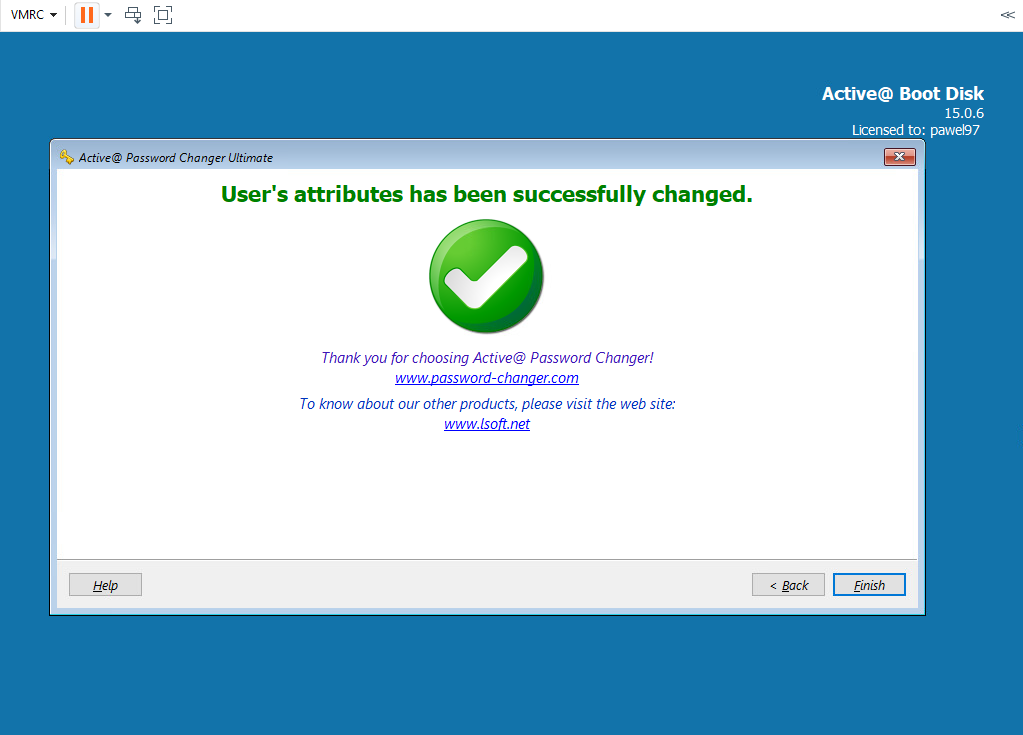
4. Eject Active Boot Disk
Eject the Active Boot Disk File and revert the changes that you have made in the bios. Now login to your system and change its password.
You can use the following tutorial to set a new password on your server & system.
Summary
After you buy RDP, Windows VPS, Dedicated Server, or even your system, it is possible to lose or forget the password, and we have always learned to reset the password of Windows using the command line. In that way, you will also need to boot up using the Windows Installation file, but you should also use commands after that.
It should be mentioned that commands are not the same to reset the password of all Windows versions in the old method. But in this method, you will have a graphical user interface, and you can clear your user’s password easily without having critical modifications in the system tools like CMD.