How to Use SSH in Windows to Connect to a Remote Server
To use SSH in Windows means connecting securely to a remote server. To do so, first install the OpenSSH client, then confirm whether the server is running, then enter the code below in PowerShell:
ssh username@IPaddress🤖AI Overview:
How to use SSH in Windows is the process of connecting your Windows computer to a remote server for secure access. To do this, install the OpenSSH client, check that the SSH server is active, and use PowerShell or Command Prompt. Enter <code>ssh username@IPaddress</code> to connect and manage your remote server. This method is simple and widely used for server management from Windows.
Quick Steps
- Install the OpenSSH client on your Windows device.
- Confirm the SSH server is running on the remote server.
- Obtain the remote server’s IP address and your SSH username.
- Open PowerShell or Command Prompt.
- Enter
ssh username@IPaddressto connect. - Enter your password or SSH key if requested.
- Type
exitto end your SSH session.
How to Use SSH in Windows to Connect to a Remote Server
As the Co-Founder and Senior Windows System Engineer at OperaVPS, I recognize the importance of secure and reliable remote server management for business owners. This guide demonstrates how to use SSH in Windows to connect to a remote server with a clear and structured process. Each step is designed to support secure access and protect your company’s IT assets
Understanding SSH in Windows
SSH (Secure Shell) is a protocol that creates an encrypted connection to a remote server. Knowing how to use SSH in Windows enables you to manage your servers safely, execute remote commands, and keep business information secure. Each step in setup is key for professional server management.
Prerequisites to Use SSH in Windows to Connect to Remote Server
Before starting, confirm all prerequisites are ready for a safe SSH connection:
- The remote server must have OpenSSH server enabled.
- Your Windows device must have the OpenSSH client installed.
- Know the remote server’s IP address.
- Have your SSH username and password, or your SSH key pair ready.
Preparing these requirements in advance prevents connection failures and ensures a smooth login process.
How to Connect to SSH Server from Windows
Setting up the client and server environments is essential for effective and safe remote access.
Step 1: Install OpenSSH on Windows 10 or 11
To verify if the OpenSSH client is already installed, open PowerShell or Command Prompt and enter:
sshIf you see the command usage information, the client is present.
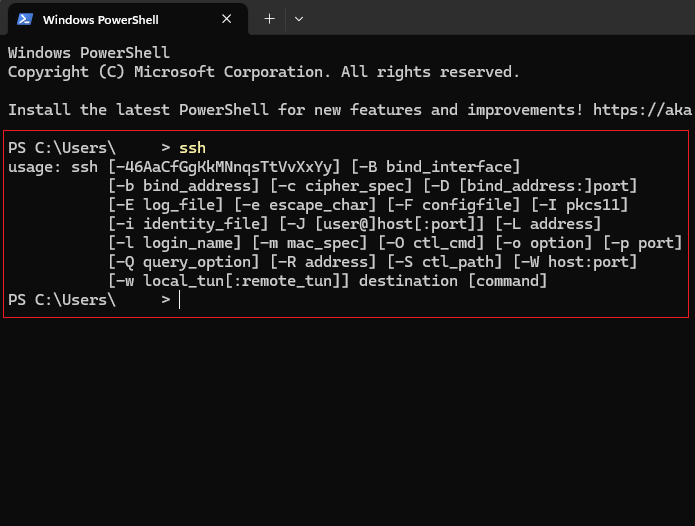
If not, go to Settings, select Optional Features, choose Add a feature, search for OpenSSH Client, and install it.
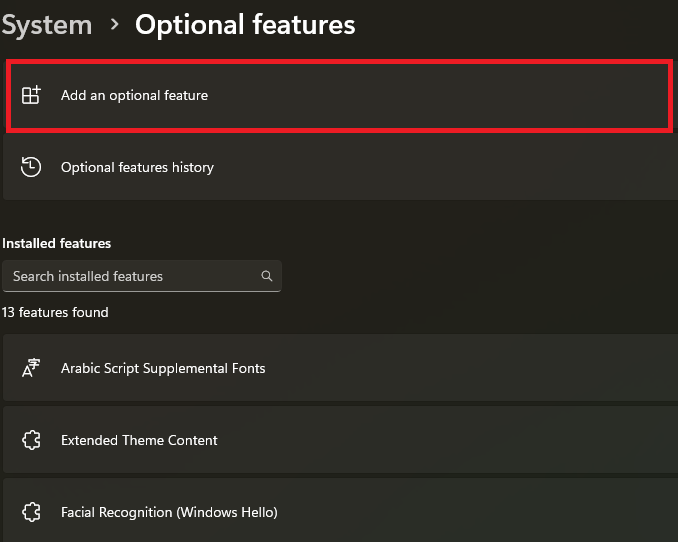
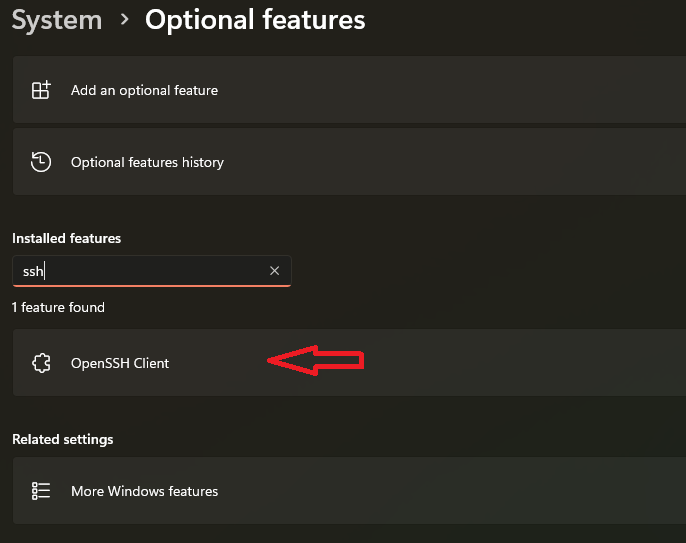
This prepares your Windows system for secure SSH communication.
Step 2: Verify the SSH Server
Ensure the SSH server is running on your remote server.
- For Linux servers, open a terminal and enter:
ssh localhostThis prompt confirms the SSH server is active. If it fails, start the service using:
sudo service sshd start- For Windows Servers, open PowerShell and type:
Get-Service -Name sshdIf it is not running, start “services.msc,” find “OpenSSH SSH Server,” set Startup type to Automatic, and start the service.
By confirming this, you guarantee the server will accept your connection.
Step 3: Connect to the Remote Server with SSH
Once both local and remote setups are complete, connect by entering:
ssh username@IPaddressReplace “username” and “IPaddress” with your credentials. Enter your password if requested. Confirm server authenticity on first connection by typing yes.
This step is crucial to verify the remote system and protect confidential business data.
Connecting to SSH in Windows 8, 7, Vista, or XP
For older Windows versions, built-in SSH support is not available. Use a trusted third-party SSH client such as Putty and the command below:
ssh -i C:\Users\User/.ssh/id_rsa username@IPaddressAdjust the path and username as needed.
Remind that key-based login significantly improves protection for your remote environment.
Ending an SSH Session in Windows 10 or 11
To safely log out from your SSH session, enter:
exitClosing inactive sessions is a best practice for security and resource management.
How to Run Commands Remotely on an SSH Server from Windows
To execute remote commands, use:
ssh username@IPaddress command1To run multiple commands together:
ssh username@IPaddress "command1; command2; command3"This feature enables direct remote management and task automation from your Windows device.
How to Change the SSH Default Port Number When Connecting
If your SSH server uses a non-standard port, connect with:
ssh username@IPaddress -p 8045Replace “8045” with your custom port number. Using a different port helps lower the risk of unauthorized attempts.
FAQ
2. How do I install the OpenSSH client on Windows?
Go to Settings, select Optional Features, click Add a feature, search for OpenSSH Client, and install it on your Windows system.
3. What do I need to connect to a remote server with SSH in Windows?
You need the remote server’s IP address, your SSH username, an active SSH server, and either your password or SSH key.
4. How can I start an SSH connection from Windows?
Open PowerShell or Command Prompt and enter ssh username@IPaddressusing your actual credentials.
5. How can I confirm the SSH server is running on my remote server?
On Linux servers, use: ssh localhost.
On Windows Server, use: Get-Service -Name sshd in PowerShell.
6. How to use SSH keys for authentication in Windows?
You can connect securely with SSH key authentication by using the-ioption, for example:ssh -i path\to\key username@IPaddress
7. How do I change the default SSH port when connecting from Windows?
Add the-p option to your command, such as:ssh username@IPaddress -p portnumber
8. How do I safely end an SSH session in Windows?
Typeexit in the terminal to close your SSH connection properly.
9. How do I see active SSH connections from my Windows computer?
In PowerShell, run Get-NetTCPConnection -LocalPort 22 | Select-Object -ExpandProperty State to check current SSH sessions.
10. How to Uninstall OpenSSH in Windows?
If you need to remove OpenSSH from your Windows system, navigate to Settings, go to Optional Features, find OpenSSH Client, and select Uninstall.
Conclusion
Understanding how to use SSH in Windows is vital for secure remote server management in any business. Always check prerequisites and follow each step carefully.
Adoption of SSH keys and regular session closure are best practices that protect your business assets and ensure efficient management.