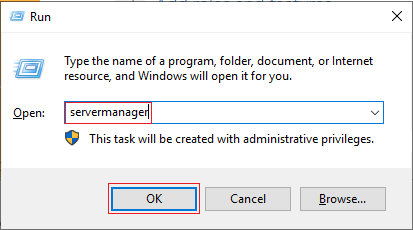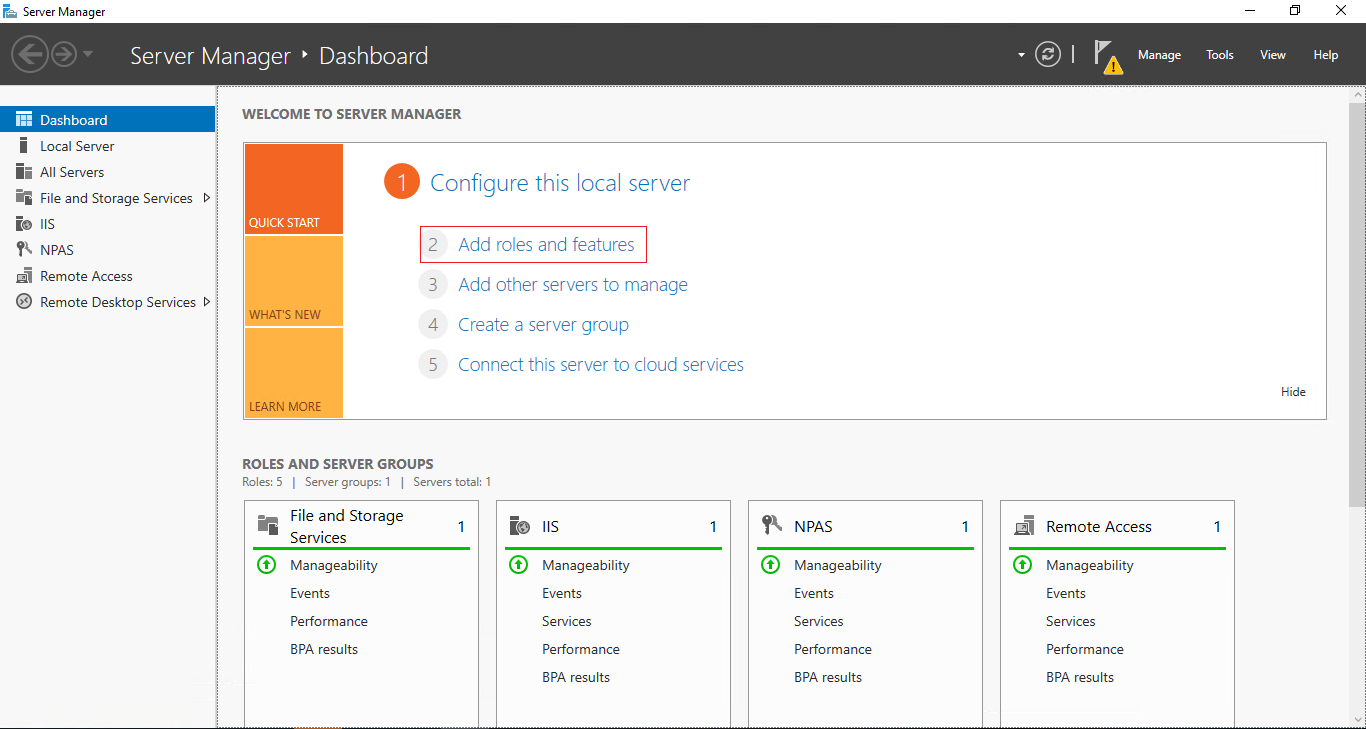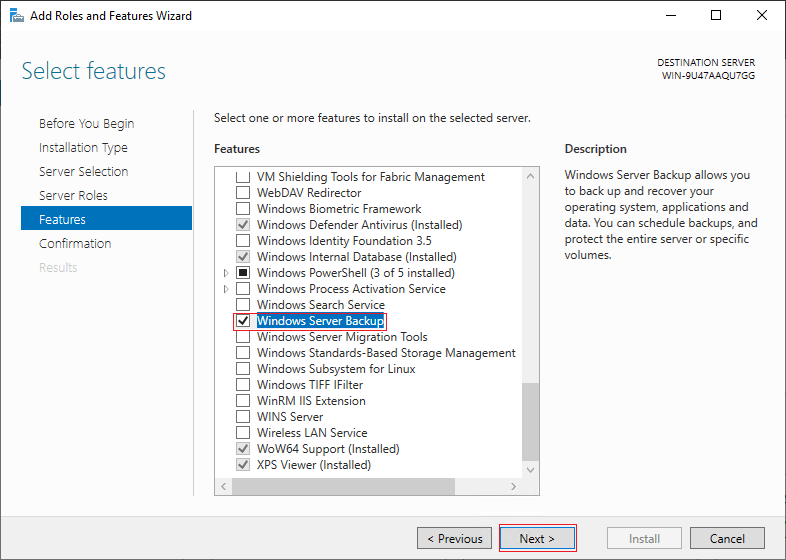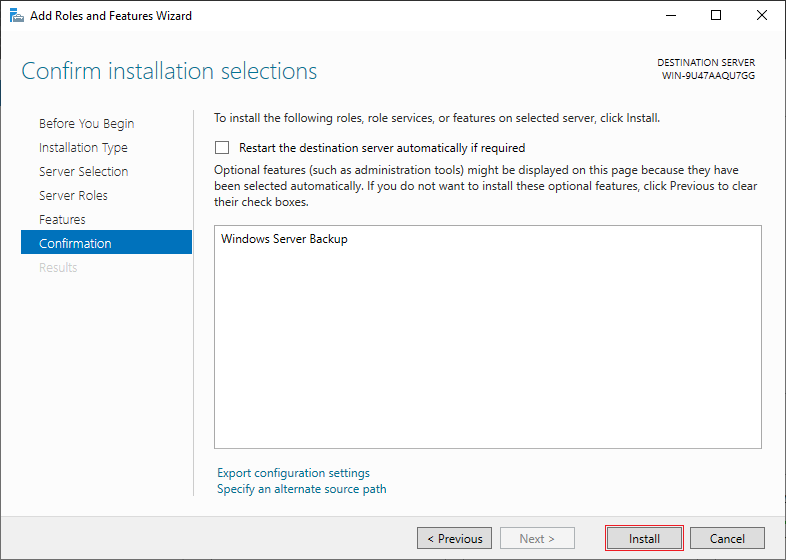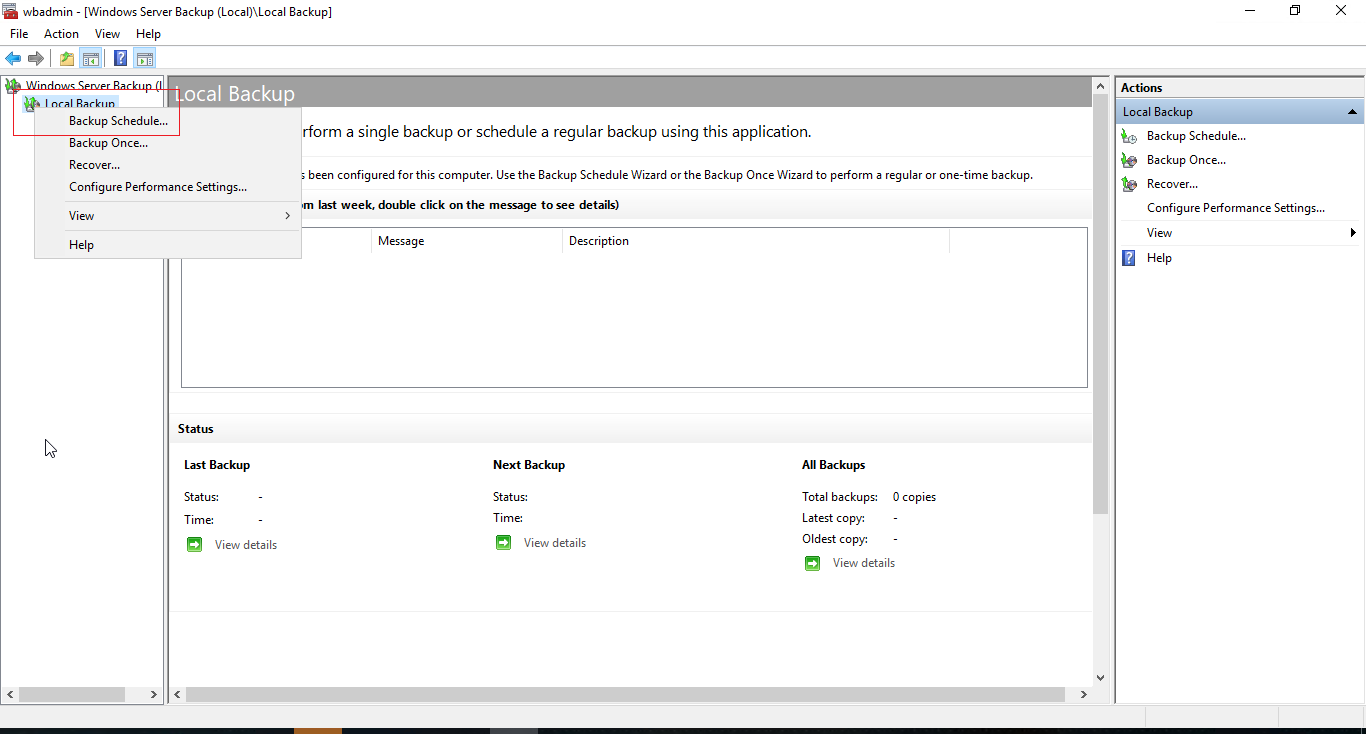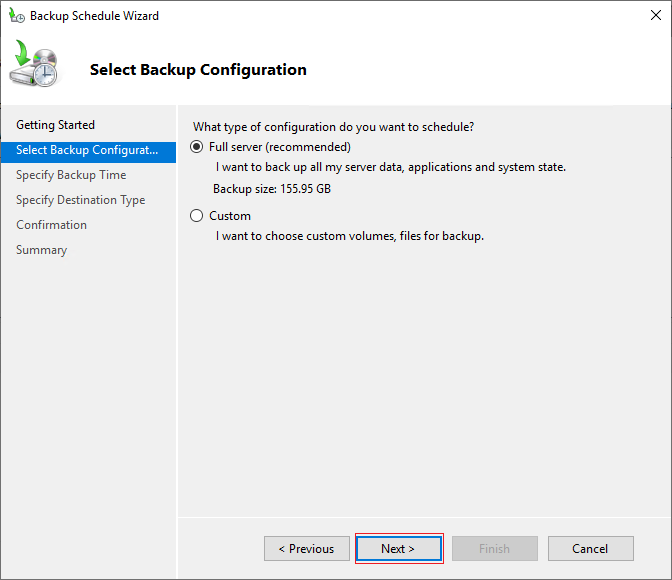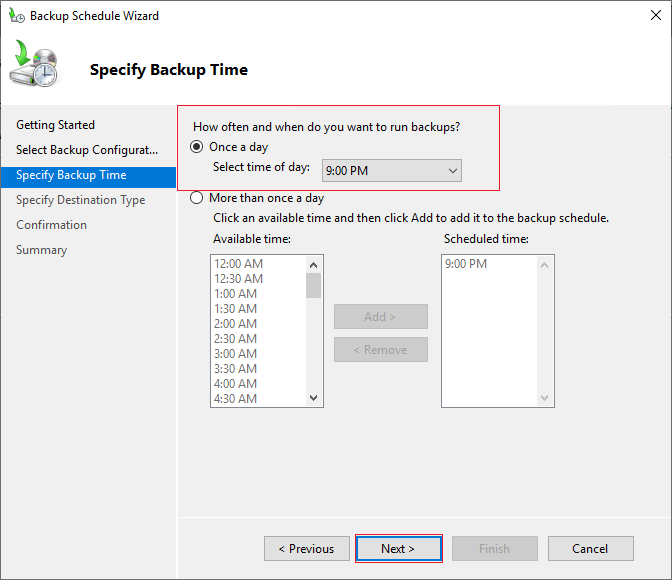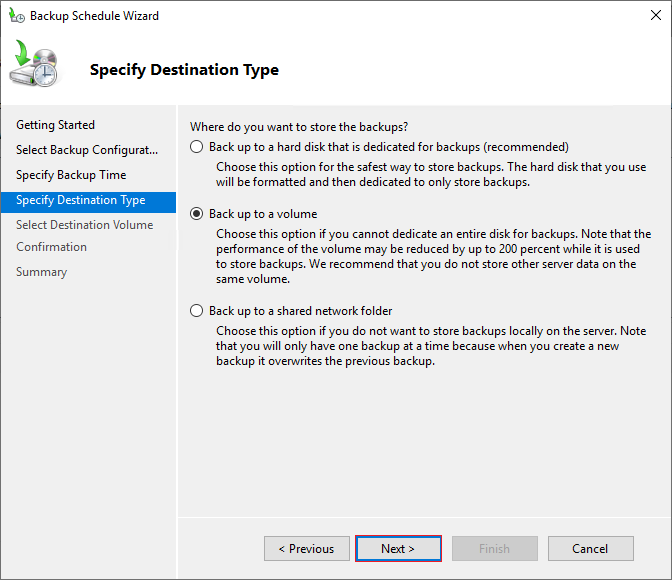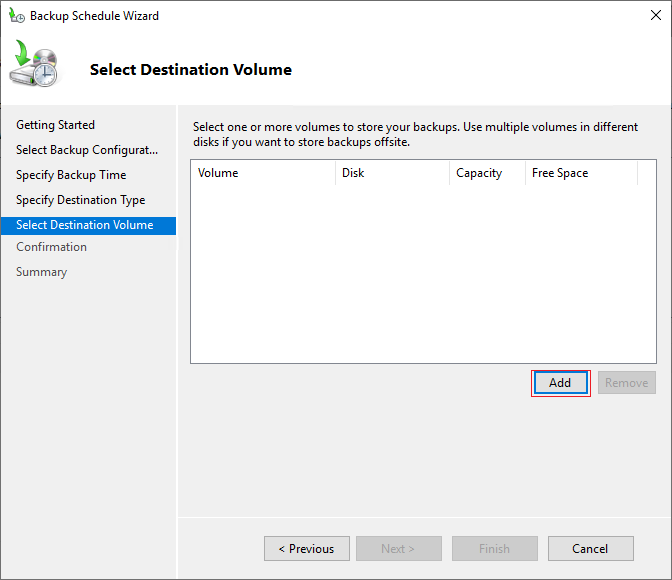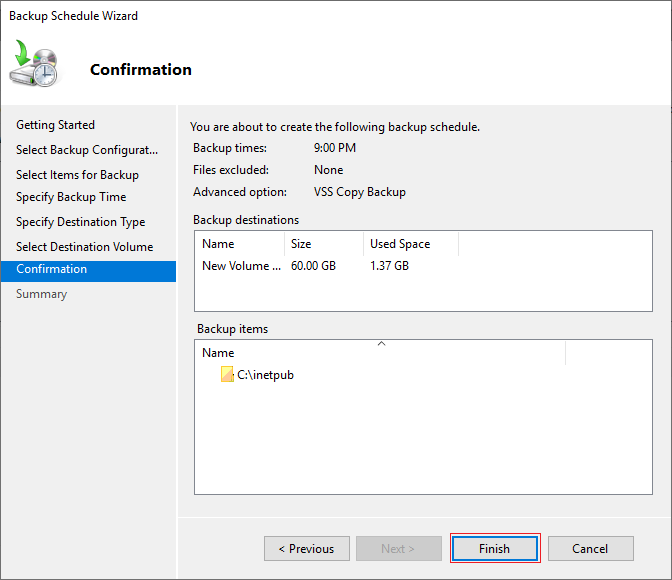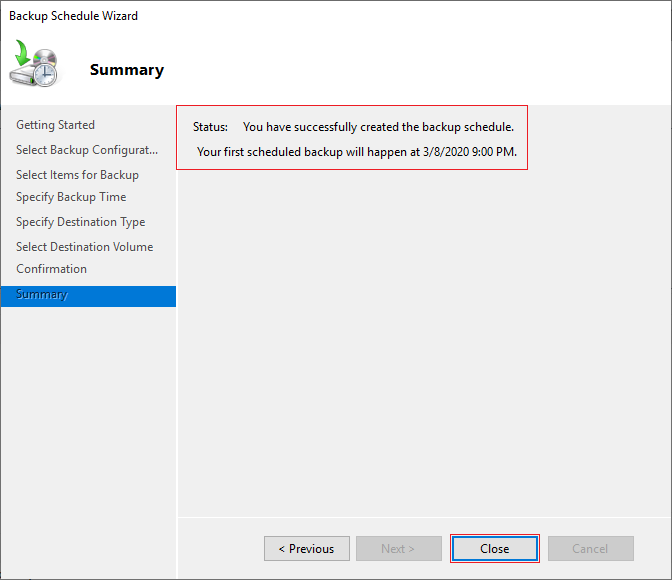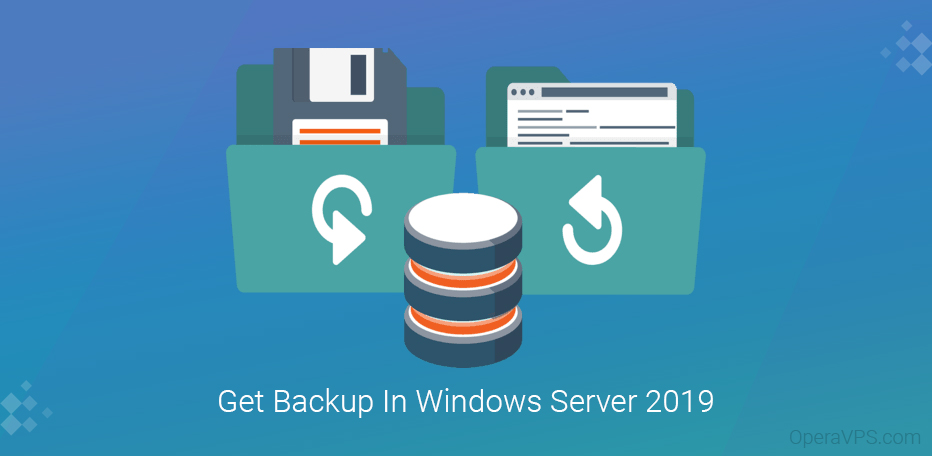
How To Get Backup In Windows Server 2019
Today I’m with you to learn how to get back up in Windows server 2019, be with OperaVPS to learn every aspect of this article.
Nowadays, backing up data has become unavoidable, and you should always have a backup of your server in a secure location so that you can restore your data in times of emergency when a server has a problem or drive becomes inaccessible.
The best storage option for backups is USB flash drive, external hard drive, or a cloud. Because if you back up to the internal hard drive server, the backup will be lost if you have a problem.
USB storage can be stored in a secure and convenient location and can be used to restore your server when needed. Also, your data can be always safe on the cloud.
Backup server storage on NAS Storage is also not recommended due to the possibility of malware being infected.
For more information about NAS Storage, we invite you to read the NAS Storage article.
To back up Windows Server, you can use both the powerful Windows Server Backup Server feature and the backup software that we will check today.
Steps To Getting Backup In Windows Server 2019
1- First we open Server Manager, we can open it by searching in the Windows search bar or through RUN windows. (Run can be opened by pressing Windows key + R).
Type server manager in the Run window and click OK.
2- Then click on Add roles and features.
3- Click next for the basic steps until you reach the Features section and tik the checkbox of Windows Server Backup.
4- Finally, click “Install” to begin the installation process.
5- Once the installation was done, restart the server and open Windows Server Backup through the search bar.
6- In the new page, right-click on local backup in the left section of the page and choose the backup schedule.
7- Click Next for the first step.
Next, specify the backup type. If you want to back up all Windows information, select the first option, and if you want to back up only one directory, select the second option and click “Next“.
8- Then specify the running time for the backup. In this section you can set the settings to backup multiple times a day. Click “Next” after setting the backup time.
9- Next you need to specify the backup location. If you have two hard drives and want to back up to the second drive, choose the first option if you want the backup to be stored on the server’s main drive, choose the second option and finally, if you have network storage, select the third option and click “Next“.
10- Then select the path you want to save the backup to and click “Next“.
11- Click “Finish” to save the settings.
12- The message you see in the picture below shows the successful settings for automatic backup. Finally, close the window by clicking on the “Close” option.
Now you have successfully created a backup schedule.
Please sure your opinion or questions through the comments section.
Be victorious and successful!