How To Get The Server’s Hardware Details In Windows?
Sometimes we need to get the server’s hardware details like RAM, CPU, Motherboard, and Graphic card and find out how they operate. Or maybe we need to stress the CPU or Storage system to find out its power. To do this in Windows without any software, unfortunately, you are limited. So in this tutorial, we will use other free applications like CPU-Z, Crystaldiskinfo, and Crystaldiskmark for this purpose.
How To Use CPU-Z To Get The Server’s Hardware Details?
CPU-Z is a free light application that helps us to get full details about the system’s hardware. This application provides details about CPU, Caches, Mainboard, and Memory (RAM). Download CPU-Z for free through the below link:
As you can see in the following picture, if you choose CPU, you will have details about processor name, technology, and clocks. And on the caches, you can see the amount and structure of each cache.
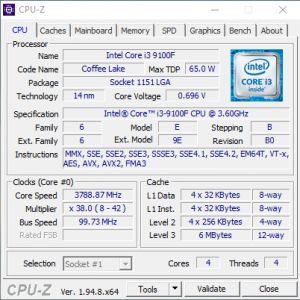
In the Mainboard header, you can find the name, model, and type of the Motherboard.
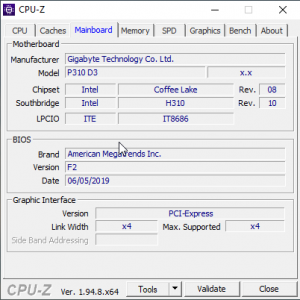
In the Memory (RAM) section, you will be able to find the type and size of your random access memory. Also, there is a Timings section that provides complete information about the timings of RAM.
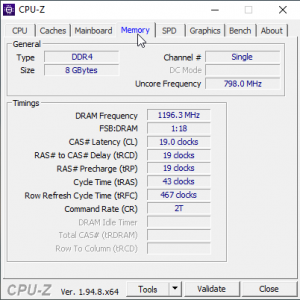
As its name implies, the Graphics section provides you complete information about graphic cards installed on your system or server.
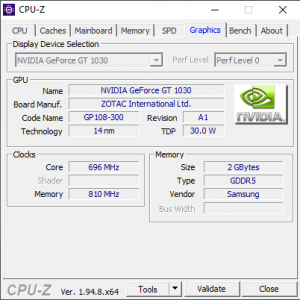
I think the most interesting section can be the bench header. In this section, there is a Stress CPU button that your CPU will be under stress if you press, and the CPU-Z gives a rank for your CPU.
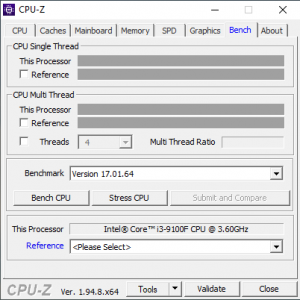
Use Crystaldiskmark To Find The Speed OF Your Storage
As we saw, CPU-Z is a complete app to get the server’s hardware details. But this app is also not completely enough to provide us full details about the disk. Using this new tool, you will be able to test the speed of your disks. You can download this software through the below link:
After installing and running the app, you will face the below picture. As you can see, there are some options to change between the disks and choose the storage we need to test and the unit of testing.
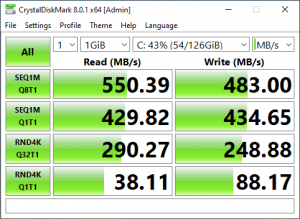
How To Test The Healthiness Of A Disk?
To do this, we will use another product of Crystaldisk, which is Crystaldiskinfo. You may download this software at the below link:
After running and installing, you will have an interface like the below picture.
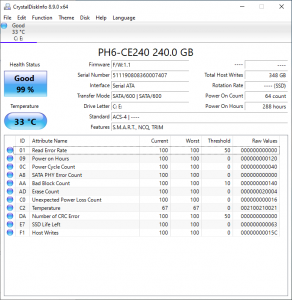
In the above picture, you have full details of your disk like the temperature, healthiness, and other details.
Summary
To get the server’s hardware details, you need some applications because, unfortunately, the Windows VPS tools are not enough to do it without other software. But hopefully, there is some freeware that we can ask for help from them. So in this tutorial, we used 3 of the best software made for this, called CPU-Z, Crystaldiskinfo, and Crystaldiskmark. I hope you have enjoyed this post and found it useful.