
Install Linux Bash In Windows
After releasing the creator update in Windows, Microsoft added a feature that allows users to install Linux Bash in Windows 10. After installing the Linux Bash or Linux terminal in Windows, Windows users will be able to execute Linux commands and use them in Windows.
Running Linux on Windows is possible without the use of virtual machine software such as VMware and only with the help of Windows Subsystem for Linux. Running Linux alongside Windows has always been a practical way. On the other hand, creating a dual-boot system is a lot of trouble, and running virtual machines such as VMware and Virtual Box requires powerful hardware, and will also cause the user the problem of instability of the guest operating system.
Another way to run a Linux desktop is to use the Windows subsystem. First, we will get acquainted with Windows Subsystem for Linux and then we will learn how to run Linux in Windows using it.
Run Linux Bash On Windows 10 Without A Virtual Machine
Along with the 2018 Fall Creators update for Windows 10, the Windows subsystem for Linux was added to the latest Microsoft operating system. Of course, this tool is optional and the user will be able to install it if needed after downloading the Fall Creators update. It can also be used to run Linux operating systems in the Windows Store.
In other words, in this method of running Linux in Windows using the Windows Linux subsystem, the user is able to open the Linux terminal in their Windows operating system and install Linux software. This way there is no need to dual boot the computer system or run the virtual machine.
The problem with using Windows Subsystem for Linux is that it is no longer a desktop and you will actually have a command environment. For users who have received the truth of Linux, this is not only a problem, but it seems like a great solution! The first step is to make sure your Windows 10 is compatible.
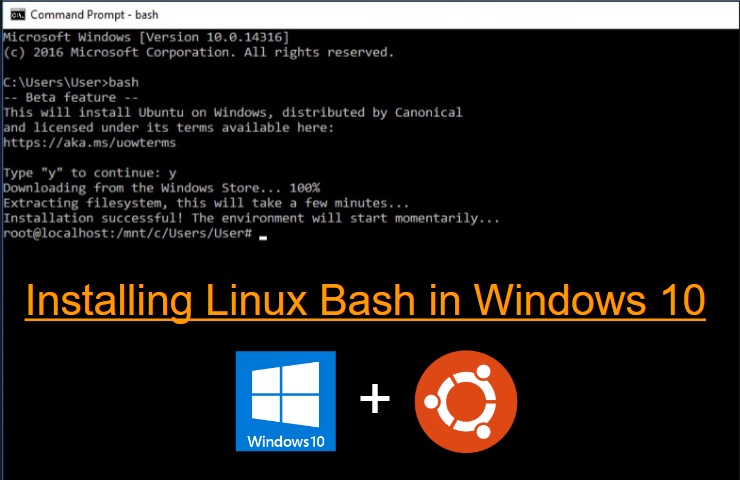
You must also have a 64-bit version of the operating system installed on your computer system, otherwise, it will not be possible to run Linux on Windows this way. To be sure, go to Settings> System> About and select System type. Depending on the type of laptop or desktop processor, you may want to consider upgrading from a 32-bit to a 64-bit version if you do not have one.
Another prerequisite for running Linux in Windows 10 using the Windows subsystem for Linux is the build 14393 which is the latest Microsoft operating system. In the same window where you checked the operating system version, its build can also be seen in the Windows specifications section facing OS build. If you are using Build 14393 or higher, you will have no problem running Linux on Windows 10 using the software, otherwise, you must first update your operating system.
Note: If you don’t like this method and if you want to use a fresh Linux terminal, you can order for Linux VPS with any operating system that you wish.
Install Linux Bash On Windows 10
This feature is not enabled by default and users can add it by activating Developer Mode. First, open the Windows Setting window from the Start menu. Then go to the For Developers section and click on Developer Mode to select it.
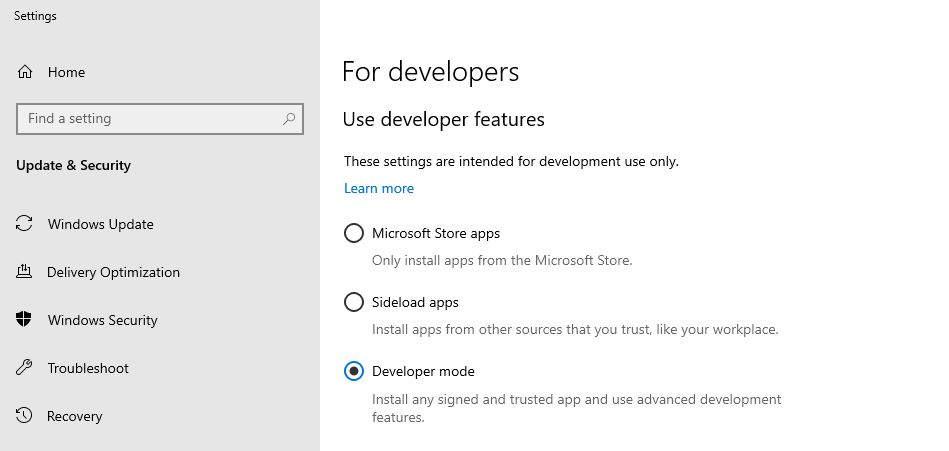
Set Windows to Developer mode. Then open Program and Features through the control panel. To open Program and Features, you can open the Run window by pressing Winkey + R and enter appwiz.cpl to open this window. Then click Turn Windows features on or off. Go to the program and features section Scroll to the bottom of the page and select Windows Subsystem for Linux and click OK.
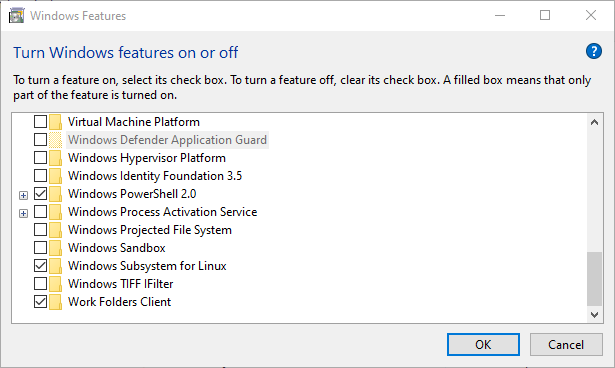
Then wait for the Feature installation to complete. After completing this step, click on Restart Now to reboot the system. Restart the system after installing the Windows Subsystem for Linux After booting the system through the Start menu, search for the phrase bash and open it.
Search Windows and open Linux Bash. After opening the terminal, enter y to download Linux Bash completely. Entering Yes means downloading Bash data. After completing the download, you will be asked for a username and password to login to enter it to create your username and password for future logins. Enter the username and password to login to Bash. When done, you can use Linux bash on Windows, which is based on Ubuntu.
Summary
In this tutorial, we learned how to easily run Linux Bash in the Windows operating system without installing a virtualization system. We hope you have taken advantage of the Linux Bash installation tutorial in Windows 10.
Please do not hesitate to share your comments with us!