How to Install Debian 11
Undoubtedly, Debian is one of the most popular and best academic operating systems in the world, whose scope of use in serving the world’s servers is admirable. Management of highly functional repositories with more than thousands of ready-to-install packages and high security and unparalleled stability is one of the most prominent features of Debian.
Debian 11 is the choice of a wide range of Linux users by offering new and updated features. For this reason, many users are looking for training to easily install Debian 11 on their system without facing any problems. In this article, we will teach you how to install Debian 11 step by step with pictures so that you can install Debian 11 most easily. Stay with us until the article’s end so you can enjoy the Debian 11 operating system.
A brief description of Debian11
If you are reading this article, you are surely familiar with the popular Debian features, and now you are planning to enjoy Debian 11 operating system on your system. Debian 11.0 was released on August 14, 2021, and after two years of development, the stable version of Debian 11, also known as “bullseye,” was released. As Debian 11 is a long-term support (LTS) release, it will have upgrades and support until 2025, as well as new features, including Homeworld and the Linux 5.10 kernel.
In addition, it is compatible with the 32-bit exFat file system and other similar formats. There are 59,551 packages in this new distribution, 11,294 of which are brand new, indicating that most of the packages in this distribution have been upgraded from the older Buster version. Updated desktop environments in Debian 11 are another highlight. This includes GNOME 3.38, KDE Plasma 5.20, Xfce 4.16, and many other versions of the OS package.
Installing Debian 11 step by step
Before we explain the Debian 11 installation steps, it is necessary to consider the Debian 11 operating system prerequisites for installation:
prerequisites
- Bootable USB/DVD media with at least 4 GB of memory
- Secure Internet access (optional)
- Having RAM with a minimum memory of 2 GB
- At least one dual-core processor
- Having 15 GB of SSD or HDD memory
Note: After installing the Debian operating system, the data on your system will be deleted; Therefore, to be sure, before starting the installation process, it is better to take a backup of important data such as documents, images, personal files, etc., on the system on which you intend to install Debian 11, on an external disk (USB) or cloud storage space.
Note: The prerequisites that we have explained vary according to the needs and choices of the user. If you have 4 GB of RAM, you must choose between KDE, Cinnamon, or Xfce desktop environments; Although the GNOME desktop environment can work on 4 GB of RAM, it is better to consider 8 GB of RAM for optimal performance. Also, if you want the smooth operation of your operating system, you should consider at least 25 GB of disk space. Since Debian supports both 32 and 64-bit architectures, the choice of Debian ISO should be made according to the processor architecture of your system.
How much RAM does Debian need?
4 MBytes of RAM would be sufficient to install Debian Linux. (Performance will generally improve with more RAM)
You need 920MB of hard disk space and at least 780MB of memory to run a normal installation.
Debian may be installed on several architectures using as little as 20MB (for S390) to 60MB (for AMD64).
How to install Debian 11
Step 1: Download Debian 11 ISO file
We start the installation process by downloading the Debian 11 ISO file from the official Debian website.
Step 2: Create a bootable USB
After downloading the debian 11 server iso file, it’s time to create a bootable USB flash drive containing the Debian ISO file; that is, you need to burn the downloaded file to a USB or DVD in order to boot from it. For this, you can use different methods such as Rufus or balenaEtcher. We prefer to make a bootable USB through the third-party software BalenaEtcher so that the steps are easier for beginners, and also it is available for Linux and Windows.
Note: If you are using Windows, Rufus can be a more suitable tool for creating Live USB.
Note: If your system does not have BalenaEtcher software, you can download BalenaEtcher from its official website.
So run balenaEtcher by inserting the USB as the below image shows.
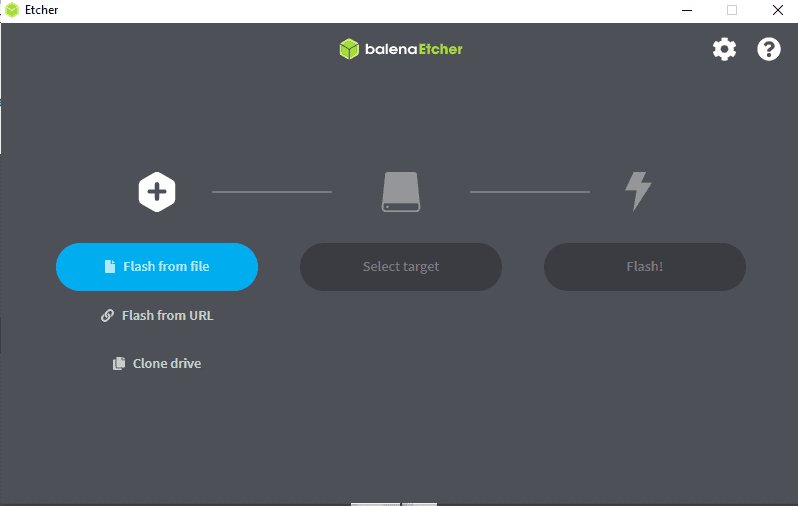
Select the image file that is the Debian ISO file:
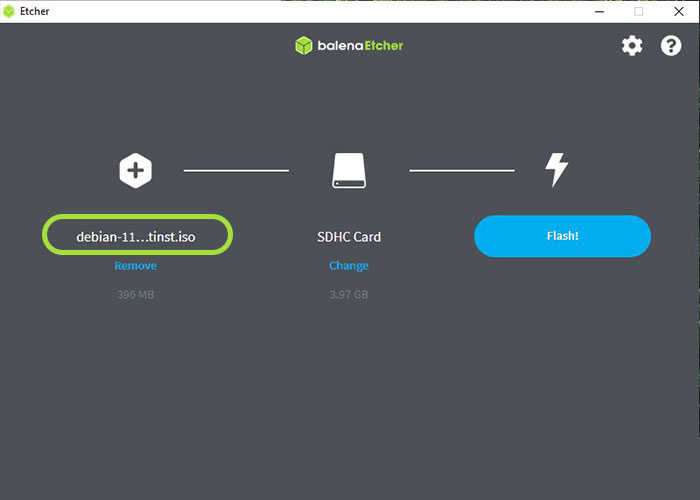
Then select the desired USB drive and finally click on the Flash option.
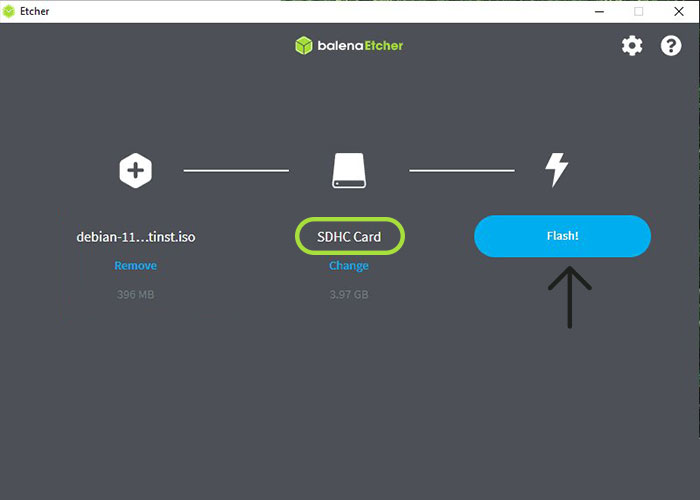
It should be noted that creating a Live USB can take a few minutes. After it is ready, you can start setting it up.
Step 3: Boot settings
We successfully created a bootable USB containing the Debian ISO file, which is now ready to use. Now turn off the system on which Debian 11 is to be installed and connect the USB to the UBS port of your system and restart it. After starting the system, refer to the boot menu of your system.
Note that each computer has different keys to enter the boot menu, but the most common keys to access the computer boot menu are F1, F2, F9, F10, F12, and ESC, all of which have been used successfully in the past. If your system is macOS, you need to press and hold the options/alt key to access the boot disk menu.
After accessing the boot menu, select Bootable USB and press Enter to start the boot process from the flash drive.
Step 4: Install Debian 11
Upon entering the boot menu, a window will appear with various options for installation, where you can choose your preferred method for installing Debian 11. In this tutorial, we choose the easiest way, which is the Graphical Install option, and press Enter.
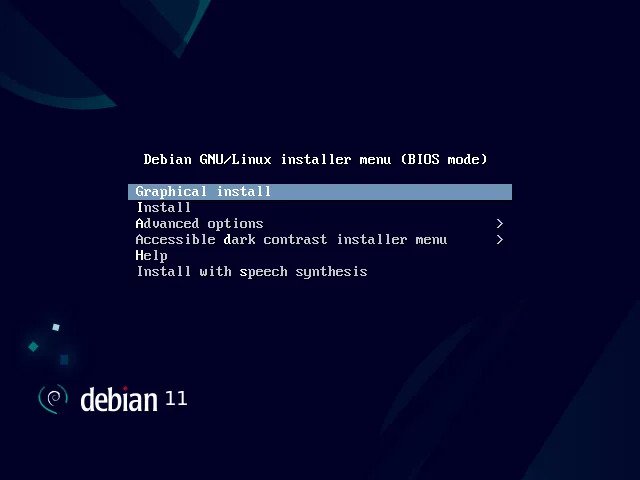
1. Select the Debian 11 operating system language
Select the desired language of your operating system and click on “Continue.”We have confirmed the English language, which is selected by default.
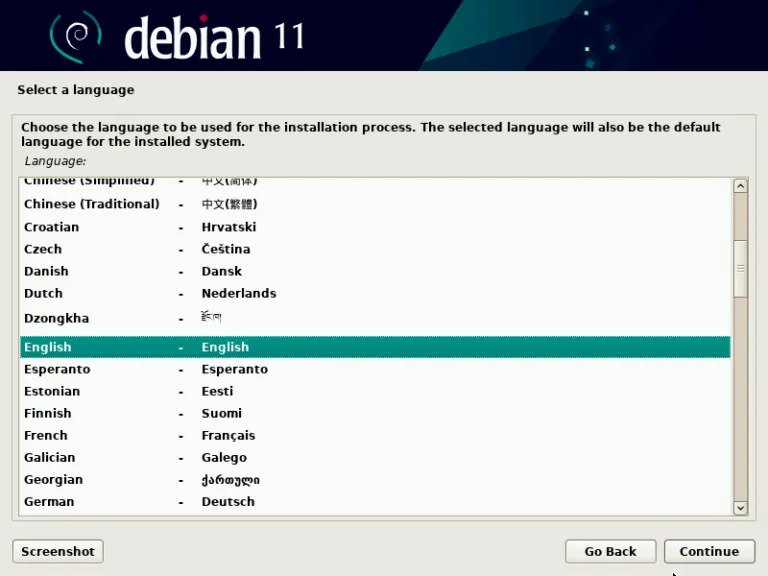
2. Select the desired location
To automatically adjust the system time according to the region where you live, in this step, specify the desired location where you live and click on “Continue.”
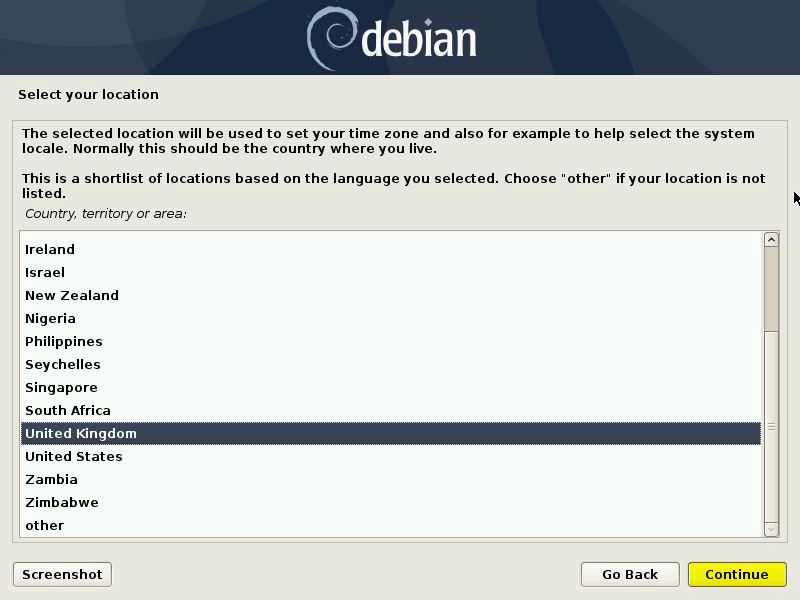
3. Determine the keyboard layout
This step allows the user to choose the keyboard language to configure and lay out the keyboard. After selecting the desired language for the keyboard, click on “Continue.”
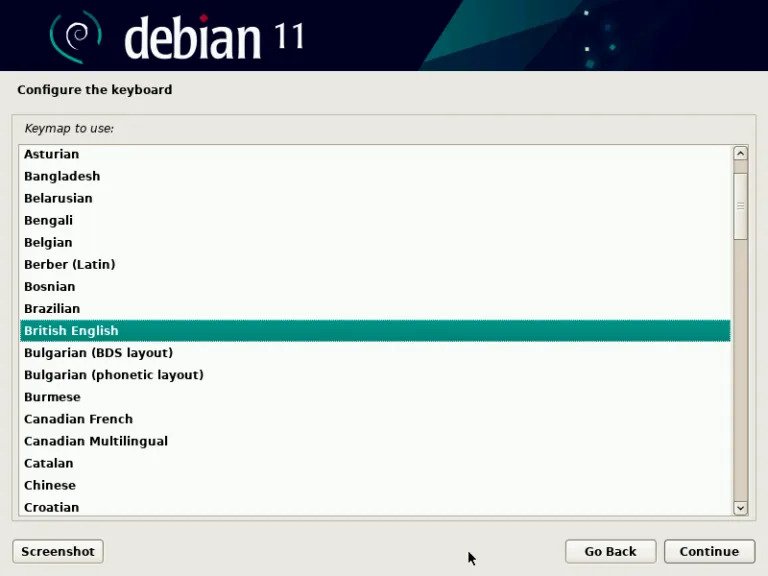
4. Network configuration
After clicking on the “Continue” button, the configuration of network settings will be done automatically.
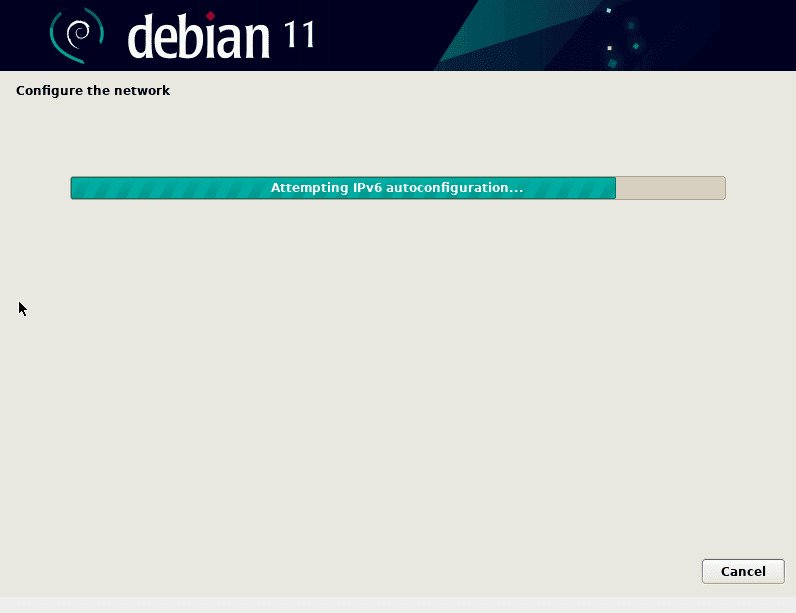
5. Set domain and hostname
At this stage, the installer asks the user to set the hostname, so enter the hostname that you want to configure, which is known as your system’s identity in the network, and then select the “Continue” option.
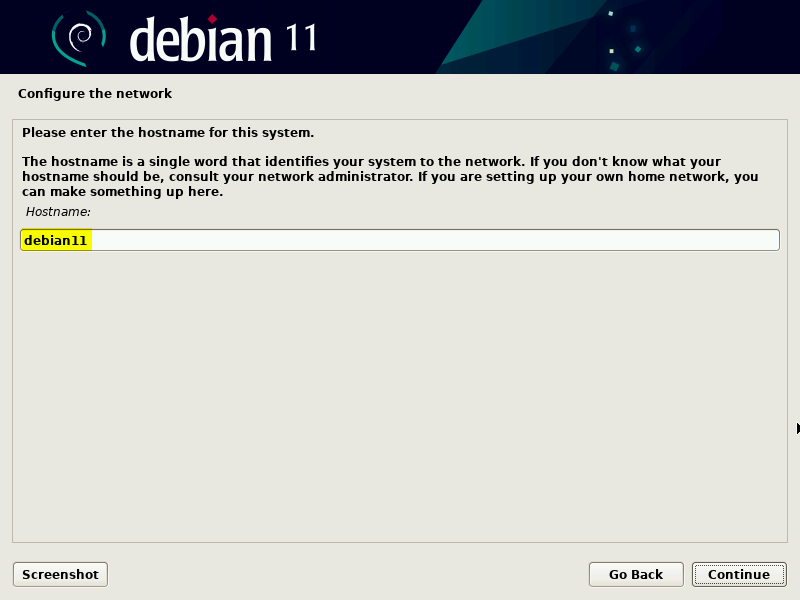
Then you need to enter the domain name. If you have not specified a domain name, you can leave that field blank and click on “Continue.”
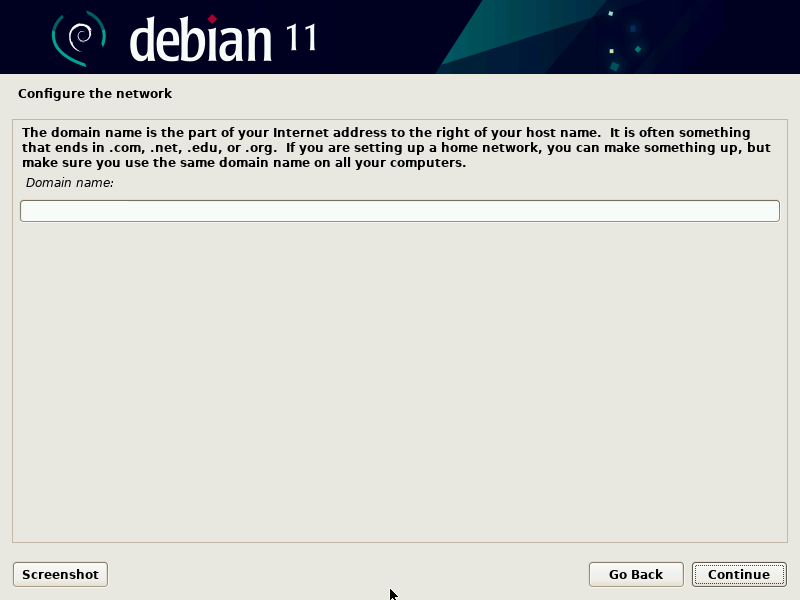
6. Set the root password
This step is to determine the password; it is better to set a secure and complex password to increase security and also avoid sharing the root password for any reason because the root user has a lot of authority to manage the system.
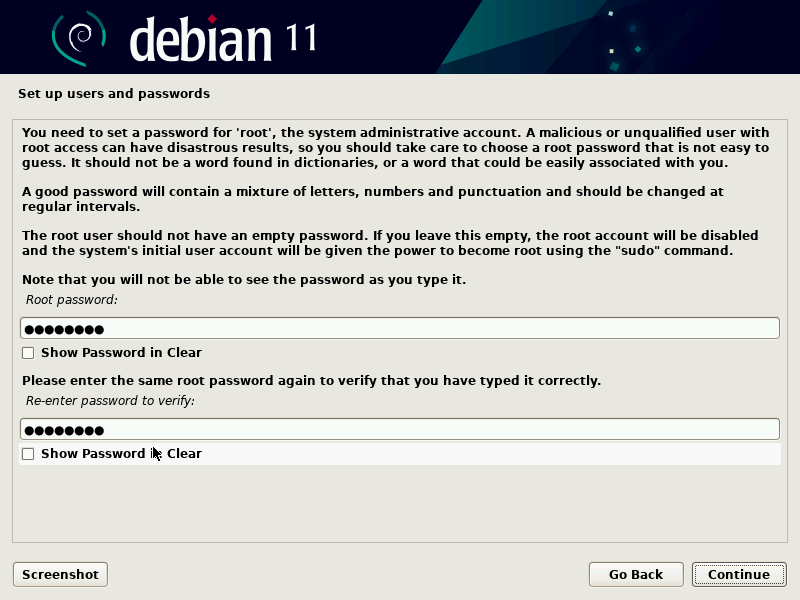
7. Create a local user and set a password for it
Create a new username and click on the “Continue” button after entering the full local Username.
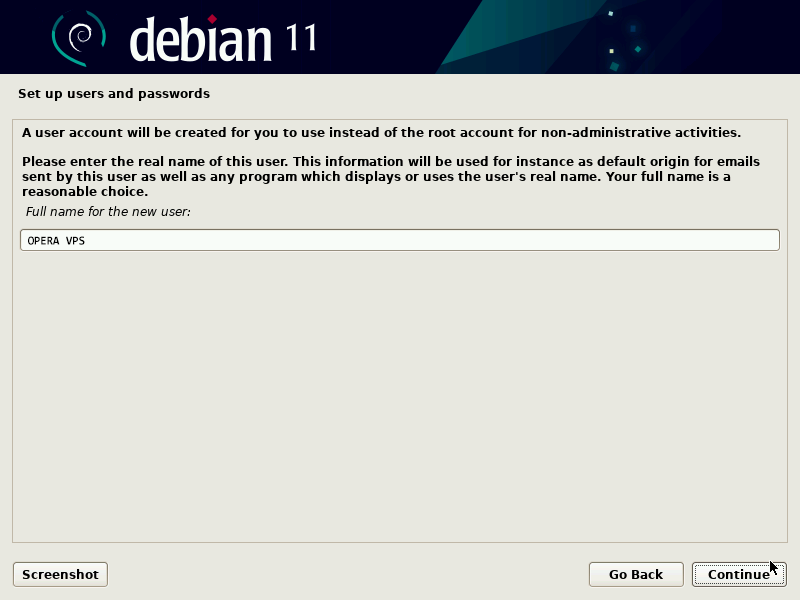
Enter your Username on the next page.
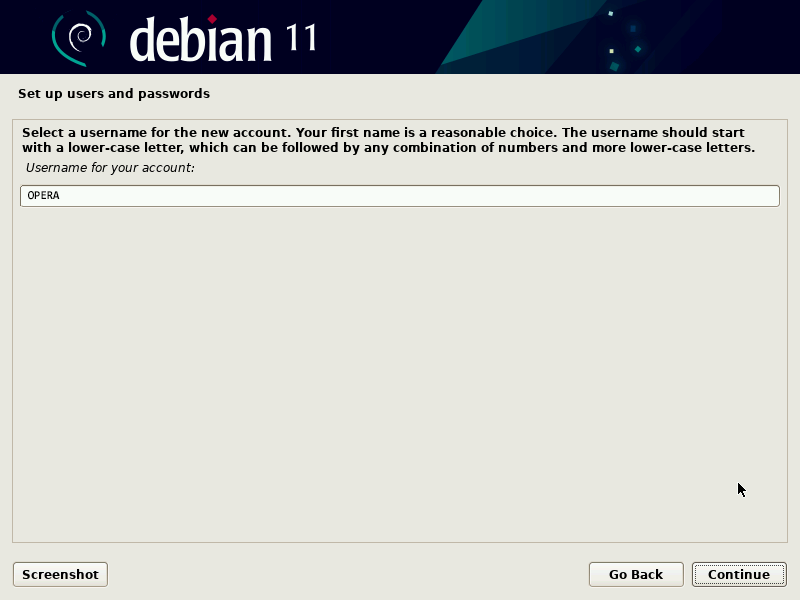
By clicking on “Continue,” a new page will open to specify the local user’s password. Press “Enter” after setting the password.
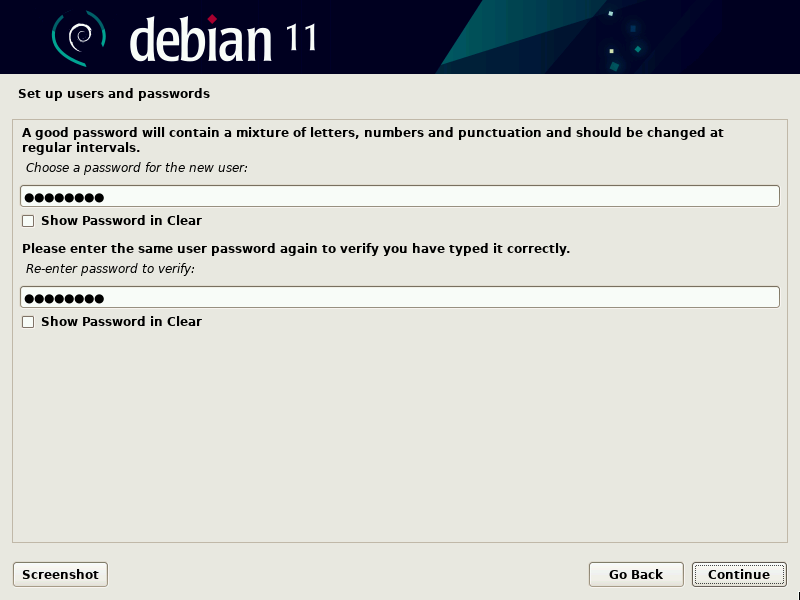
8. Determining the partition method
At this stage, the Installer asks the user to specify the partitioning method.
- Guided – User entire disk: creating a partition on the entire disk automatically.
- Guided- use entire disk and set up LVM: creating a partition on the entire disk automatically and based on LVM
- Guided- use entire disk and set up encrypted LVM: partitioning based on LVM and disk encryption
- Manual: the possibility of custom partitioning
So, based on your knowledge about the proposed options, choose the best option for installation. In this tutorial, we chose the Guided-use entire disk and set up the LVM option, and click on the “Continue” option to continue the installation process.
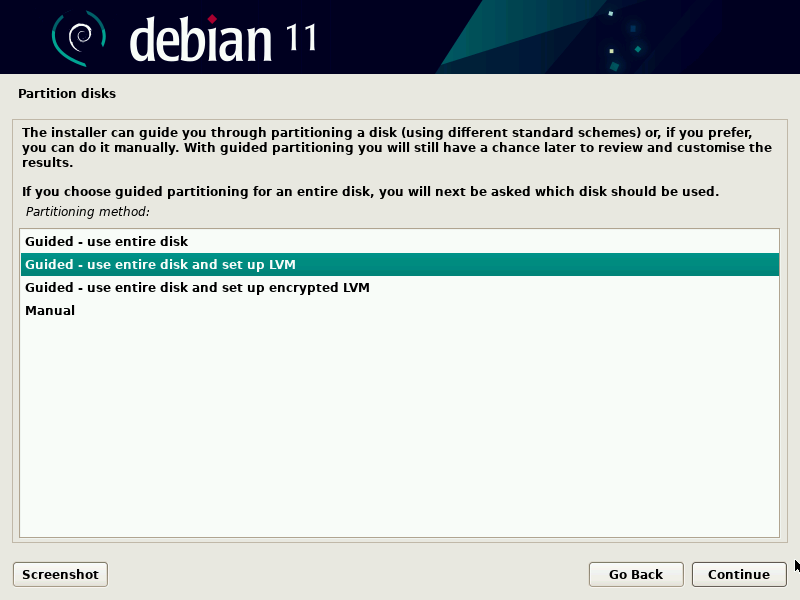
Select the designated disk on which your Debian system partitions will be created in the open window.
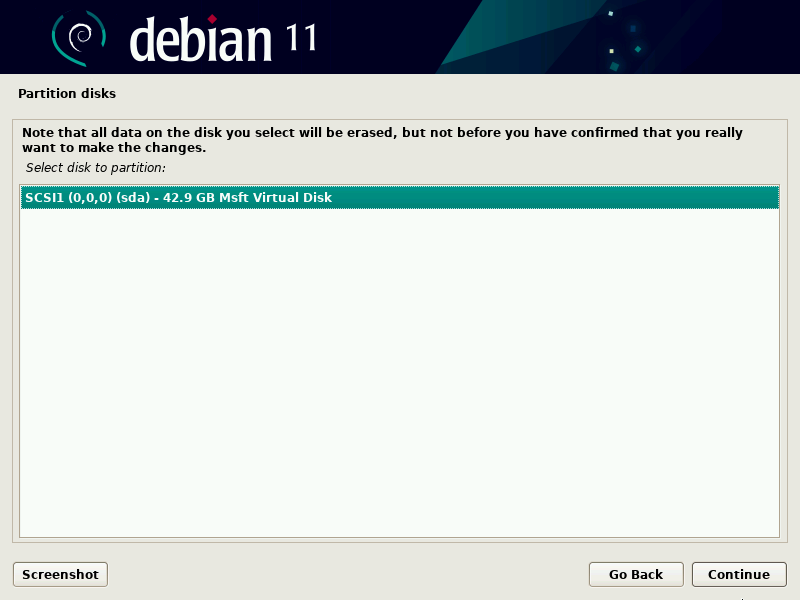
In this step, you determine the partition plan based on the disk size and requirements.
We’ll select the final option, “Separate /home, /var and /tmp partition” for demonstration purposes, and then select “Continue.”
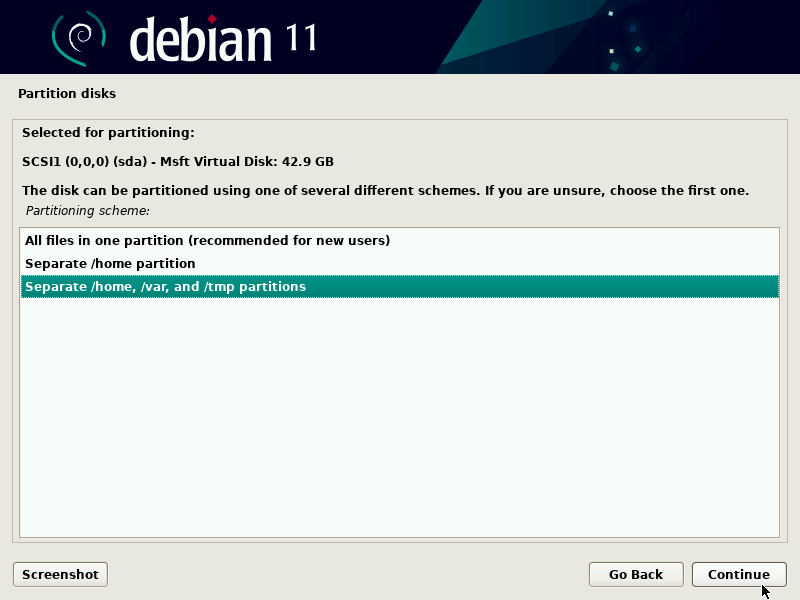
A new page will open asking if you want to start writing changes to the disk and configuring LVM. Select “Yes” to confirm and then click “Continue.”
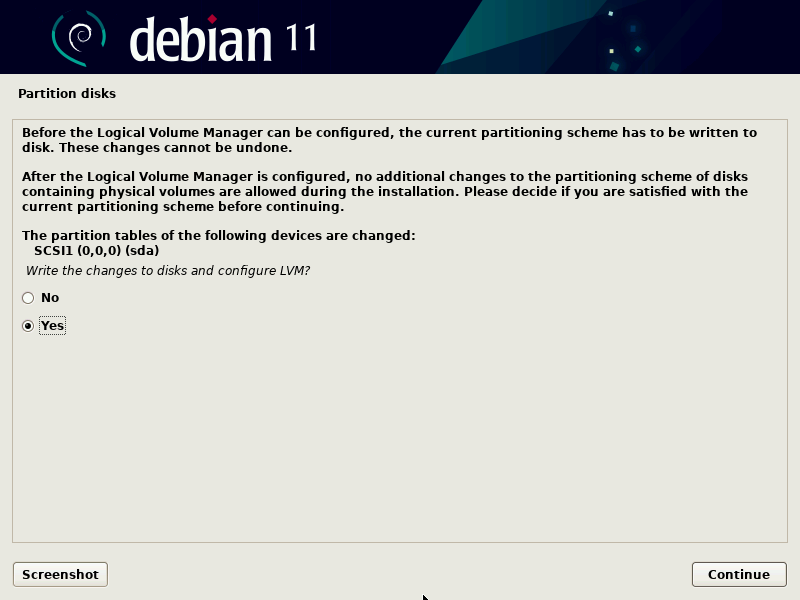
In this step, you can specify the disk size used for Debian 11 partitions, which depends on you, but by default, Debian 11 uses the entire disk. Therefore, our suggestion is to select the disk size by default.
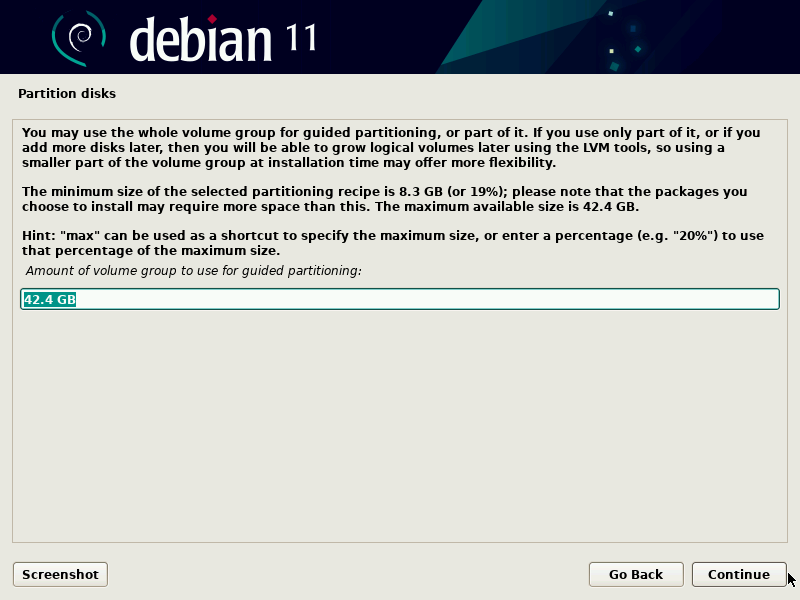
After that, a disk partition summary page will be displayed. Recheck and confirm the information and click “Yes” to save the new configuration.
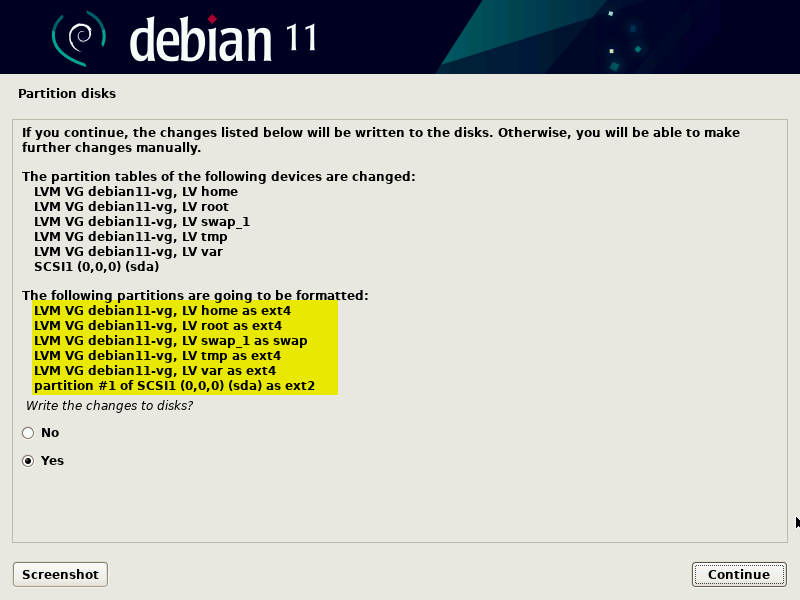
Then select the “Continue” button to continue the installation process.
Step 5: Start the installation
Debian 11 installation will now begin.
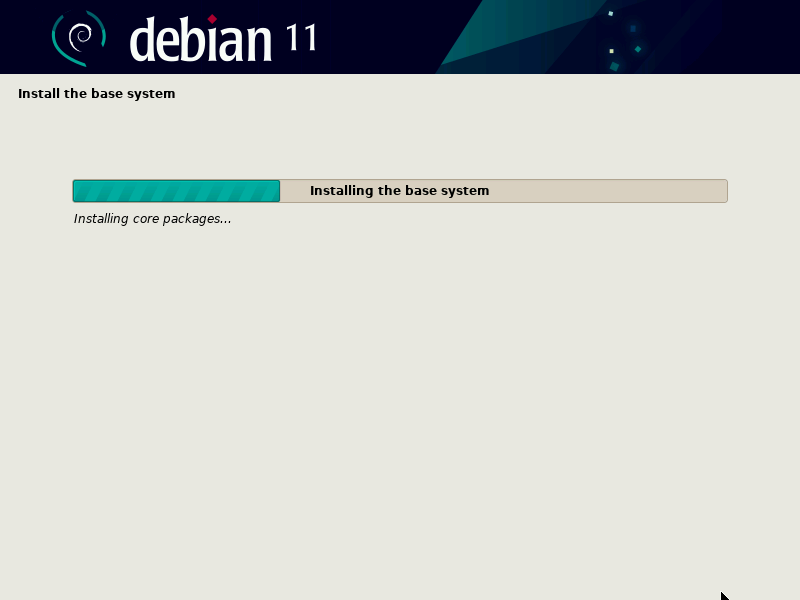
After a few minutes, a window will open, asking you to scan the installation media. To continue the installation process, select “No” and click “Continue.”
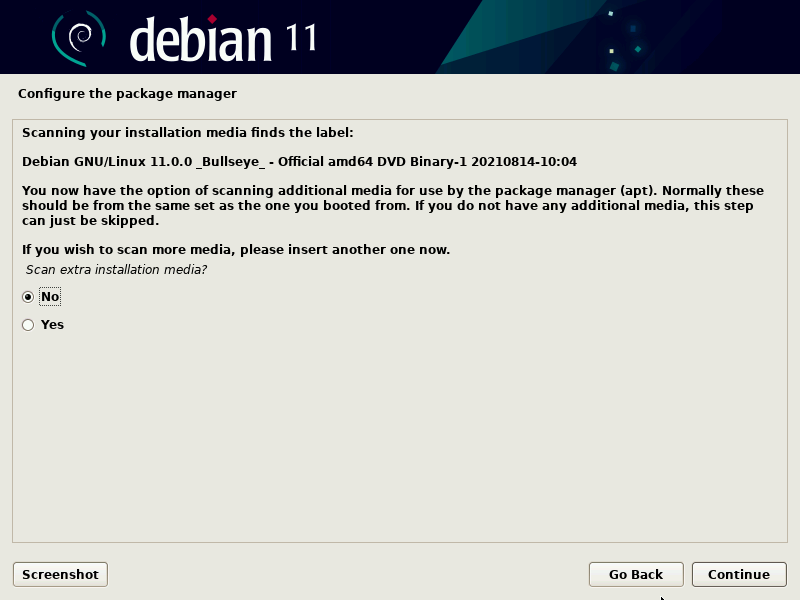
You must select ‘Yes‘ to configure the network mirror.
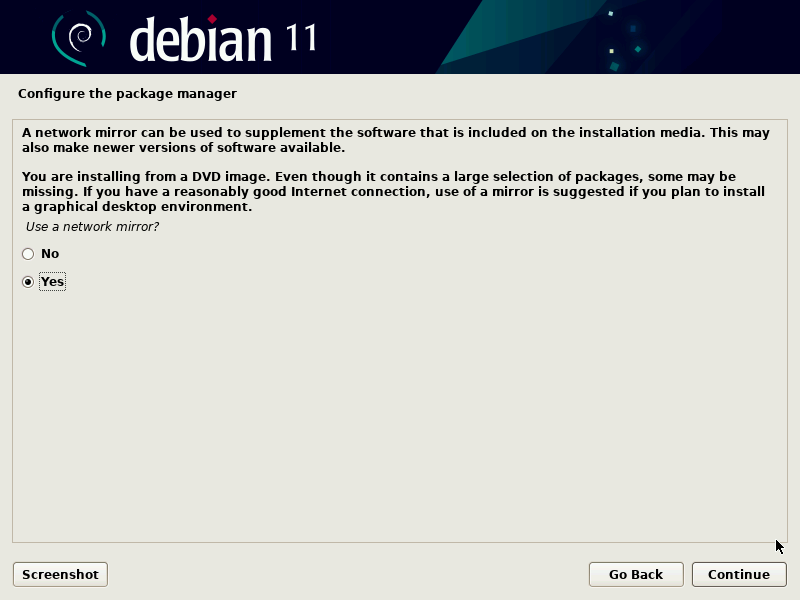
This step is to select “Debian archive mirror country,” which is better to choose the location closest to your country to enjoy the ideal download speed of your operating system. After selecting, click on the “Continue” option.
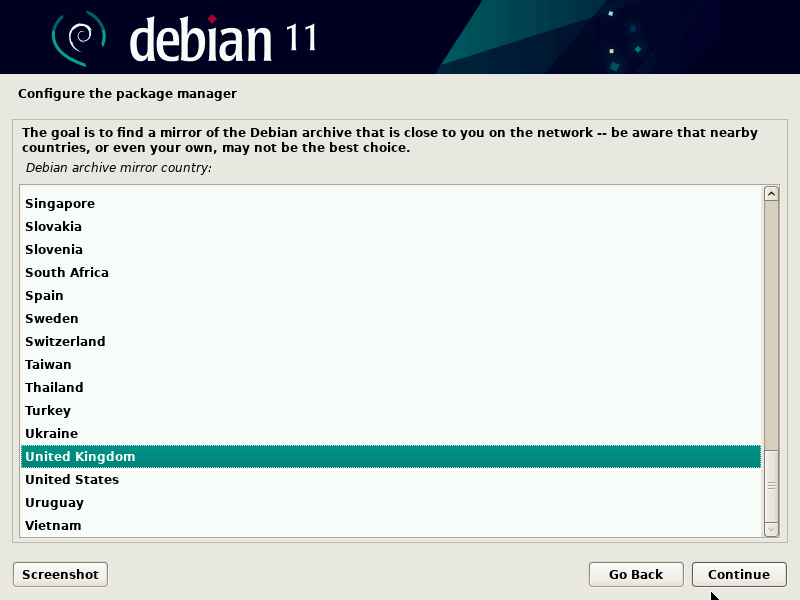
Next, continue the process by selecting deb.debian.org and clicking “Continue.”
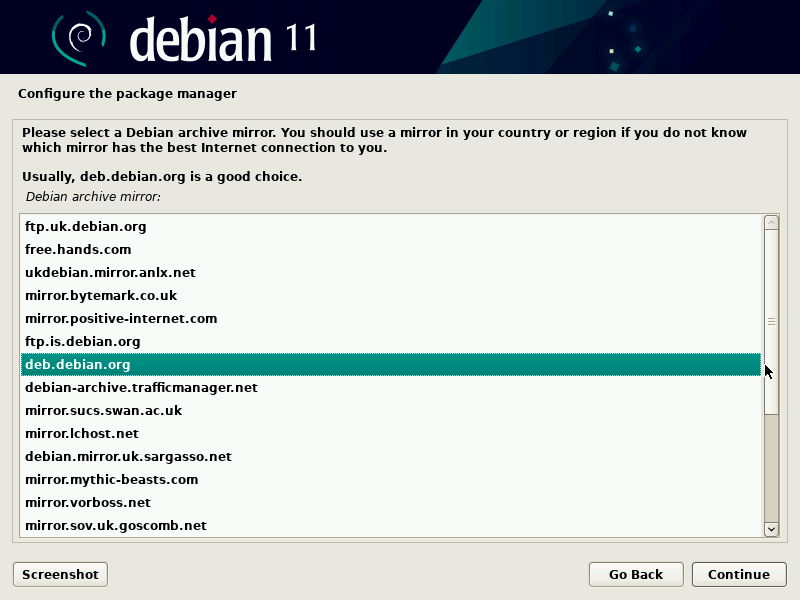
You can click “Continue” on the next page if no proxy server is installed on your computer. If you want to use a proxy server, specify more information about it and continue.
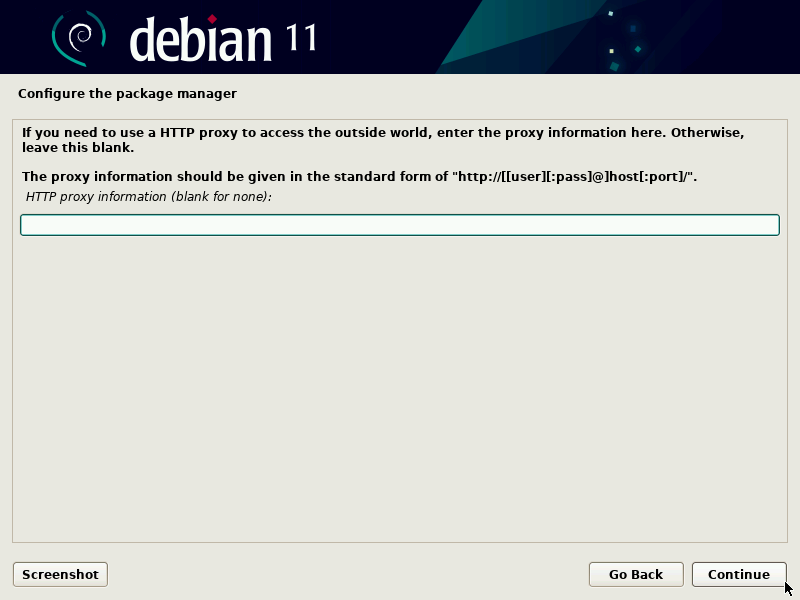
Click “Continue” to enter the next step; a page will appear so that you can participate in the package survey. If you do not want to participate, click “No” and continue.
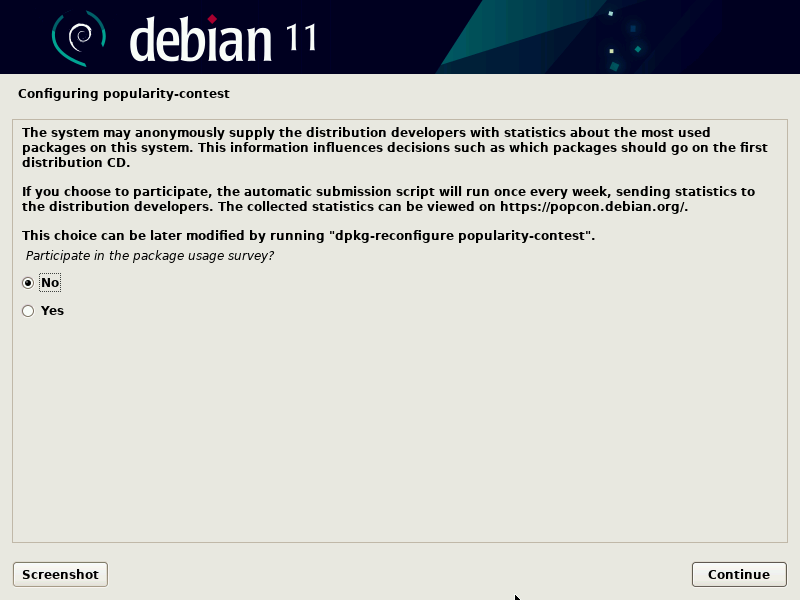
In this step, select the programs (such as servers, desktops, etc.) that you want to install and click on “Continue.”
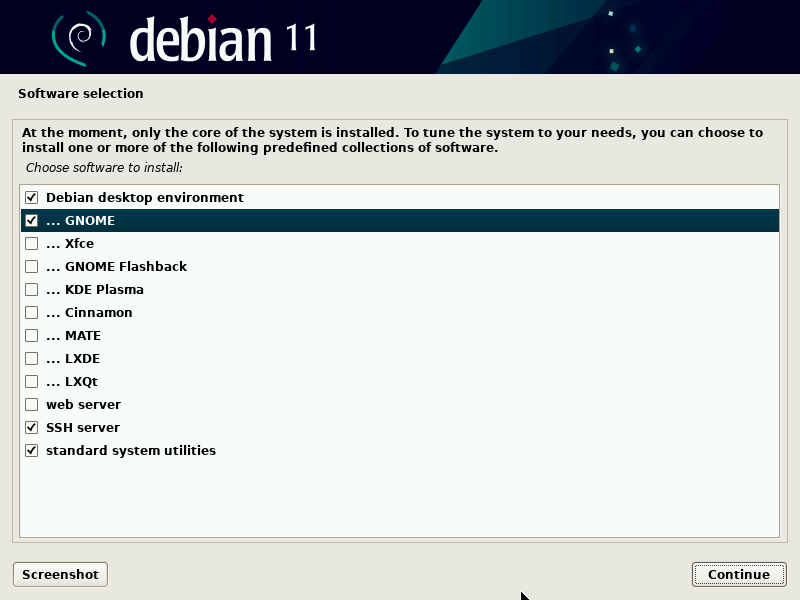
At this stage, to start the Grub bootloader on the main hard disk, select the ‘Yes‘ option, and as always, you must click on the “Continue” button to go to the next page.
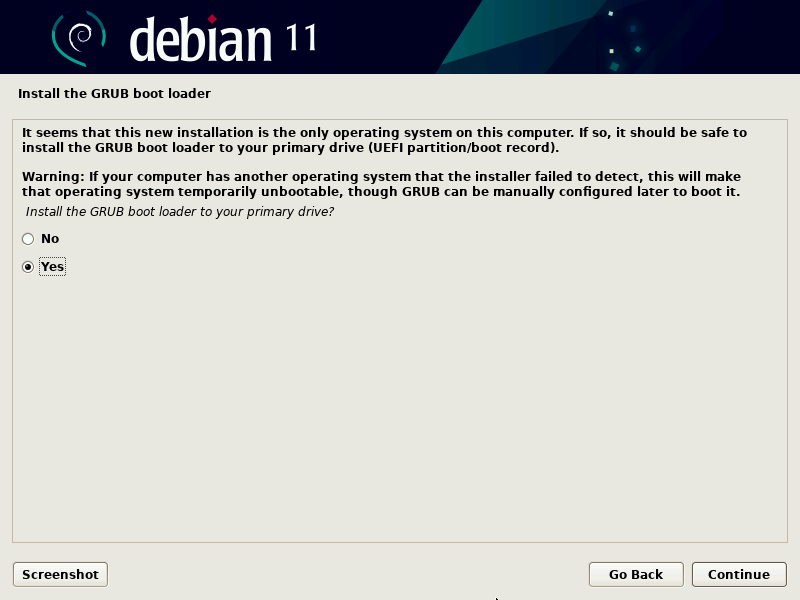
In this step, you should specify the disk on which the grub loader will be installed, click on “Continue,” and then press the Enter button to complete the installation process successfully.
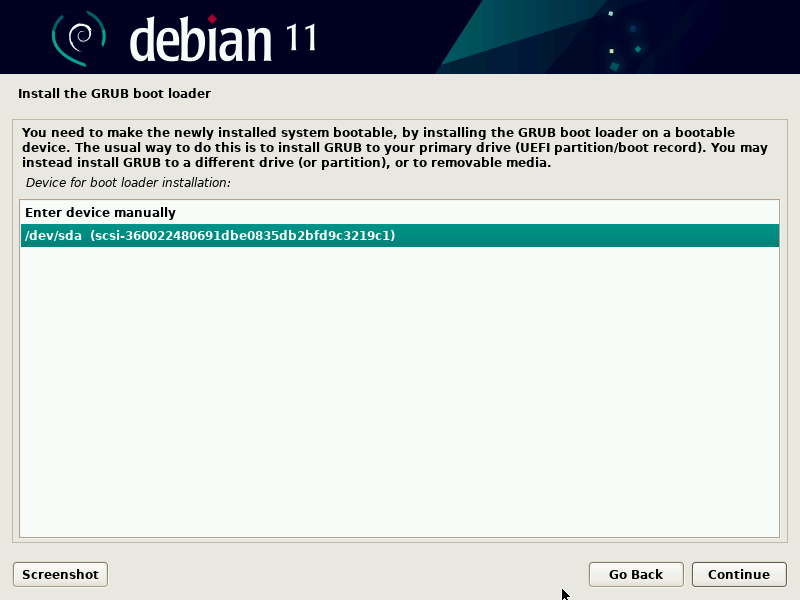
After the installation of Debian 11 is finished, the installer will ask you to reboot your system. To do this, click on “Continue” and also note that you change the boot media from DVD or installation media to hard disk.
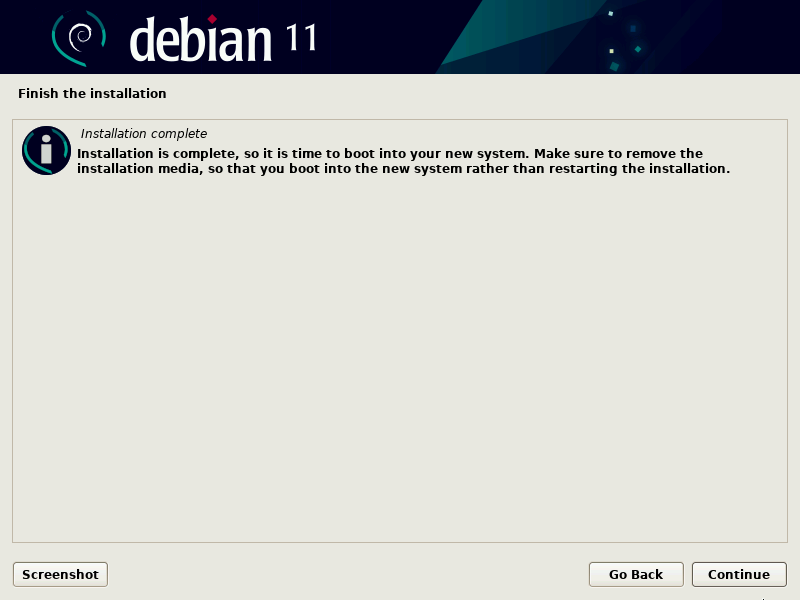
Step 6: After installation is complete, login and desktop screen
By finishing the installation process of Debian 11, your system will be restarted on the GNU GRUB page; by selecting the first option and pressing the “Enter” button, you will enter the next step.
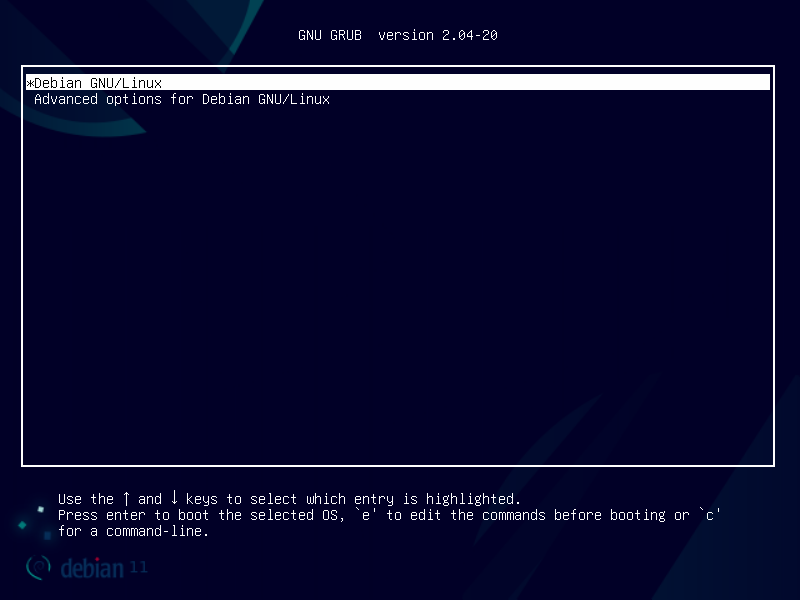
When the system starts up, the following screen will appear; to log in, you must enter the local user name and password that you created during the operating system installation.
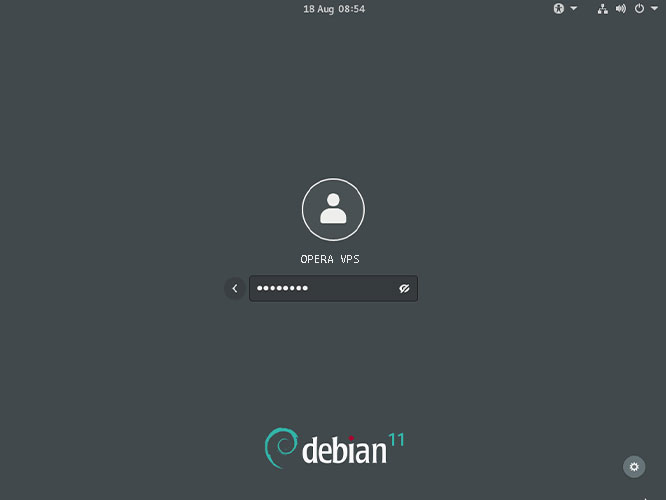
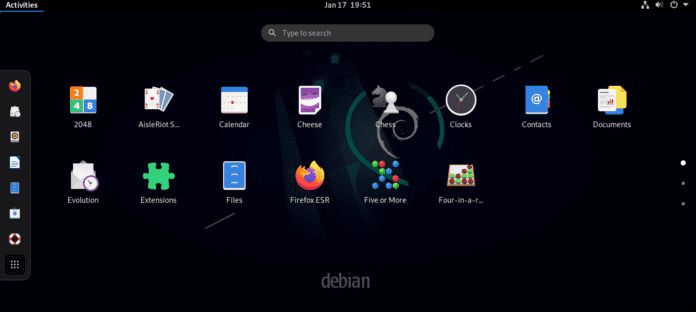
Initial settings after installation
After installing Debian 11 and logging into the system, we will introduce some commands to apply settings to introduce you to the attractive environment of Debian 11.
To begin, we will update our newly installed Debian 11 system by launching a terminal. To access this feature, find and click the “Activities” button in the upper left corner of your Debian desktop. The terminal can be opened by selecting the “search “button that appears, typing “terminal,” and clicking on the icon.
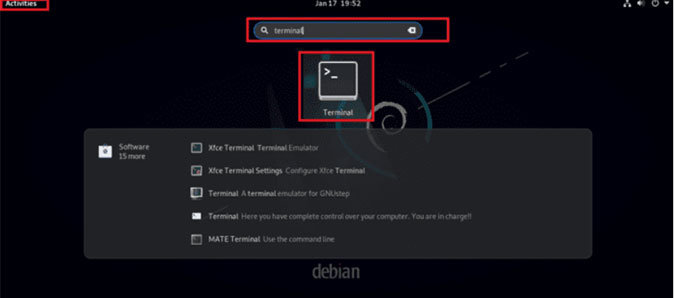
Then, we log in as the root user account because we need the permissions set for the Root user to update. Enter the following command to continue:
SuThe below command will update your system:
sudo apt updateThe above command will check if a package needs to be upgraded or not, and then a list of packages can be upgraded accordingly Therefore, to update your packages, enter the following command:
sudo apt upgradeCan I install Debian without Internet?
Yes. You can install Debian on your machine with no Internet connection.
To do this, follow the below steps:
- Make use of DVD or CD images. Download the initial CD or DVD image file, use a CD/DVD recorder to write it, and then restart from there.
- On a machine with Internet access, download the
apt-offline.debfile from the pkgs.org website or the official releases page. - After transferring the
.debfile to a USB device, use the following command to install it on the offline system:$ sudo dpkg -i apt-offline_1.8.5_all.deb. - Create a signature file on your Disconnected Debian computer at home, use that file to download files, and then feed the removable medium’s contents into
apt-offline. - Install the Debian distribution on a CD or DVD by downloading and burning it. Insert the DVD, run
sudo apt-cdromadd, then follow the prompts to add the DVD to apt’s sources. - Finally, execute
apt-get installfirmware-whatever or whatever.
FAQ
How long will Debian 11 be supported?
On August 14, 2021, the latest version of Debian, 11 (Bullseye), was made available, based on the Linux kernel 5.10 LTS, with five years of support.
What must be done after installing Debian 11?
- Firewall activation
- Installing Synaptic Package Manager
- Appling Debian 11 updates
- Setting up and configuring the sudo user
- Deactivation of the CD ROM repository
- Changing desktop settings through Tweak Tool
- Installing the necessary software (Skype, VLC, etc.)
Conclusion
If you have been using older versions of Debian, we recommend using the advanced and modern features of Debian 11 to access the latest boosts. With our tutorial, you can easily install Debian 11 on your system; although there are many ways to install Debian 11, but we preferred to teach via bootable USB and Debian ISO, which is the fastest and easiest way to install it.
You can install Debian 11 on virtual machines in a VMWare or VirtualBox application. You can even use Debian 11 on a virtual server, which requires first purchasing a Linux VPS and then installing Debian 11 on it.
Unlike other Debian-based distributions such as Ubuntu, Debian 11 bullseye has a different installation process. Still, if you have gone through the installation process step by step with us, you can now enjoy its stability and enhanced capabilities. In this article, we tried to teach Debian 11 installation instructions step by step; we hope it will be helpful for you. If you have questions about installing Debian 11, please let us know in the comments section.
Related Article : What is Debian OS
I ordered Debian 11.50 which is a CD with a capacity of 45 GB