12 Ways to Fix DNS Server Not Responding Error on Windows
Fix DNS Server Not Responding Error on Windows by checking network connections, restarting routers, flushing DNS cache, updating drivers, and adjusting DNS settings to restore internet access effectively.
🤖AI Overview:
Fix DNS Server Not Responding Error on Windows occurs when the DNS server fails to translate website names to IP addresses, disrupting online connectivity. Causes include network issues, incorrect DNS configurations, outdated drivers, or hardware problems. Effective fixes include troubleshooting network connections, resetting hardware, flushing DNS cache, and updating drivers.
A description of DNS server functionality
As we have already explained and you are familiar with the functions of the DNS server, the DNS server is a decentralized naming system that is responsible for converting the hostname (alphabetic domain name) to the IP address; in fact, the DNS server plays the role of a translator. The DNS server plays an important role in accessing online websites, without access to the DNS server it is impossible to visit a site because when the user enters the web address in the URL of the browser, the DNS server uses it through the router and then automatically translates it as an IP address (internet protocol addresses).
Why do we encounter the “DNS server not responding” error?
If the DNS server cannot perform its function correctly in the process of separation and mapping hostnames to IP addresses, you will receive the message “DNS server not responding”. This message informs you that DNS is unresponsive to connect to the desired site, or that your browser’s connection to the Internet has encountered a problem.
There are various reasons behind this error, the most common of which is the failure of the DNS server or incorrect configuration of DNS and its records, even it may be related to the old browser or the temporary outage of the DNS server. Misconfiguration of the DNS server, which can be the main cause of this error, is usually caused by the wrong entry of the IP address during the recording process.
In any case, the main cause of this issue is disturbances in network and Internet connections or related to DNS server settings. Of course, other reasons can cause such a problem, which we will mention some of the most common reasons:
- DNS server failure
- Temporary unavailability of DNS server due to server outage or a high volume of traffic
- Old browser
- Disturbance in network connections
- Router or modem failure
- Network and hardware problems
- Blocking Internet access by updating some antivirus software
As you have noticed, when using Windows VPS and any Windows system, various reasons cause the problem of the DNS server not responding, which is nothing to worry about because this issue is not unsolvable; Troubleshooting network problems can be effective in solving this problem.
Therefore, there are various and simple methods such as updating or changing the browser, changing DNS servers, clearing the DNS server cache, restarting the router or modem, fixing the router problem by changing the Ethernet ports or using different Ethernet cables, and also solving network problems can be useful to solve the problem of DNS server not responding.
12 useful methods to solve unresponsive DNS server in Windows
Up to this part of the article, you have become familiar with the reason for receiving the “DNS Server Not Responding” error, now it’s time to solve this problem easily without the need for technical support. For this purpose, we will present the most common solutions to fix the problem of the DNS servers not responding in Windows.
1. Troubleshooting and solving network problems
The best way is to first identify the possible error in the network and then seek to fix the problem. To be able to troubleshoot network problems in the Windows system, you must follow the following process:
- To run Windows Network Diagnostics in Windows 10, follow these steps:
Control Panel -> Network and Internet -> Network and Sharing Center
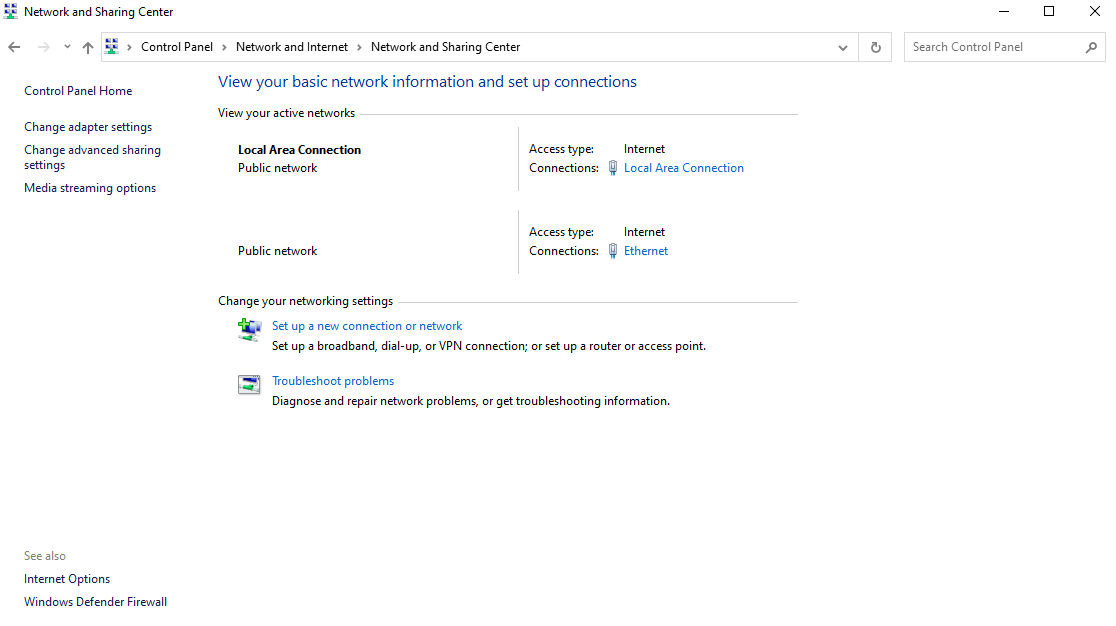
- Then, on the page that opens, click on the Troubleshoot Problems option in the Change your networking settings.
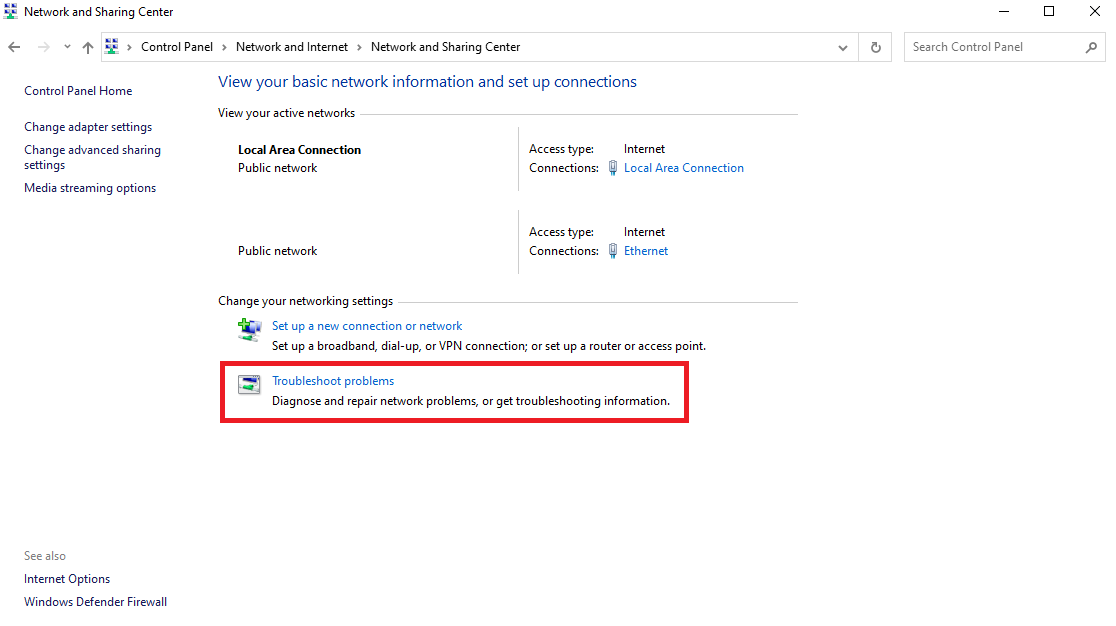
- Finally, select Additional troubleshooters, then Internet Connections, and Run the troubleshooter The steps you need to do are as follows:
Additional troubleshooters -> Internet Connections -> Run the troubleshooter
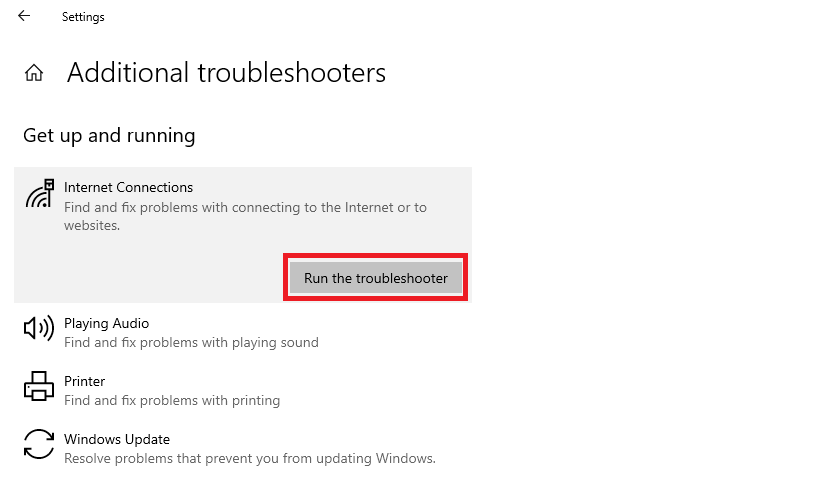
- After selecting the Run the troubleshooter button, you must wait to complete the troubleshooting process. If the problem is solved, that’s great. If you’re facing an error, you need to fix DNS problems in another way.
2. Setting the Windows PC in safe mode
One of the reasons for receiving a “DNS Server Not Responding” error can be the incorrect operation of your operating system, so starting the Windows system in Safe mode is one of the solutions to solve system problems. Through this method, the resources used to run Windows can be limited. To boot the Windows operating system in Safe Mode, follow the instructions below:
- Enter the Start menu by pressing the Windows button on the keyboard, and selecting the Power icon.
- Click Restart while holding the shift key on the keyboard.
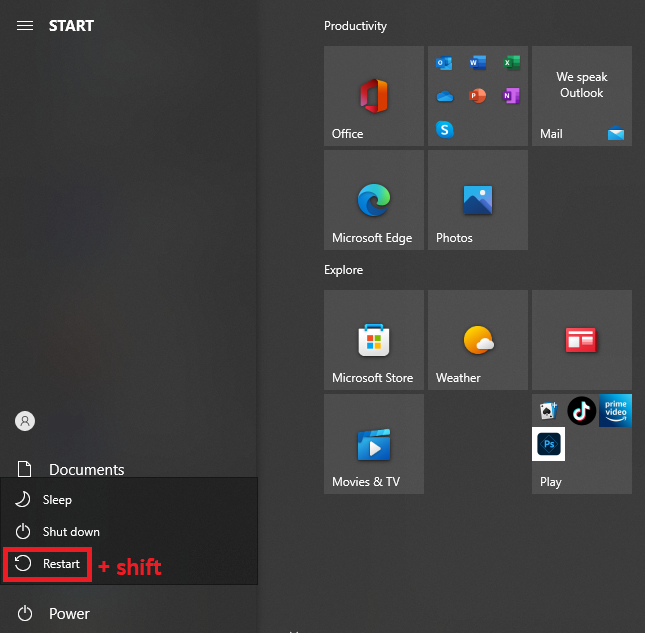
- In the Choose an option window that opens, select Troubleshoot -> Advanced.
- In the Advanced options menu, click on the Startup Settings option and then select the Restart button.
- To enable Safe Mode with Networking, press the F5 key on the keyboard.
Note: In Windows 7, these steps start by selecting the power button and restart, and by setting the safe mode, the system will be restarted, similar to the process we explained, with the difference that to activate the safe mode, press the F8 button when booting.
3. Changing the browser
Sometimes the old browser or problems in the browser cause you to see the DNS server not responding error, so changing or updating the browser is one of the easiest ways to test DNS connections.
For this, you can update the browser you are using to its latest version or if it uses the default Windows browser such as Google Chrome, install and use another browser such as Mozilla Firefox instead. If you get the DNS server not responding error after changing the browser, this solution was not successful in solving your problem and the reason for receiving the error is other problems.
4. Temporarily disabling antivirus and firewall
Antivirus and firewall softwares run to protect your system from intrusion, cyber-attacks, and unauthorized access, which can sometimes block access to the Internet and network to increase the security of your system, sometimes antiviruses and firewalls cause Disturbance in network connections. Therefore you can temporarily disable the antivirus and firewall in Windows to check whether after disabling these two softwares, you will get the DNS server not responding error again.
To disable antivirus and firewall in Windows, follow the following process:
- First, open the Control Panel and follow the following steps in order:
navigating to Update & Security -> Windows Security -> Virus & Threat Protection -> Manage Settings
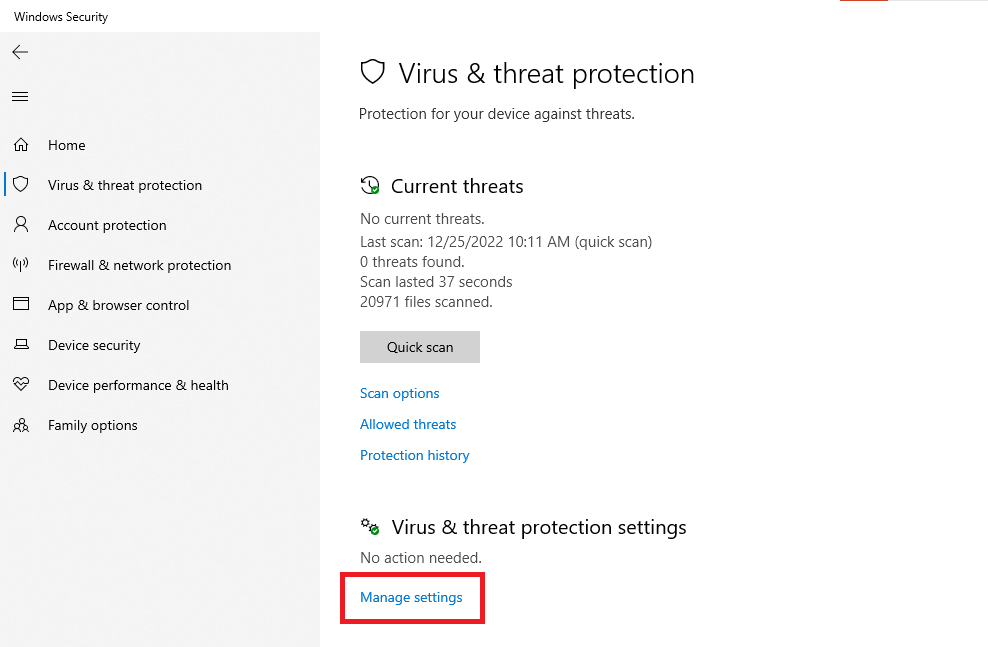
After you have disabled the antivirus software, then you can disable the firewall you are using and then check your internet connection again through the browser. If your problem is solved after doing this step, you should make changes in the firewall and antivirus settings and reactivate the firewall after doing this step.
5. Disabling Unused connections
Disabling secondary connections is to disable connections you don’t use and also disabling secondary connections to ensure that, only you can connect and other than your connection, no other connection is currently active.
You can disable additional connections in Windows by two methods, use the following steps as a guide:
The first method
- Search for “Network connections” in the taskbar search box and then select View network connections to access the network connections page.
- By viewing the network connections, you can disable the connections that are not currently active (usually these connections are displayed with a red mark (X)) by right-clicking on them.
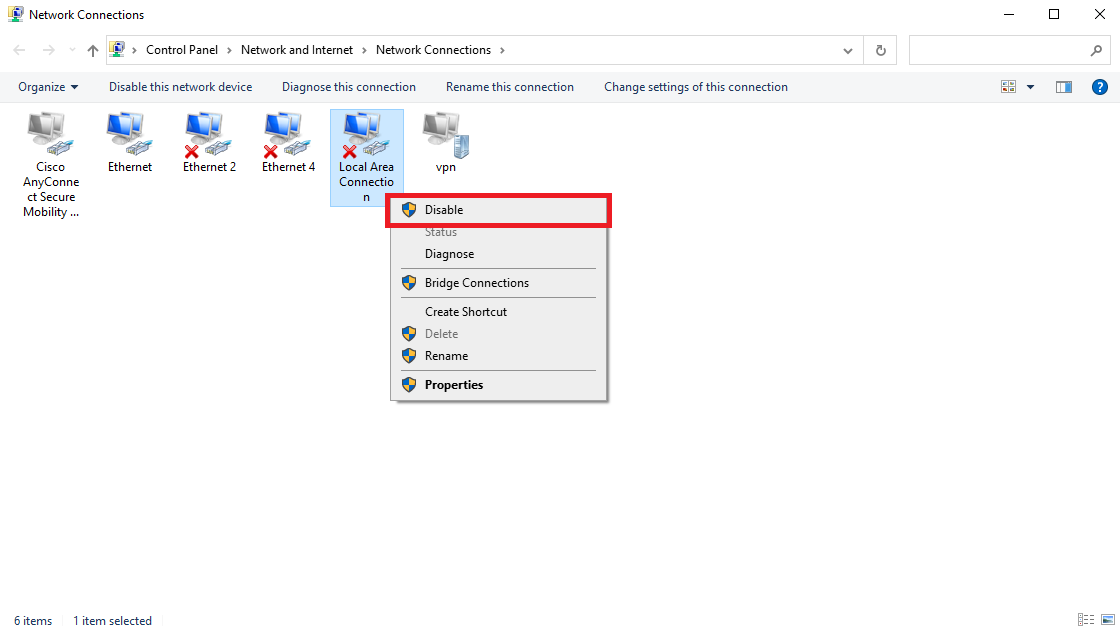
The second method
- Go to the Control Panel -> Network and Internet -> Network and Sharing Center.
- Select Change adapter settings on the upper left side of the screen that opens.
- After accessing network connections, disable unused connections and Local Area Connection by right-clicking on them.
After you have gone through the above process, check the connection to the network again through the browser to troubleshoot the network.
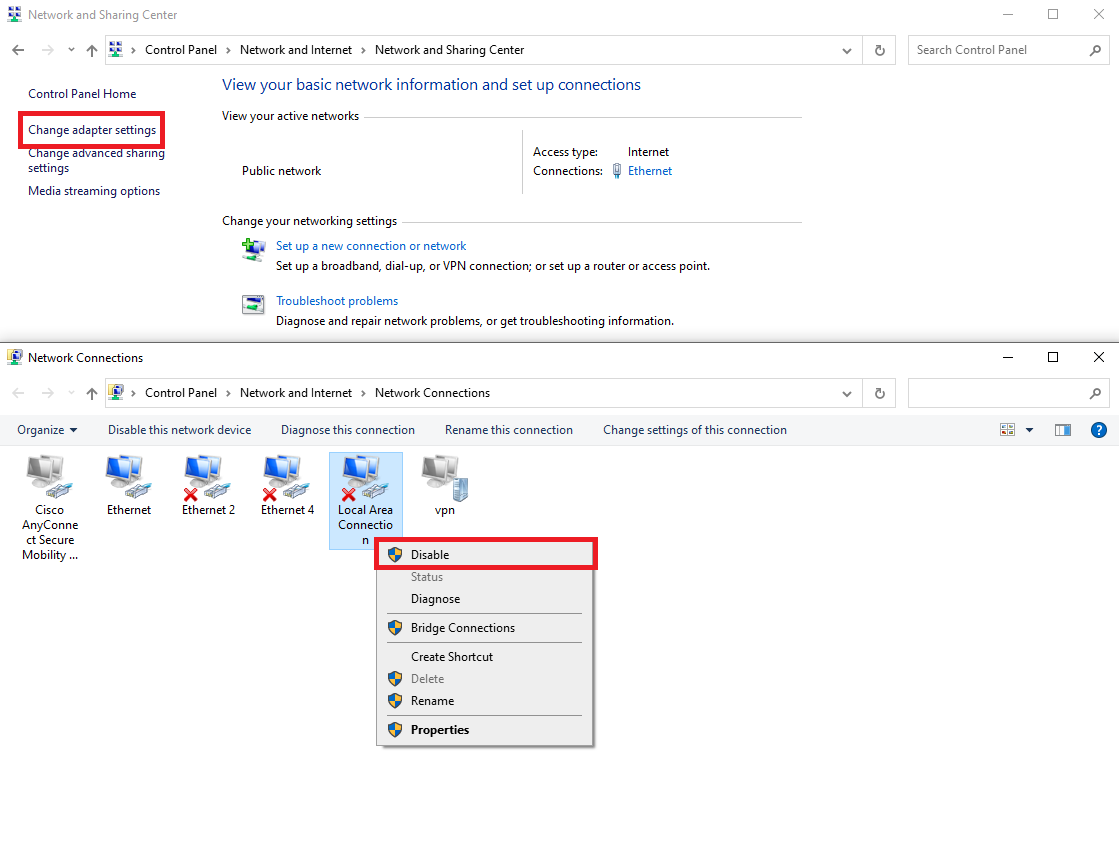
6. Connecting using other devices
To check whether the problem is with your device and operating system or the network, you can connect to the home network using another device and enter the address of the website that you cannot access in the browser of the new device; if you again received “the DNS server not responding” error when visiting the desired website, so you conclude that the problem is not your device, This problem may be related to your router.
In addition, checking the connection to the desired site using mobile data is another method to ensure that the connection is not interrupted at the site’s end.
7. Restart the router
There are several reasons for receiving the” DNS server not responding” error, one of which may be a dysfunction of the router or modem. Therefore, to solve this possible problem, you can restart Router, which also plays a role in clearing your router’s cache. In general, restarting the router in addition to solving the connection problem by clearing the router’s cache is effective in solving the problem of the DNS server not responding.
To restart the router, first press the Power button of the modem, and after the device turns off, disconnect the power cable from the socket. Then wait for some time (at least 2 minutes) and press the Power button of the modem again and wait until the connection is established. Now you can search the desired website again through the browser and check if the problem is fixed or not.
8. Making changes to the default DNS server address and settings
If you are disappointed with the previous steps and none of them could solve your problem in accessing websites, you can try making changes to the address and default settings of the DNS server.
Usually, the home network is configured based on the DNS address provided by the Internet Service Provider (ISP). If the ISP’s DNS is unavailable, this problem is related to DNS server misconfiguration, so it is better to make changes in the default settings and DNS server address in Windows so that you can access any website without facing any problems.
Now you may have a question about how to make changes to the default DNS server. Don’t worry, we will teach you how to change the default DNS server, just follow the instructions below:
- By clicking on the Windows icon in the left corner of the taskbar, a menu will open, search for “Network connections” in the search field and then select View network connections on the opened page.
- Then select the WLAN adapter if you are using wireless connections and the LAN adapter if you are using Ethernet cable connections. By right-clicking on the adapter, a menu will open where you must select the Properties option.
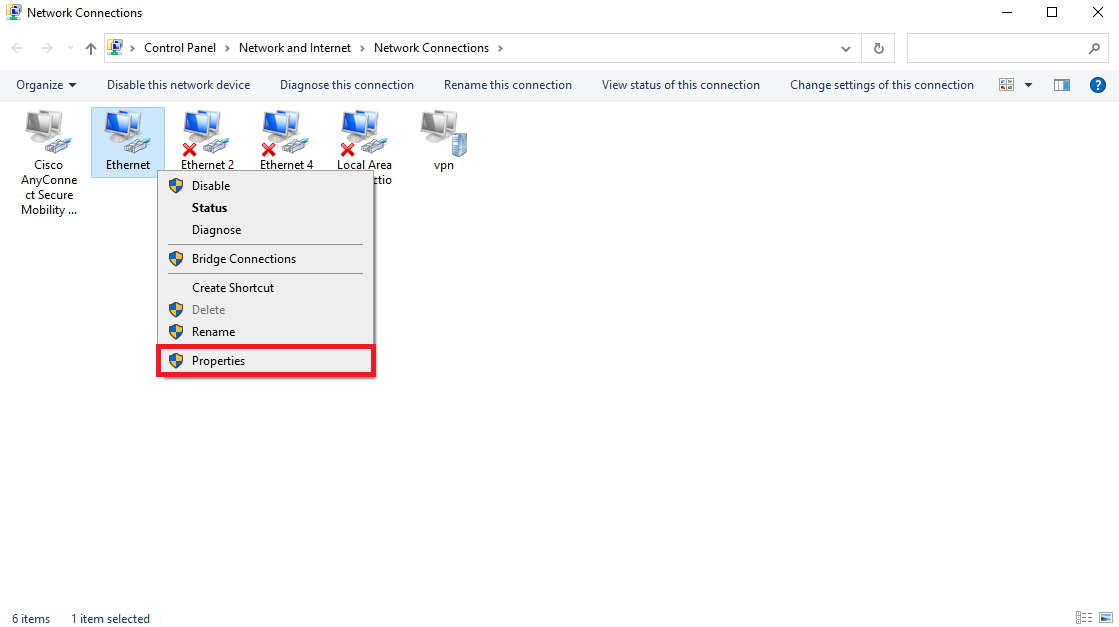
- In the Properties window, select Internet Protocol Version 4 (TCP/IPv4) -> Properties.
- Selecting the options Obtain an IP address automatically and Use the following IP address provides the possibility of using the options of DNS server addresses. But if you want to create settings manually, check the option of using the following DNS server addresses and Enter the desired DNS server address in the preferred DNS server and Alternate DNS server fields.
- Then check the Validate settings upon exit option and click on the OK button.
- Finally, restart your system.
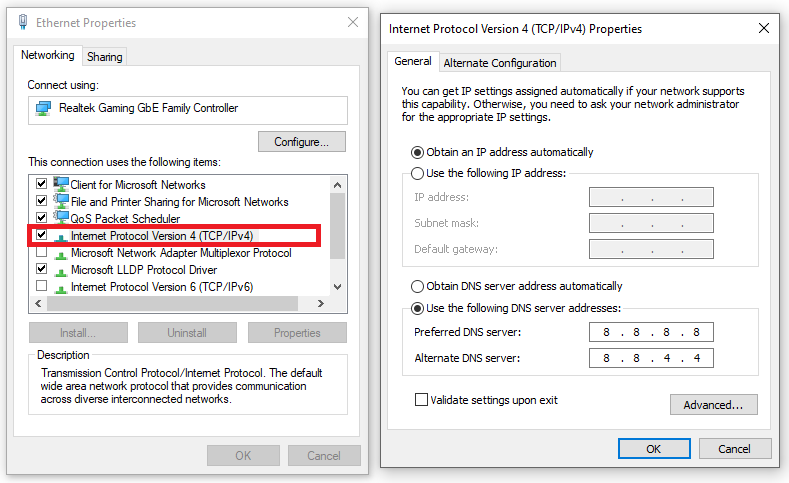
After you make changes to the DNS server address, restart the browser and browse to the desired website. This step should most likely solve the problem of the DNS server not responding.
9. Using an updated Network Adapter Driver
One of the reasons why the DNS server is not responding can be due to the obsolete and old network adapter driver, which is why installing a new and updated network adapter driver is effective in solving the problem.
There are several ways to update network adapter drivers:
- Manual method: This method may be complicated for beginners who are not familiar with driver software.
- Automatic method: In this method, automatic tools such as Driver Easy or Snappy Driver Installer (SDI) are used; Both software identify the correct drivers for your system. Using these tools, you will be able to install and use the correct drivers. The automated method is more reliable because it reduces the possibility of human error.
To update network adapter drivers automatically using Driver Easy software, follow these steps:
- Install and run the Driver Easy software on the Windows system.
- After running the Driver Easy software, select the Scan Now option.
- There is an Update button next to the old drivers. By clicking on the Update button, the updating of the old drivers starts.
- You will wait a while for the update process to complete, after the download and installation are complete, restart your computer.
After completing the above steps, check your internet connection and access websites in the browser again to make sure your problem is solved.
10. Flush DNS Cache
Settings in the DNS server, such as clearing the cache of the Router or resetting your IP before connecting to the Internet, are other useful methods to solve the problem of receiving errors from the DNS server. The steps to Flush DNS Cache are as follows:
To access the Windows command line console, type cmd in the Windows search bar and press Enter.
- Type the command
ipconfig/flushdnsin the command line and press the Enter button. - When you get a confirmation message in the command line, you will know that you have successfully cleared the DNS Cache. So you could flush the DNS server cache by executing a simple command.
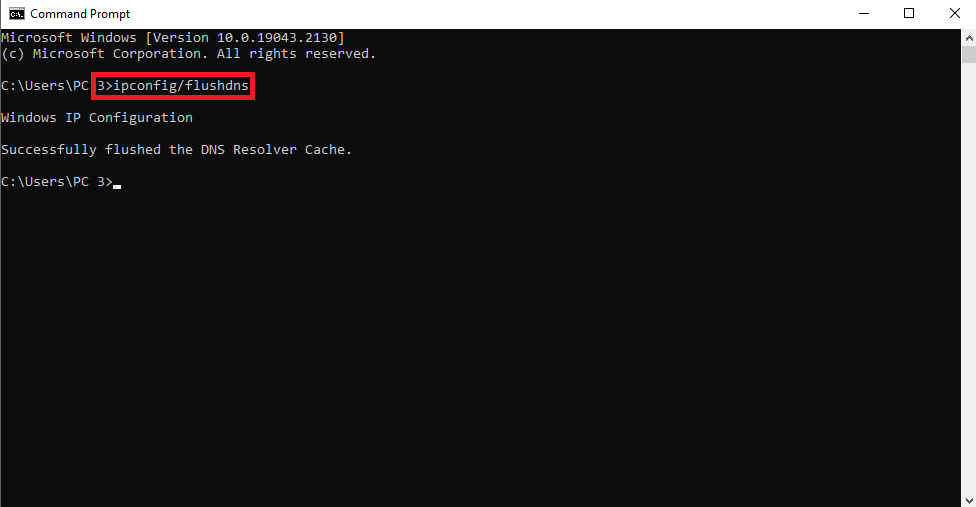
11. Disable the Windows Peer-to-Peer feature
If none of the solutions up to this point in the article helped solve your problem, even disabling the antivirus software and firewall, and other connections did not solve the problem of the DNS server not responding, disabling the Windows Peer-to-Peer feature to Worth a try.
Through this feature, you can make more useful use of your computer’s download bandwidth in such a way that once you download the new version of Windows, you can share it with other devices in your local network. Although this feature is very efficient, it sometimes causes problems in DNS server connections. Therefore, to make sure that the Windows Peer-to-Peer feature does not cause you to receive an error from your DNS server, it is better to disable this feature and then try to access the sites through the browser.
To disable the Windows Peer-to-Peer feature, follow the instructions provided:
- Click on the Windows icon in the left corner of the taskbar and select Settings from the menu you see. In the Setting window, click on Update & Security.
- In the window you see, click on the Delivery Optimization option.
- Then restart your computer.
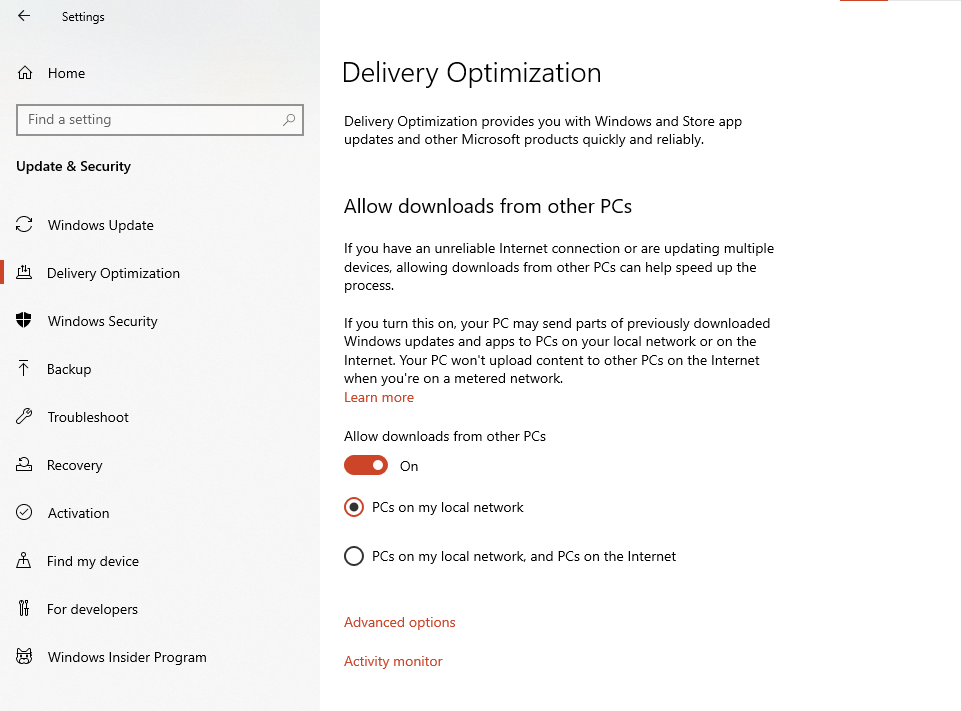
12. disabling the latest version of the Internet Protocol (IPv6)
The IPv6 protocol is responsible for checking and identifying devices in the local network and the Internet and directs traffic between networks and the Internet. The problem of the DNS server not responding may be because the IPv6 protocol is active. Disabling IPv6 is worth trying as the last method in this article to resolve the DNS server error problem.
You can disable IPv6 by following the steps below:
- Go to the control panel and type Network connections.
- In the Network connections window, right-click on your current connection and select Properties in the opened menu.
- Find the locate Internet Protocol Version 6 (TCP/IPv6) option in the Networking tab and remove the check mark from the box in front of it.
- Click on the Ok button.
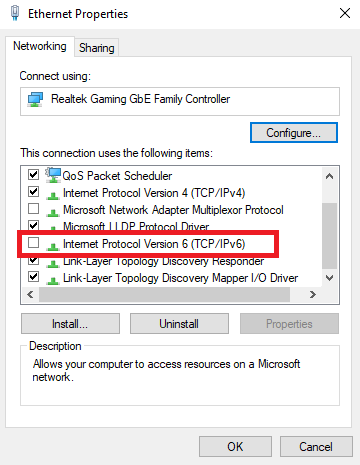
Conclusion
By understanding the causes and following the systematic troubleshooting steps outlined in this guide, you can quickly fix this error and safeguard your network’s reliability.
Remember that proper network configuration, timely updates, vigilant security practices, and periodic maintenance form the foundation of a resilient IT environment supporting sustained business success. When issues arise, having clear procedures to address DNS errors enhances operational stability, prevents productivity losses, and promotes customer confidence in your digital presence. Prioritizing these measures will empower your business to navigate connectivity challenges effectively in today’s competitive landscape.
FAQ
2. How can I troubleshoot the DNS server not responding error on my Windows computer?
Start with the Windows Network Diagnostics tool, restart your router, disable unused network connections, and test the network on other devices.
3. How do I change DNS server settings on Windows to fix the error?
Open network adapter properties, select Internet Protocol Version 4 (TCP/IPv4), and manually configure DNS server addresses with reliable DNS like Google DNS.
4. Can clearing the DNS cache help fix the DNS server not responding error?
Yes, flushing the DNS cache with the command ipconfig /flushdns removes outdated DNS data, which can resolve the error.
5. Does starting Windows in Safe Mode help resolve DNS issues?
Safe Mode with Networking limits running services, helping isolate and fix conflicts that may cause DNS errors.
6. How do antivirus and firewall software affect the DNS server not responding error?
They may block DNS requests. Temporarily disabling these can identify if they are the source of connectivity problems.
7. Why should I update my network adapter driver to fix DNS errors?
Outdated drivers can disrupt communication with DNS servers. Updating ensures compatibility and fixes related issues.
8. How can I use other devices to diagnose DNS server not responding problems?
Testing the network connection using another device can determine if the issue is device-specific or related to the network.
9. Can router or modem issues trigger the DNS server not responding error on Windows?
Yes, hardware malfunctions can prevent proper DNS resolution. Restarting the router or modem can often resolve this.
10. What is the impact of disabling IPv6 and Windows Peer-to-Peer features on DNS errors?
Disabling these features can help avoid conflicts and bandwidth issues causing DNS errors in Windows systems.
What should you do to disable inactive network connections that are marked with a red (X)?Regard
Dear Administrasi Bisnis, if a network connection is marked with a red (X), it means it’s inactive or disconnected. You can safely disable it by right-clicking the adapter under Control Panel → Network and Internet → Network Connections and selecting Disable. This helps avoid conflicts so only your active connection is used.
Good Information for this Article