Use Smartphone (Android – OS) to connect RDP
Microsoft has developed a protocol called RDP for communication and remote control of its Windows products. A remote desktop connection capable users to connect a Windows Server/Client in a different location through their own devices like Linux, MAC, Windows, IOS, Android. In this article, we intend to serve you by teaching you how to connect to a Windows virtual server with an Android smartphone.
Microsoft has distributed an RDP application for Android to connect a Windows device via Android. here we will show you how to connect RDP with android step by step.
Also, learn how to connect Windows RDP through Windows or Mac devices.
How to connect to a Windows remote desktop with Android
- Install the Remote Desktop Client: Download RD Client
- Launch RD Client from your apps list.
- Use the Plus button on to and click on Desktop to add a new remote connection.
- If the remote server is in the same network as you are, you will see the device name in the “Desktop Detection” list, if not, click on Add Manually.
- Put the remote server’s IP/hostname on the “PC name” field, write the username in the “User name” field, and Save the connection.
Note: Here we use an example IP address (192.168.10.22), when you buy RDP, the provider will send you real and public IP address of service.
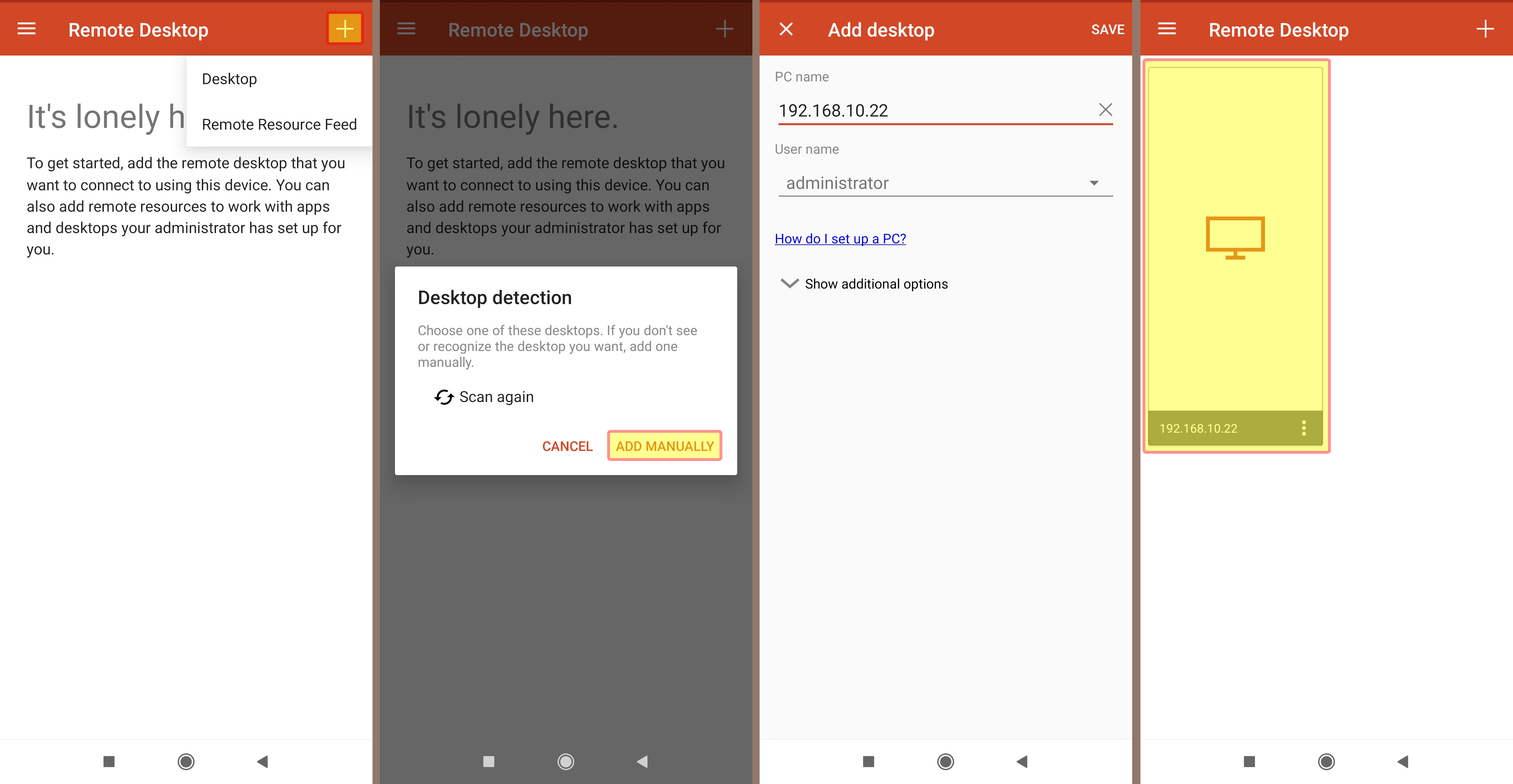
- Click on the Connection in the list that we made.
- If the connection goes successful to the remote pc, it will ask for “Password”, enter the password, and press Connect.
- To disconnect from the RDP connection, use the options menu on top and close the preferred session.
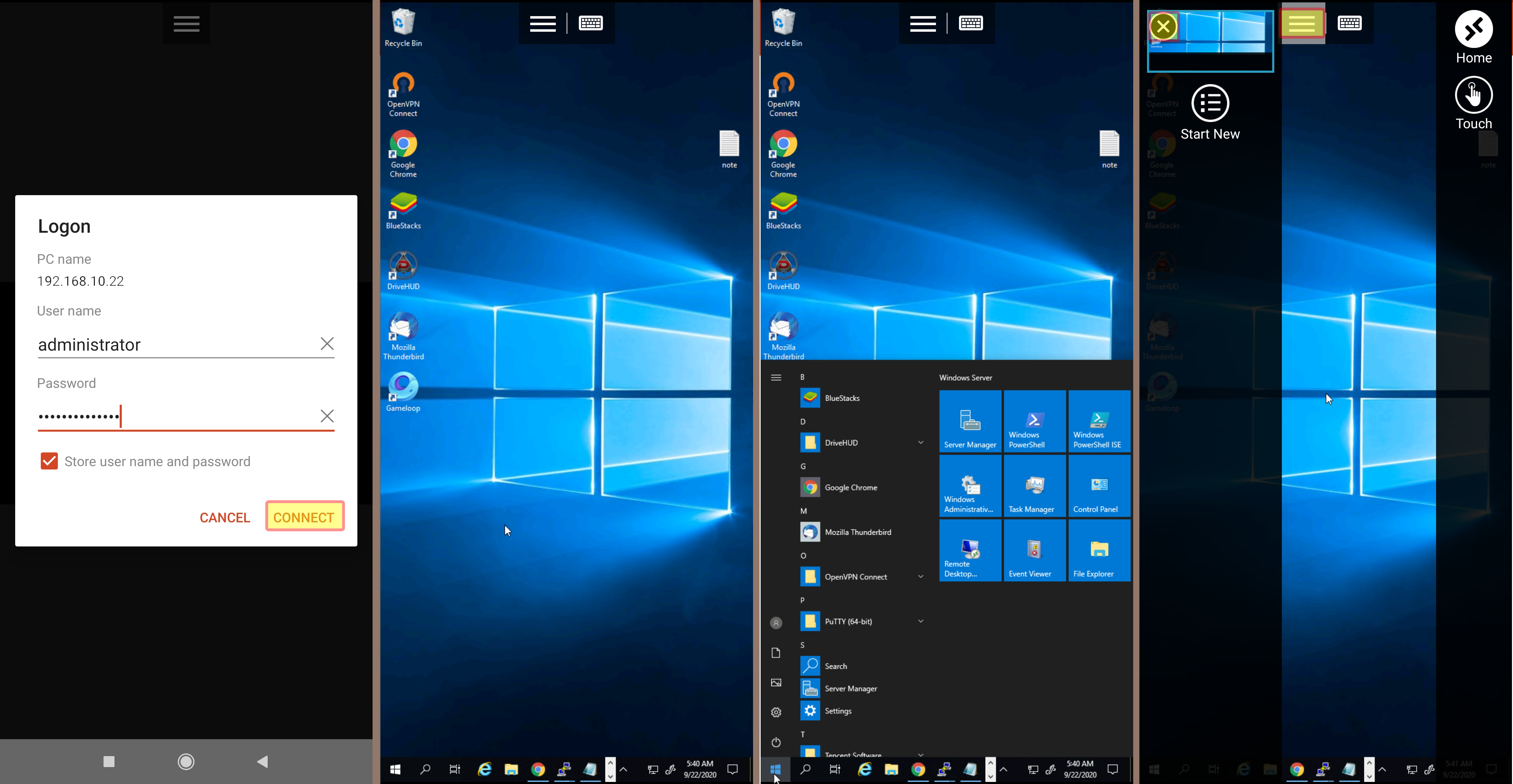
That’s it, now you know how to manage your Windows tasks on an RDP server through your Android phone remotely.
Let us know if you need any help or information regarding this guide on comments or live support.
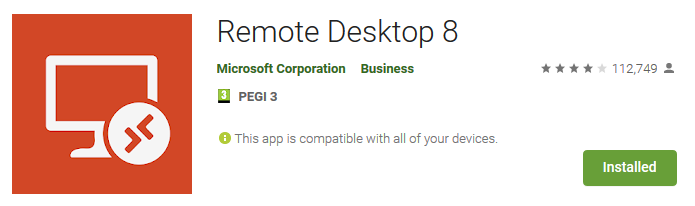
i need the networking and tooling u socialing