How To Connect To A Windows VPS?
The remote desktop protocol is a protocol that allows a user to connect to a Windows VPS or RDP Server, which is located in another location. Microsoft has developed this protocol and embedded it in a program called Remote Desktop Connection. To connect to a Windows VPS with remote desktop, you need this application, so Microsoft has also embedded this application on all of its operating systems. To go through this guide, you need to have your own Windows Desktop/Laptop or Mac device to the destination server. Here are some incredible offers for you to buy Windows VPS and start a real connection.
Connect To A Windows VPS or RDP Server On Windows OS
Step 1. Almost all versions of Windows have Remote Desktop Connection software installed by default. You can find this software by searching it in the Start Menu or finding it through the Run. To open the Run dialog box, press Windows Key and R keys simultaneously, enter mstsc, and click OK to open it.
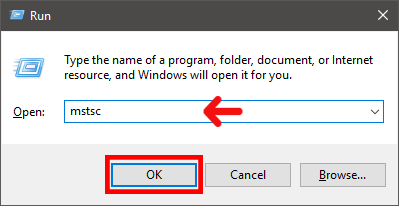
Step 2. In the Launched app, type the Server/VPS IP address (example: 192.168.10.25) or hostname (example: server.domain.com) and select Connect.
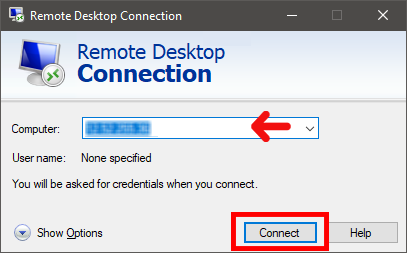
Step 3. The new page asks if you trust the server that you wish to connect to a Windows VPS or RDP Server or not, so press Connect.
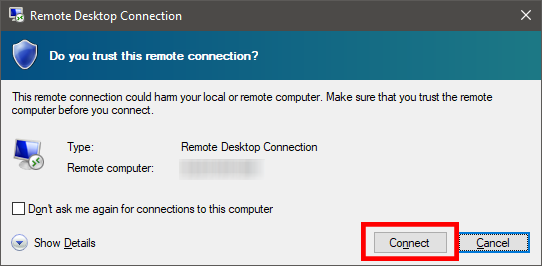
Step 4. The next section asks for destination RDP & Server & PC Username and Password, fill the fields, and press OK.
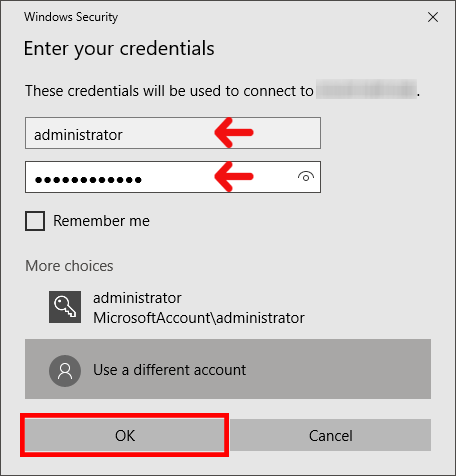
That’s it; now you should see the new desktop, which is for the server.
You can also check the following video to visually see how to connect to a Windows VPS or RDP server.
Connect to a Windows VPS or RDP server with a Mac device
- You don’t have a Remote Desktop Connection software on Mac device default, so search for “Microsoft Remote Desktop” on AppStore and download/install and run it.
- Click the “New” button(+) at the top left side of the Microsoft Remote Desktop screen. You’ll be prompted to fill in quite a few fields.
Connection name: Put a name, whatever you want!
PC name: Type the Server/VPS hostname(ex: server2.domain.com) or IP address( ex: 192.168.10.25)
Username & Password: The destination Server/VPS credentials.
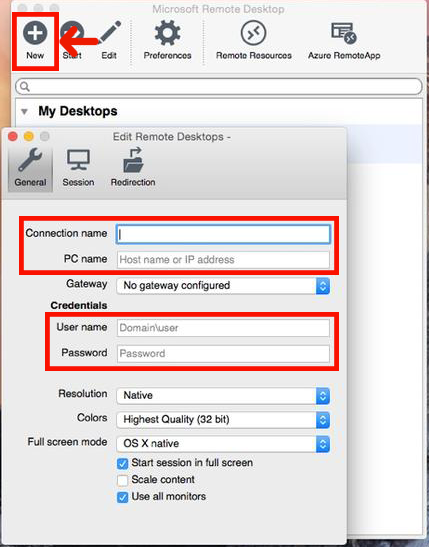
- Now to start a session with the desktop that you’ve configured, double-click it to begin.
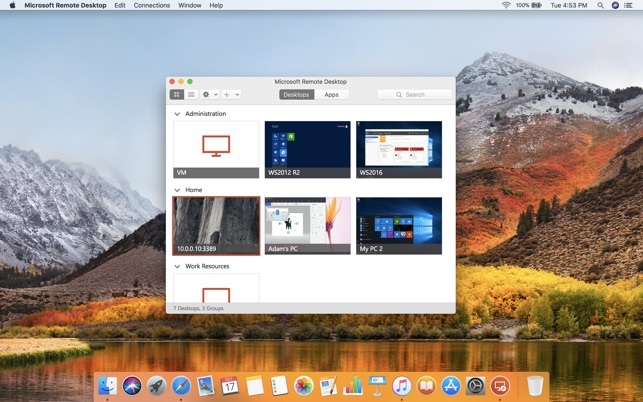
- Done! You will finally see the following screen, which shows that you were successful to connect to a Windows VPS or RDP Server.
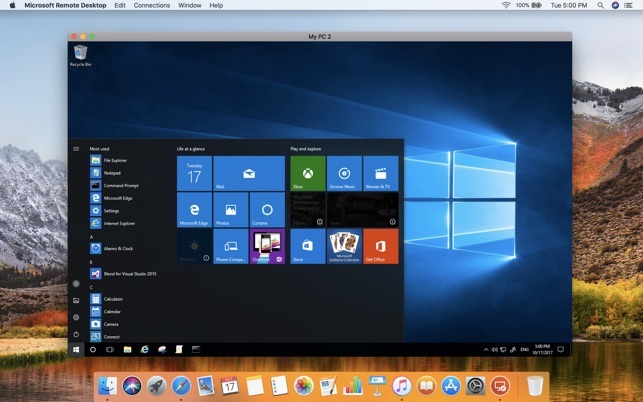
Note: I recommend also check how to change the RDP port to increase the security of your RDP Server.
If a VPN is running, how to connect to the Windows VPS?
Since connecting a VPN on your system changes the IP addresses of the VPS, you would be disconnected from the RDP. So, you need to access the VPS through TeamViewer.
How to solve this error: Remote Desktop Connection cannot verify the identity of the computer that you want to connect to.
You should download the Microsoft Remote Desktop app and use the app to connect to your instance.
I lost my private key...
Reset the password or create a new instance.
Conclusion
An easy answer to the question “How To Connect To A Windows VPS” is that you should open the Remote Desktop Connection application through the Windows Start menu. You should enter the IP address, username, and password. I hope you’ve found this article useful. If you face any issue in the RDP connection or login process, please feel free to contact us, and also you can leave us a comment.
I need this service to use our vps
Dear Ernest, yes you should connect to your VPS through a remote connection service.