What to Do After Installing Ubuntu
Once you install an Operating system, you need to plan to set up, configure, and customize it to meet your needs and work efficiently. In this article, you will learn What to Do After Installing Ubuntu. It is one of the most popular distributions since it is really easy to use and is the first and certain choice of Linux novices. Even developers, gamers, and programmers find Ubuntu ideal to use. Whether you are new to Ubuntu or you are an existing Ubuntu user, this guide will be useful for you with some interesting tweaks of Ubuntu features.
After buying Ubuntu VPS, you deserve to get a good experience. Find your considered hosting plan and regardless of the version you chose, follow this guide to review all the required actions you must take after installing Ubuntu.
What to Do After Installing Ubuntu
After installing Ubuntu, you might plan for long-term use. Even there are users who find enough reasons to install Ubuntu Beside Windows 10. Learning the instructions for achieving your daily needs must be your priority after installing an OS. This tutorial will discuss all the required steps in detail to help you be an expert in things you should do after installing Ubuntu.
as Steve Jobs used to say one more thing:
Generally, Ubuntu comes with the default GNOME desktop which is full of improvements and a brilliant graphical experience. If you use the default Ubuntu, you know this. So, expect the suggestions for the default GNOME desktop environment.
20 Emergency Things to do after Installing Ubuntu
According to your needs and requirements, you will find some of the suggested things essential and some not. We try to cover the most used features and useful steps for both normal and professional users. Let’s get started.
1. Update Ubuntu and its repositories
Clearly, it is so reasonable to start with updating the OS you are running to avoid facing bugs and issues and obtain new security features. It is not a big deal, you just need to run the software updater which exists in the menu. Anyway, you can easily find it by pressing the Windows key and searching for it.
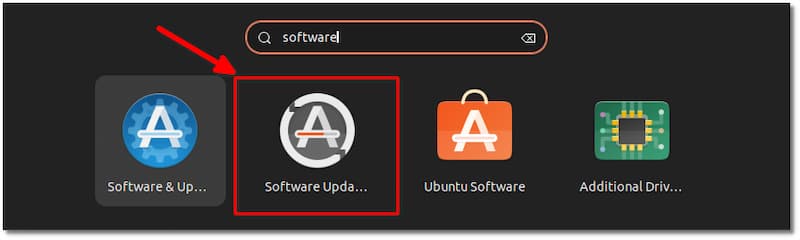
You can launch the Software Updater from the App tray. Ubuntu will send you new update notifications once a new update is available. Also, you can check for updates manually.
Run the command below to check for available updates.
$ sudo apt-get update && sudo apt-get upgrade -yThe universe and multiverse repositories must be enabled already, but you are recommended to check them since these repositories help you to access more software.
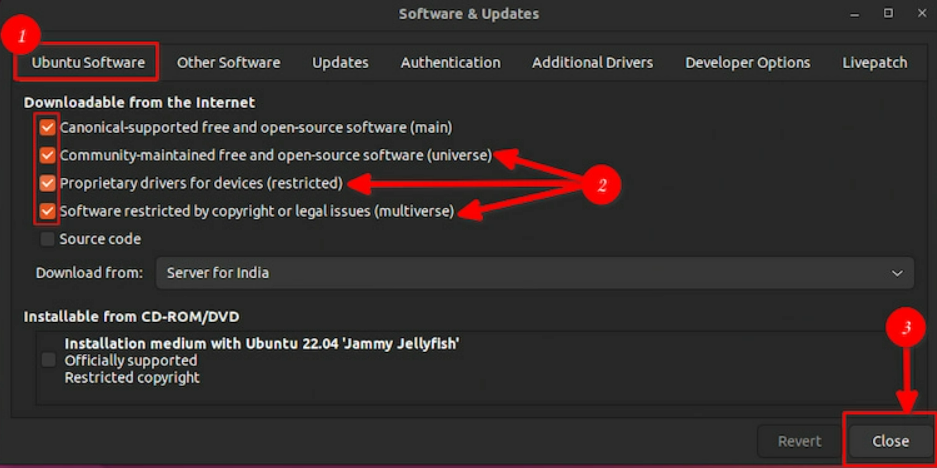
So, keep in mind if someone asked you what to do after installing Ubuntu, the quick answer is to install the latest updates.
2. Auto download and install security updates
As we mentioned, the Ubuntu system installs system updates automatically when your system starts. To not face a warning message to wait till this updating is being done when you are installing an application manually, control the auto-update behavior.
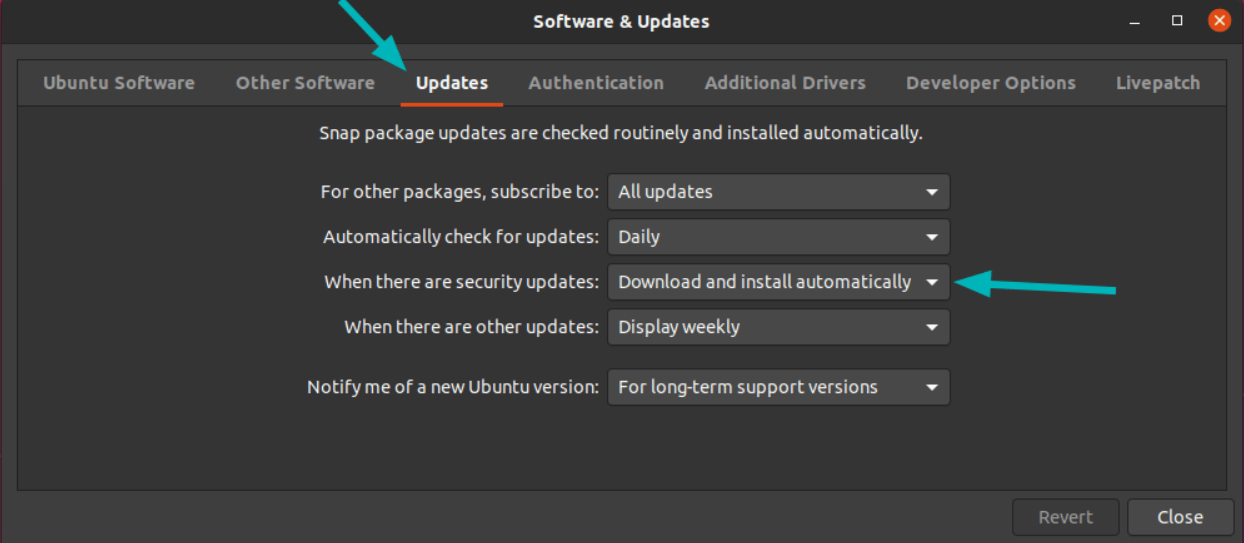
3. Install graphics drivers and desired applications
Although Ubuntu installs missing drivers automatically, no harm in checking what drivers are not detected and installed. You will be able to install your favorite and necessary drives manually. If you consider playing video games and running heavy tasks installing a graphic driver is essential.
To do this, go to the Software & Updates and select the Additional Drivers tab. Choose which drivers you desire to install from the list of additional drivers and follow the related installation instruction.
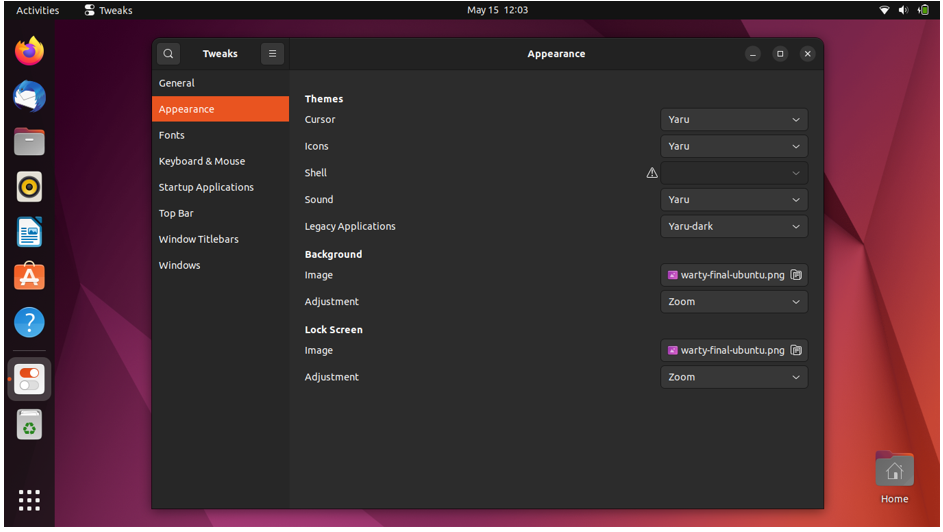
If you cannot find your considered application among the ones which the Ubuntu system has installed, install them manually. Firstly, look into the software center to verify if the application is available and then install them
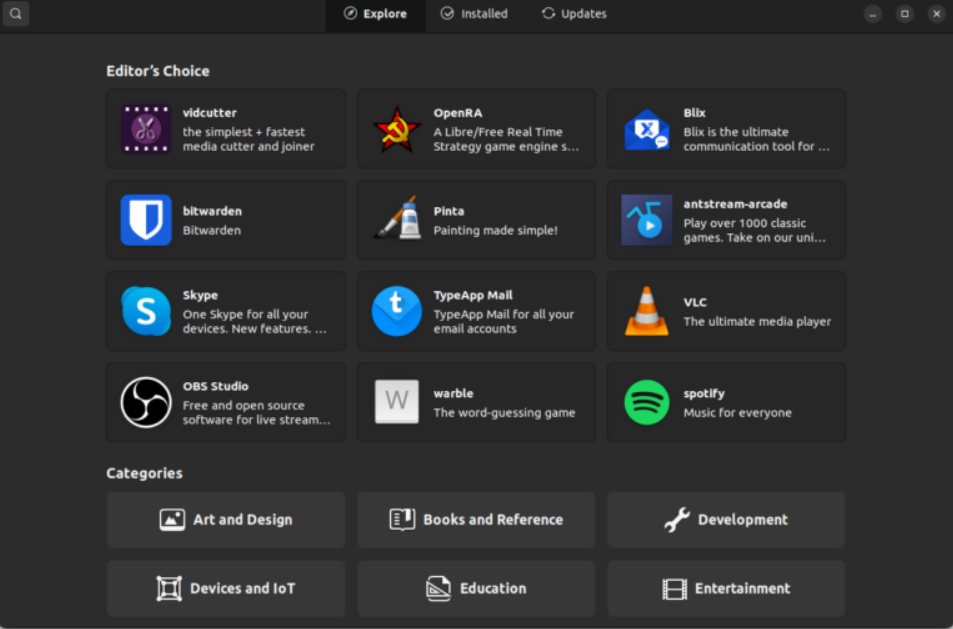
Tip: There are some applications that provide an easy-to-use DEB file on their website. Double-click on that deb file to install the application using the software center.
4. Install media codecs
Undoubtedly, you will need to play media files. Since Ubuntu does not install media codecs because of copyright issues (In various countries), you need to do it manually. Use the command below to install media codecs like MP3, MPEG4, AVI, etc.
sudo apt install ubuntu-restricted-extrasNote: Use the tab key to switch between the options if you come across the EULA or the licensing screen, and then press enter to confirm your selection.
5. Enable Firewall
UFW is installed in Ubuntu by default, but it is not enabled by default. So, you need to manually enable this reliable firewall by following the below steps.
Firstly, check the status of UFW by running the command below:
$ sudo ufw statusIf it is disabled, use the following command to enable it:
$ sudo ufw enableEnabling the UFW firewall increases the security of your desktop by installing gufw which is a graphical user interface for UFW. To manage it in GUI, type:
$ sudo apt-get install gufw
Also, you can disable it in a probable situation:
$ sudo ufw disable6. Customize GNOME by installing its Tweak Tool
An excellent tool to have is the GNOME Modify Tool, which enables you to tweak Ubuntu and customize it in a number of ways to give it a new look and set it up in accordance with your needs. You can alter many aspects of the Ubuntu desktop experience, including the default fonts, desktop icons, managing extensions, and many other things.
$ sudo add-apt-repository universe$ sudo apt install gnome-tweak-toolAlso, it is possible to get the GNOME Tweaks tool from the software center for additional customization.
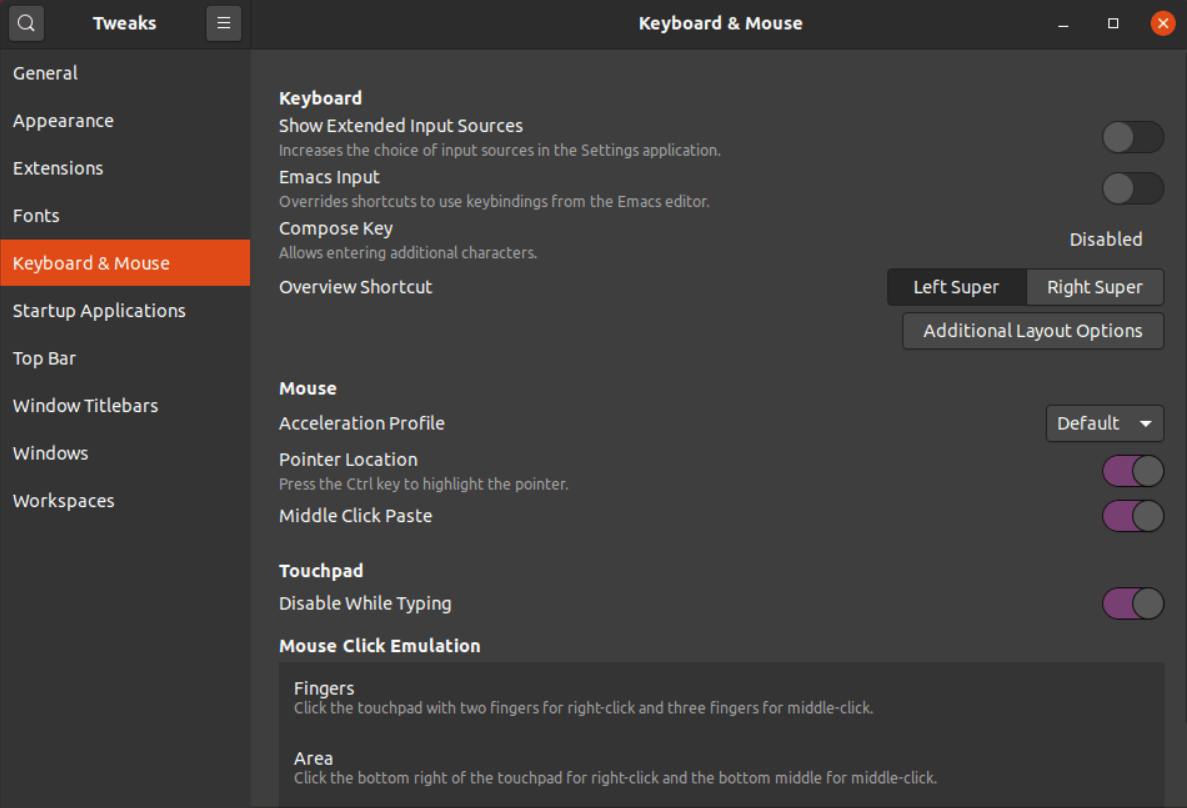
7. Install your favorite Web Browser
Since Mozilla Firefox is pre-installed on Ubuntu, it is the default web browser of Ubuntu. But you can use another browser that you have worked with and customize it to your needs. Here, we explain how to install Google Chrome which is fast and simple.
If Google Chrome is your favorite Web browser, download the .deb file and start using it smoothly.
8. Using the Screenshot tool
I am used to taking screenshots or recording videos of the desktop. So, if you ask me what to do after installing Ubuntu, I answer just do not forget to install the screenshot tool.
You just need to click the Print Screen button to take a screenshot. The user interface (UI) opens and provides you the choice of taking a snapshot of the current application window, the entire screen, or the selected area. The screenshots are copied to the clipboard and saved to the Screenshot folder under the Pictures directory.
9. Install Synaptic Package Manager
Like all Linux distributions, Ubuntu uses Synaptic Package Manager which is a graphical user interface for the APT package manager. If you are looking for a tool to use instead of the command line to install and manage software packages, this is what you need. As an easy-to-use tool, the Synaptic Package Manager helps you to overcome all Ubuntu’s software center limitations. You can start using this tool by downloading and installing it directly from Ubuntu Software Center or using the command below.
$ sudo apt-get install synaptic10. Install GNOME Extensions
By modifying the interface, adding animations, and customizing desktop-like program icons, fonts, and other elements, you may elevate your user experience. All it takes is the installation of GNOME shell extensions. Some essential shell extensions include Open Weather, Dash to Panel, and User Themes.
If you agree with the 10th suggestion of this guide, download and install your considered GNOME extensions
11. Enable Do Not Disturb Mode
Without a question, I am sure that this is a popular choice. Enabling ‘’Do not Disturb mode’’ helps you concentrate on what you are doing on your Ubuntu by stopping notifications from messaging services. Increase your productivity and enjoy a silent environment to do your best.
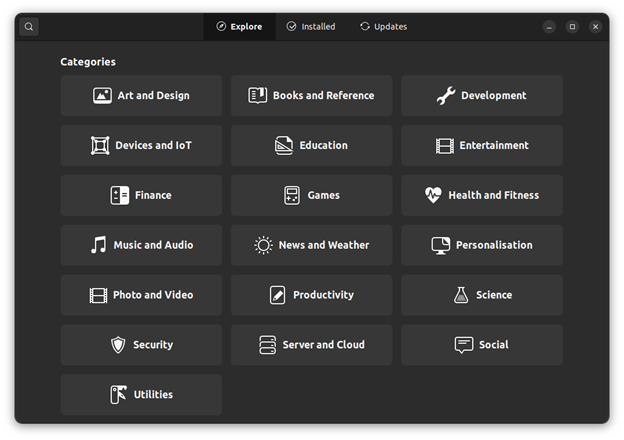
12. Set Default Applications
What to do after installing Ubuntu? Do not forget to set default applications. It would be easier to use your Ubuntu environment if you set your favorite application as default for different categories. Various software for daily usage is installed on your computer. Ubuntu allows you to set a default application for mail, video, music, web, calendar, and more. Follow the below path to set your desired application as default:
Settings > Details > Default Applications.
13. Turn on “Minimize on Click”
Ubuntu users might know that clicking on an icon after opening the application would have no result. You can simply use the following command to launch, restore, switch and minimize the app with just one click on it.
gsettings set org.gnome.shell.extensions.dash-to-dock click-action ‘minimize’14. Learning Terminal and Command line
Whether you are a fan of the terminal and command line or not, it is essential to be familiar with Linux commands in long run.
15. Personalize Keyboard Shortcuts
Using Ubuntu allows you to configure keyboard shortcuts according to your needs. So, do not hesitate to use it!
After setup keyboard shortcuts on Ubuntu, you can switch between multiple application windows, open apps, and so on.
You just need to follow the below path to set your preferred options from the list of keyboard shortcuts:
Settings > Devices > Keyboard.
16. Enable the night light feature
Since there are many users who work for long hours, especially at night, it is important to help lessen nighttime eye fatigue. This feature also works in multi-monitor settings. Using the night light feature adds a yellow tint to the screen and the level of ‘’yellowness’’ is adjustable as per your need. If you are used to working at night, using the night light feature is the right thing you should do after installing Ubuntu. Just follow the path below and switch to Night Light tab:
Go to Settings > Displays.
17. Clean your system
Same as a house needs regular cleanup and throwing useless things away, cleaning your system is important to remove packages that are not required anymore. Keeping the system free of garbage files and the unnecessary cache is essential for its smooth operation.
Run the command below to clean packages:
$ sudo apt-get autocleanTo remove unused dependencies, type:
$ sudo apt-get autoremoveAlso, you use the following command for auto cleanup apt-cache:
$ sudo apt-get clean18. Install Timeshift
System backups and restore points are essential because they can prevent one from losing crucial data in the event of a system malfunction. One of the programs for Ubuntu that you can use to back up your system is called Timeshift.
To install Timeshift, run the commands below in the following order:
$ sudo add-apt-repository –y ppa:teejee2008/ppa$ sudo apt-get update$ sudo apt-get install timeshift19. Install your favorite Desktop Environment
As you know, the default desktop environment of Ubuntu is GNOME. But you do not have to use GNOME for good. There are some other desktop environments such as MATE, KDE, Cinnamon, and many others. Pick up the related command line of installing your considered desktop environment.
To install MATE:
$ sudo apt-get install Ubuntu-mate-desktopTo install Cinnamon:
$ sudo apt-get install cinnamon-desktop-environmentTo install KDE:
$ sudo apt-get install kde-standard20. Increasing Battery Performance
Since Ubuntu uses more battery life than Windows, installing TLP as a power management program minimizes battery consumption by running in the background. In this way, you will get some extra hours.
$ sudo apt-get install tlp tlp-rdw$ sudo systemct1 enable tlp
Game is emergency to us! 🙂 You did not offer a suggestion to gamers
Oops! You are right. If you are a serious gamer, do not hesitate to install Steam on your Ubuntu to experience the real deal.
Since Steam Installer is available on Ubuntu Software Center as an installation package, search for Steam in the software center and click on the Install button.
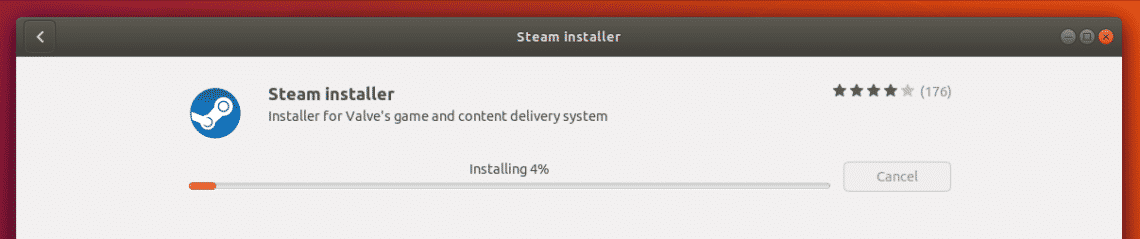
Conclusion
In this article, you reviewed What to do after installing Ubuntu. This is not the end of this story. There is so much more to do after installing Ubuntu whether you are new to Ubuntu or you are an experienced user. According to your needs, priorities, and purposes for using Ubuntu you can continue exploring to customize your OS. What do you think is an emergency thing to do but does not exist in this tutorial list and which one did remind you of your needs? Let us know.