Install LibreOffice on Linux VPS [Ubuntu, CentOS, Kali and More]
LibreOffice is a free, open-source office suite compatible with Linux VPS. Installing it on Ubuntu, CentOS, or Kali is straightforward through package managers, Snap, Flatpak, or manual download. This guide covers essential steps to set up LibreOffice effectively.
🤖AI Overview:
Learn how to install LibreOffice on Linux VPS using popular Linux distributions like Ubuntu, CentOS, and Kali. This overview provides updated methods, including use of package managers, Snap, Flatpak, and manual installation for maximum versatility and system compatibility.
There are 4 easy methods to Install LibreOffice on Linux VPS:
1. Package Manager (Recommended):
sudo apt install libreoffice (for Debian/Ubuntu)
sudo yum install libreoffice (for Red Hat/CentOS)
sudo apt install libreoffice libreoffice-gtk4 (for Kali Linux)
2. Snap: sudo snap install libreoffice.
3. Flatpak: sudo flatpak install org.libreoffice.LibreOffice.
4. LibreOffice Website (Tarball): LibreOffice download page > Choose the appropriate version for your OS > Download > Decompress File.
Prerequisites to Install LibreOffice on Linux VPS
To Install LibreOffice on Linux Ubuntu, Debian, CentOS, Kali, and …, your machine needs to meet all the below specifications:
- A Linux VPS running a compatible Linux distribution (e.g., Ubuntu, Debian, CentOS).
- A non-root user with
sudoprivileges. - Have Snap installed. If not, use
sudo apt install snapd -y. - Have Flatpak enabled. If not, use
sudo flatpak remote-add --if-not-exists flathub https://flathub.org/repo/flathub.flatpakrepo.
Method 1: Install LibreOffice on Linux via APT Package Manager
In this method, you will use the default package manager to install LibreOffice on Linux Ubuntu, Debian, CentOS, Kali, etc.
This is the easy way to install LibreOffice on Linux VPS. Open your terminal and run the command related to your Linux distribution to install LibreOffice using apt:
Install LibreOffice on Ubuntu
Ubuntu comes with LibreOffice pre-installed. Since the default LibreOffice might not be up-to-date, use the commands below to install it on Ubuntu:
sudo add-apt-repository ppa:libreoffice/ppa
sudo apt update
sudo apt install libreofficeGenerally, the official LibreOffice releases are released earlier in the Ubuntu repository. Therefore, you might pass up some bug patches or new features.
You can run the above commands without adding the PPAs, but we advise getting LibreOffice from its official PPA if you want the most recent stable release.
Install LibreOffice on Debian
Run the command below if you are using a Debian-based Linux distro:
sudo apt install libreofficeInstall LibreOffice on Kali
To install LibreOffice on Kali Linux, type:
sudo apt update
sudo apt install libreoffice libreoffice-gtk4Install LibreOffice on Red hat, CentOS, Fedora, Alma Linux
Install LibreOffice using yum is as below:
sudo dnf install libreoffice
sudo dnf updateHere is how you can install LibreOffice using dnf:
sudo yum install libreoffice
sudo yum updateInstall LibreOffice on Arch or Manjaro System
You can use the default Pacman package manager to install LibreOffice on Arch or Arch-based distributions like Manjaro.
To do this, run:
sudo pacman -Sy
sudo pacman -S libreoffice-freshMethod 2. Install LibreOffice on Linux VPS using Snap
To use Snap for LibreOffice install Linux, run the command below considering having already installed Snap (using the required command mentioned in the prerequisites part):
Ubuntu and Debian-based distros
sudo snap install libreofficeNote: To install Snap on the Red hat-based distros, replace yum or dnf with apt.
Method 3: Install LibreOffice on Linux VPS via Flatpak
While you have installed and enabled Flatpak on your Linux distribution (refer to the prerequisites part), you are ready to run the following command and install LibreOffice on Linux:
sudo flatpak install org.libreoffice.LibreOfficeMethod 4. Install LibreOffice on Linux from its Website (Tarball)
Let’s learn the graphical way to install LibreOffice on Linux. This method shows how to download the LibreOffice package from the LibreOffice website.
To download and install LibreOffice for Linux, follow the below path:
- Open a web browser.
- Search for “LibreOffice download“.
- Visit the official LibreOffice website.
- Locate the download section.
- Choose the correct installer for your operating system. This is typically a
.debfile for Debian-based systems like Kali Linux. - Click the “Download” button.
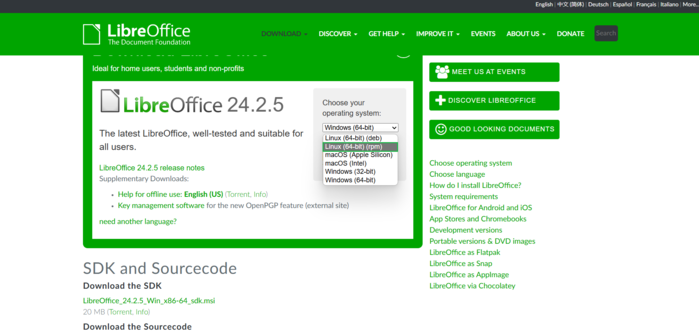
- Decompress the downloaded file by running the commands below, depending on the file you have downloaded:
cd Downloads/
tar -zxvf LibreOffice_*.tar.gzOR
cd Downloads/
tar -zxvf LibreOffice_*.tar.gzAdditional Notes:
- Once the directory has been extracted, open it and go to the “
DEBS/” directory:
$ cd LibreOffice_*/DEBS/- You must navigate to the “
RPM/” directory within the freshly extracted directory to use Red Hat or Fedora. - Keep in mind that file names can change slightly owing to version names changing. Please enter the file name correctly, or use the asterisk wildcard or the keyboard’s Tab key to auto-complete the name.
How to Launch LibreOffice on Linux VPS
After a successful installation of LibreOffice on your considered Linux distribution, you can run the command below to check the LibreOffice version and run it:
libreoffice --versionlibreofficeAlso, you can search for it on the search bar:
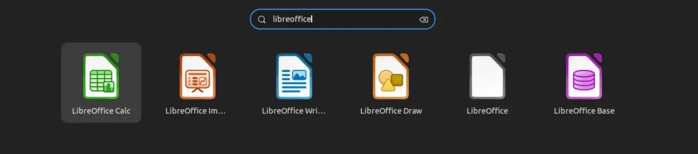
There, you should be able to start using LibreOffice on Linux VPS:
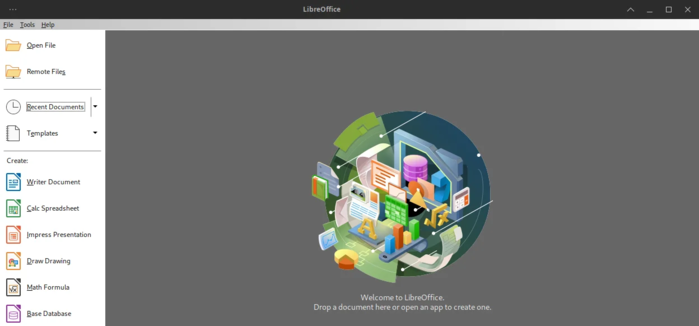
How to Uninstall LibreOffice on Linux
Whether you installed LibreOffice from the archive tarball, using the default package manager, or any of the above methods, the process of uninstalling it is very simple.
You just need to use the appropriate command for your particular Linux system to delete LibreOffice:
Remove From Ubuntu/Debian
sudo apt remove libreoffice-*Remove From Red Hat/Fedora
sudo dnf remove libreoffice-* Remove From Arch/Manjaro
sudo pacman -R libreoffice-fresh- If you have used the LibreOffice PPA for Debian-based distributions, use the commands below to remove LibreOffice:
sudo add-apt-repository --remove ppa:libreoffice/ppa
sudo apt install ppa-purge && sudo ppa-purge ppa:libreoffice/ppa- If you used Snap and Flatpak methods to install LibreOffice, run the following commands to remove it:
sudo snap remove libreoffice
flatpak uninstall org.libreoffice.LibreOffice- The command below also removes LibreOffice configuration files and dependencies:
sudo apt autoremoveWhich method is best? (Package Manager vs Snap vs Flatpak vs Downloading)
This depends on your Linux distribution and preferences.
Package managers (like apt for Ubuntu/Debian) are generally recommended for their tight integration with the system and ease of updates.
Snaps and Flatpak offer self-contained installations that might be useful for specific needs but might have slightly older versions or require additional configuration.
Downloading directly from LibreOffice offers the most flexibility, but requires manual installation and updates.
Best Benefits of LibreOffice on Linux VPS?
Use LibreOffice whenever you need a powerful and free office suite.
Here’s why it’s a great choice:
Cost-Effective: LibreOffice is completely free to download and use, making it a great option for individuals, students, and businesses on a budget.
Cross-Platform Compatibility: It runs smoothly on Windows, macOS, and Linux, allowing you to work seamlessly across different operating systems.
Open Source: The open-source nature fosters a vibrant developer community, ensuring continuous improvement and customization options.
Feature-Rich: It offers a comprehensive set of tools for word processing, spreadsheets, presentations, databases, and more, rivaling similar paid software.
How to customize LibreOffice?
LibreOffice offers a wide range of customization options, including extensions and themes. You can find them on the official website or through community repositories.
Conclusion
Installing LibreOffice on Linux VPS is a straightforward process that empowers you to use a full-featured office suite on your server. Whether you use Ubuntu, Debian, or CentOS, following the steps outlined here will help you set up LibreOffice quickly and securely. Remember to keep your system updated and maintain good backup practices.
By taking the time to install LibreOffice on Linux VPS, you gain flexibility and control over your document management in a secure server environment. With this guide, even beginners can confidently complete the installation and begin using LibreOffice on their Linux VPS right away.
FAQ
2. What are the prerequisites to install LibreOffice on a Linux VPS?
You need a Linux VPS running a compatible distribution like Ubuntu, Debian, CentOS, or Kali. You also require a non-root user with sudo privileges. For installation methods using Snap or Flatpak, you should have them installed and enabled on your system.
3. What are the common methods to install LibreOffice on Linux VPS?
There are four main ways: using the default package manager (apt, yum, dnf, pacman), installing via Snap, installing via Flatpak, and downloading directly from the official LibreOffice website as a tarball for manual installation.
4. How do I install LibreOffice on Ubuntu or Debian using the package manager?
Use the command: "sudo apt install libreoffice". For the latest stable release, add the official LibreOffice PPA first with: "sudo add-apt-repository ppa:libreoffice/ppa" followed by "sudo apt update" and then install.
5. How can I launch LibreOffice after installation on my Linux VPS?
Simply run the command "libreoffice" in the terminal or search for LibreOffice in your system's application menu to start using it.
6. How do I uninstall LibreOffice from my Linux VPS?
Use the appropriate command based on your distribution. For example, on Ubuntu or Debian: "sudo apt remove libreoffice-*".
For Red Hat or Fedora: "sudo dnf remove libreoffice-*". If installed via Snap or Flatpak, use "sudo snap remove libreoffice" or "flatpak uninstall org.libreoffice.LibreOffice".
7. Which installation method is best for installing LibreOffice on Linux VPS?
Using the native package manager is generally the best choice due to system integration and easy updates. Snap and Flatpak offer containerized installs that are easy but may lag in updates. Manual tarball installation provides flexibility but requires manual maintenance.
8. What are the advantages of using LibreOffice on a Linux VPS?
LibreOffice is free, works on multiple platforms, supports many file formats, is open source with continuous community improvements, and offers a full suite of office applications comparable to paid software.
9. Can I customize LibreOffice after installing it on Linux VPS?
Yes, LibreOffice supports various extensions and themes that you can install from the official website or community repositories to enhance functionality and appearance.
10. How do I update LibreOffice on my Linux VPS?
If installed via a package manager, update with your system update commands like "sudo apt update && sudo apt upgrade". For Snap or Flatpak installations, use their respective update commands to keep LibreOffice current.