How to Install Slack on Ubuntu
Technology changes our lifestyle. In today’s digital world, working with a coworker doesn’t always require being in the same place. Slack is one of the platforms that allows people to communicate regardless of their location. Install Slack on Ubuntu comes with 4 different techniques, and you will learn all of them in this article. As a Linux user, you can choose Slack to collaborate with your team, clients, and partners and proceed the projects regularly.
Slack is one of the most popular and productive collaboration platforms that enables an admin to bring their team together. As a dynamic platform, Slack helps the digital workplace by improving the coordination of projects and communication. Slack puts security first, above and beyond its user-centered design, making sure that all conversations and shared materials are safe. It is a great option for diverse teams due to its interoperability with different operating systems like Ubuntu and its versatility across a range of devices, including smartphones and PCs.
Slack channels are used to arrange conversations. To organize information and conversations, you can build channels for your teams, projects, subjects, or any other use. Everything that has been posted in channels or in your messages can be searched via. Slack also lets you share documents, photos, videos, and other assets with your peers and conduct audio or video calls.
Join us with this guide to review all the required steps to Install Slack on Ubuntu. Then, you will be ready to sign up for a team account on Slack and enjoy its features. This tutorial is also helpful for the users of other Debian-based distributions.
Prerequisites to Install Slack on Ubuntu
To install the Slack desktop app on Ubuntu 16.04, 18.04, 20.04, and 22.04, your machine needs to meet all the below specifications:
- A Server running Ubuntu VPS.
- A non-root user with
sudoprivileges.
4 Methods to Install Slack on Linux Ubuntu
Slack is free for using some basic features like unlimited private & public channels, file sharing, and personalized notifications. However, since it is not open-source, it is not available in the Ubuntu repositories. As we mentioned, there are 4 different methods to Install Slack on Ubuntu.
APT method (Debian package), Flatpak, Snap, and Ubuntu Software Center are the 4 techniques you are going to learn to Install Slack on Ubuntu. So, you can find the best one according to your system and priorities to have Slack on your Ubuntu server and let your small or large team rely on it.
Technique 1. Install Slack Using .deb Package
Slack does not include the official Ubuntu repository. In this method, you will learn how to download the required .deb file from the repository that enables you to Install slack Ubuntu manually from the Slack website. Most Ubuntu users who desire a quick and simple installation can utilize this method.
To use this technique, follow the below steps:
Step 1. Update Ubuntu system
Before starting the installation process, you are recommended to update your system by running the below command to update the package list:
sudo apt update && sudo apt upgradeAll the installed packages will also be upgraded to their latest version.
Step 2. Download the Slack .deb Package
Once you are done with updating your system, you are ready to download the slack .deb package. To do this, look for the most recent download link for the Debian package on the Slack download page to download Slack for Ubuntu.
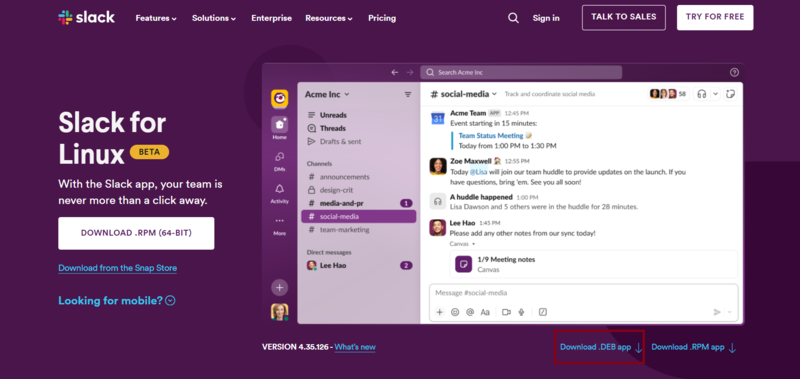
Also, you can use the wget command in your terminal to download the package.
wget https://downloads.slack-edge.com/releases/linux/4.31.155/prod/x64/slack-desktop-4.31.155-amd64.debNote: Do not forget to replace the example URL with the one you acquired from the Slack downloads page and the version number with the one corresponding to the package you’ve downloaded.
Step 3. Install Slack in Linux Ubuntu
Once the download is complete, run the following command to Install Slack on your Ubuntu:
sudo apt install ./slack-desktop-*.debYour user password might need to be entered. The installation will proceed after your password has been typed correctly. Whichever way you use to install Slack on Ubuntu, after it’s installed, you can find it in the app launcher. In the Launching explanation part, you will learn more.
Technique 2. Install Slack on Ubuntu Using Snapcraft
In this second technique, you will learn how to install Slack using the Snapcraft package manager. Snapcraft is an all-purpose package manager that prioritizes ease of use, security, and interoperability with different Linux versions. Snapcraft is already installed on Ubuntu PCs, so it’s easy to install apps like Slack.
Step 1. Install Snap Core on Ubuntu
Let’s start with Installing Snap Core on your PC. The essential part that offers the runtime environment for snaps is called Snap Core. Use the following command in your terminal to install Snap Core:
sudo snap install coreStep 2. Install Slack via Snap Command
On your Ubuntu server, Slack is available as a snap package. You can easily install the Snap packages by running the command below:
sudo snap install slack --classicTechnique 3. Install Slack Using Flatpak and Flathub
In this method of installing Slack in Ubuntu, you will learn how to use Flatpack as a universal package management system to install Slack on Ubuntu. Similar to Snap, you will do this using the Flatpack package manager to install and manage your considered app securely. Using this technique offers you updates, sandboxing, and cross-distribution compatibility features. So, let’s get started:
Step 1. Enable Flathub on Ubuntu to Install Slack
Enabling the Flathub repository is necessary prior to installing Slack using Flatpak. The Flathub repository serves as the main source for Flatpak apps.
Use the following command in your terminal to enable Flathub:
sudo flatpak remote-add --if-not-exists flathub https://flathub.org/repo/flathub.flatpakrepoBy adding the Flathub repository to your Flatpak settings, this program guarantees that you can use Slack and other apps.
Step 2. Install Slack on Ubuntu
Now that the Flathub is enabled, you are ready to use the Flatpak install command to install Slack. Execute the below command within your terminal:
flatpak install flathub com.slack.Slack -yIn this way, you can install the most recent version of Slack from the Flathub source. For users who desire greater security and stability for their apps, this approach is appropriate.
Technique 4. Install Slack from Ubuntu Software Centre
Using the Ubuntu Software program, you can search for and install Slack without having to download or use the terminal. Using the graphical interface provided by Ubuntu Software, you can browse and manage apps on your machine. In order to install Slack from Ubuntu Software, launch Ubuntu Software, select Slack from the list of results, click Install, and then click the search button in the upper-left corner.
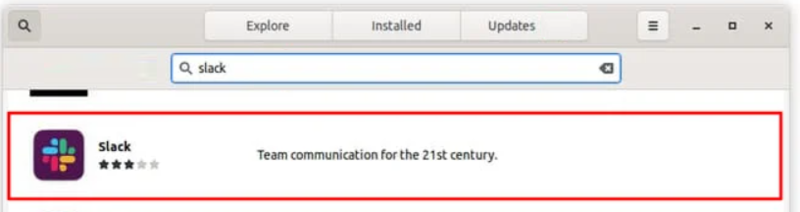
When prompted, you might need to enter your password. This approach is appropriate for users seeking a quick and easy way to set up Slack. After installing Slack on your Ubuntu system, you may use the launcher icon to open it or look for it in the dash. Next, you may either establish a new Slack workspace or log in to your existing one. In addition, you can join channels, send messages, alter your Slack settings, and do a lot more.
Go to the Slack Help Center to learn more about how to use Slack.
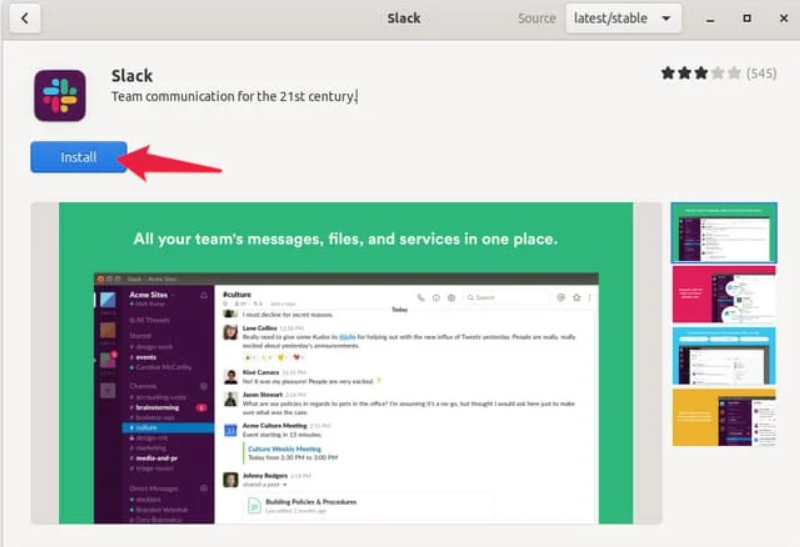
How to Launch Slack on Ubuntu
So far, you learned How to Install Slack on Ubuntu via 4 different techniques. Now, you will review the ways you can launch Slack in Ubuntu. Depending on which installation option you selected, this section will walk you through the various ways to open Slack.
Method 1. Launch Slack on Ubuntu via CLI
- If you installed Slack using .deb package, run
slackto open it:
slack- If you installed Slack via Flatpak, you will need to run the program using the following command in a terminal window:
flatpak run com.slack.Slack- You can use the following command to open Slack if you installed it using Snapcraft:
snap run slackMethod 2. Launch Slack on Ubuntu via GUI
If you prefer to use the graphical interface to launch your considered programs, you can also open Slack through your desktop environment.
- To do this, follow the below path:
- In the top left corner, click on Activities.
- Select Show Applications.
- Search for Slack in the application list or use the search bar.
- Finally, to launch the application, click on the Slack icon as shown below.
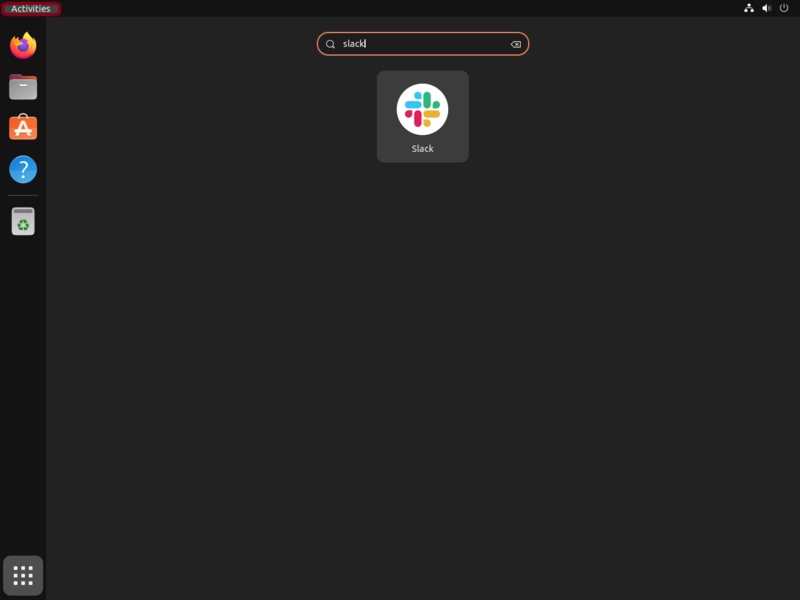
- To open the Slack program on Ubuntu systems, click the launcher icon.
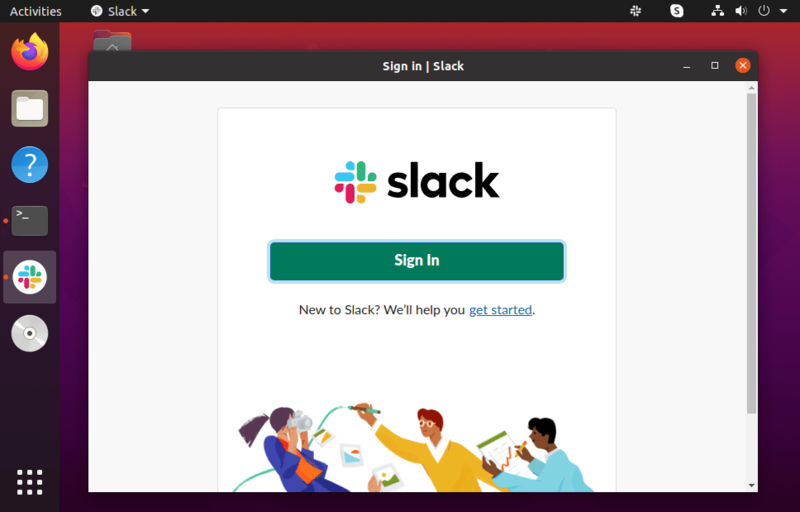
How to Use Slack in Ubuntu
So far, you learned How to Install Slack Ubuntu and How to Launch it on your Ubuntu system. To start using Slack desktop on Ubuntu, you need to know some tips and tricks to have a better experience with Slack in Ubuntu Linux.
In other words, when you customize your Slack workplace, you feel better about using it and communicating with your target community. Let’s get skilled in using Slack on Ubuntu to improve your productivity.
1. Personalize your Workplace
We suggest configuring notifications and changing the theme to feel comfortable with Slack.
- To configure notifications, you can personalize the Slack notification schedule and how it appears. To do this, follow the below path: Preferences > Notifications.
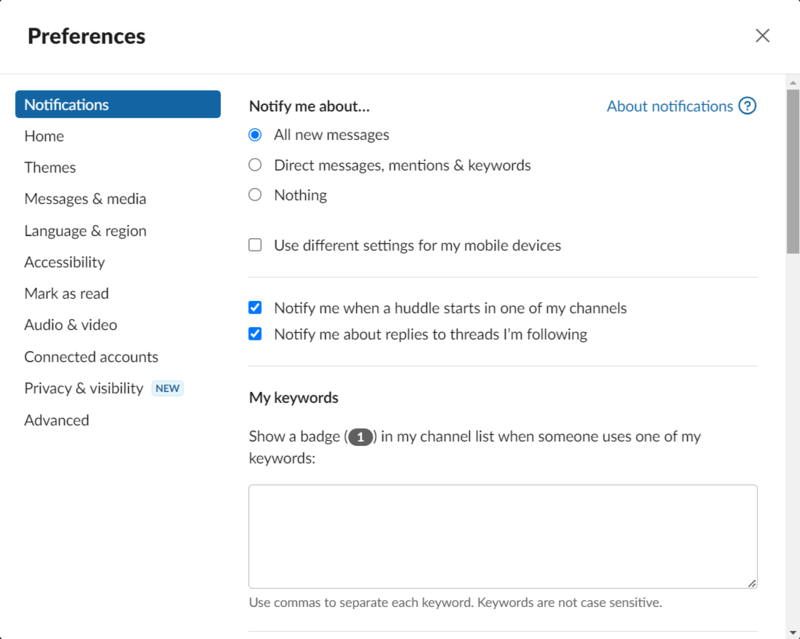
- Change the theme, allow you to choose your favorite color between available options, or create a custom theme you prefer to see every day. Just navigate to Preferences > Themes.
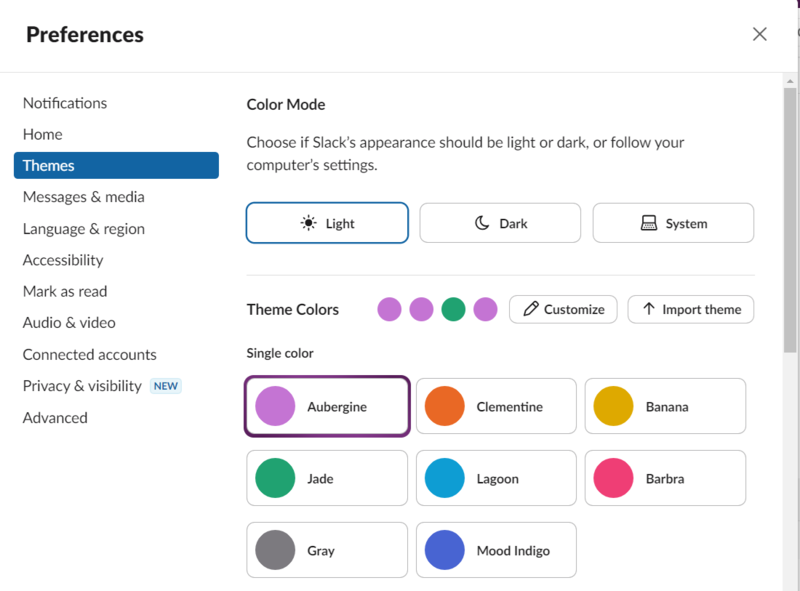
2. Configure Keyboard Shortcuts
Slack provides a ton of keyboard shortcuts to make navigating and interacting with the app easier. In Slack, you may get a comprehensive list of keyboard shortcuts by hitting Ctrl + /.
The following are a few of the most widely used shortcuts:
- Mark a message as unread: Press
Shift+Alt+clickon a message to mark it as unread. - Switch between channels: Use
Alt+ ↑ orAlt+ ↓ to navigate through your open channels and direct messages. - Quickly search: Press
Ctrl+Kto open the search box and quickly find conversations, channels, or users.
3. Set your Slack Status on the Desktop
In this part, you will learn how to manage Slack Status and availability on Ubuntu. Both the Slack desktop app Ubuntu that can be downloaded and the Slack internet client support this.
- Start Slack and sign in using your credentials. If you have access to more than one workspace, select the one where you would like to change your status.
- To update your status, click your avatar in the upper-right area of the window.
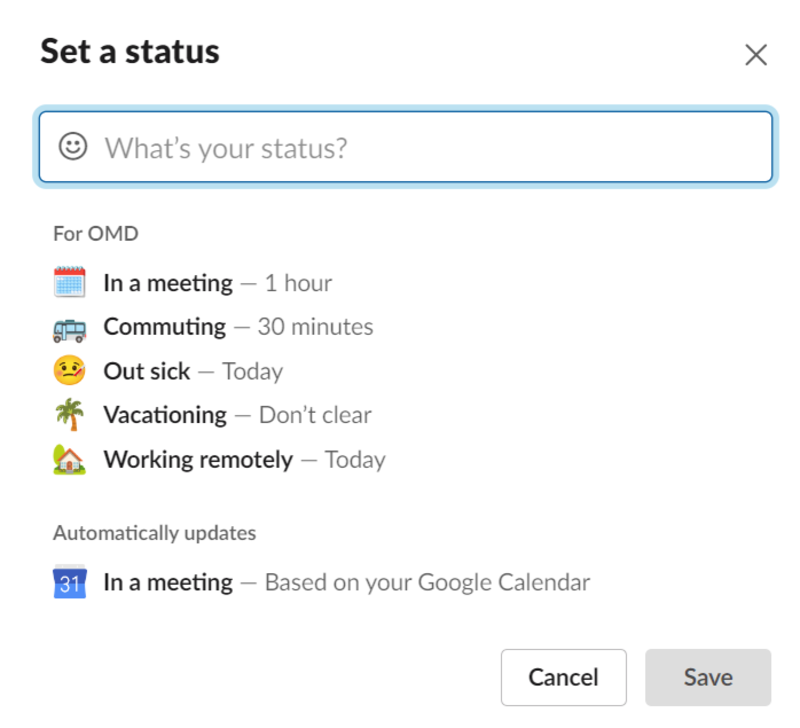
- After typing your status, select the duration of the state using the Clear after option. You can select a bespoke length by selecting a date and time or by choosing from a number of pre-selected dates. For example, you may arrange it to clear the day you return to work if you’re going on vacation.
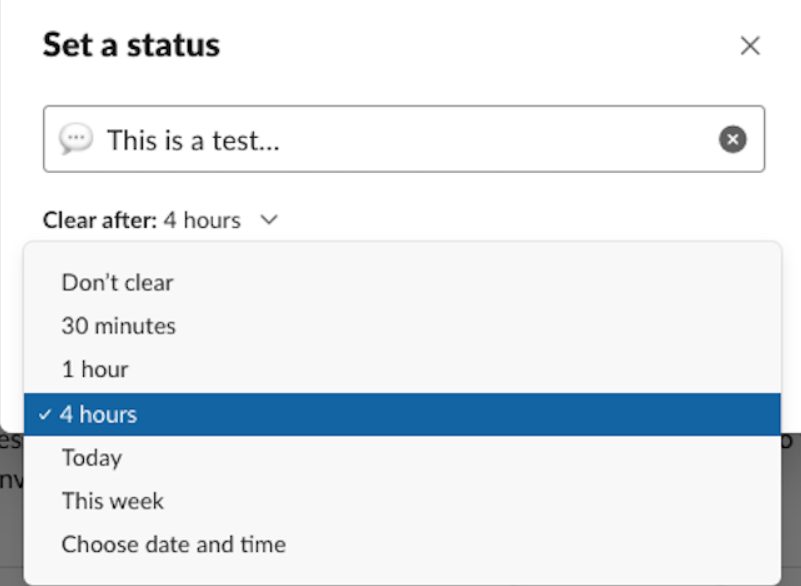
When you’re done, click Save.
What are Ubuntu Basic Slack Commands
Slack commands allow you to quickly complete a number of tasks right from the message input box. Type / in the message input box to display a list of available commands; a list will appear. Among the helpful Slack commands are:
/away: Toggle your availability status between “active” and “away.”/remind: Set a reminder for yourself or your team./invite: Invite a user to join a channel.
How to Update Slack on Ubuntu
you are so close to learning all you need about working with Slack. In this part, one of the most important tasks will be discussed, Updating your Slack application. As you know, it’s crucial to update your Slack program to stay secure and gain access to new features.
The official Slack repository will be added to your machine during the installation process. To confirm the contents of the file, use the cat command:
cat /etc/apt/sources.list.d/slack.listThis guarantees that when a new version of Slack is published, your desktop PC Software Update program will update your Slack installation immediately.
By the way, it’s not necessary to worry about app updates. Updates for Slack are available through Ubuntu Software Center as soon as Slack publishes them, regardless of how you install it on Ubuntu—as a Snap package, via the Terminal, or using the Ubuntu Software. Updates will be shown in the Ubuntu Software Center even if you install Slack for Ubuntu as a Debian package. Installing Debian packages might add their apt repository to your system. Your system will therefore be aware when an update is ready. While Slack takes advantage of this capability, not all developers do.
Similar to launching Slack, the method you have used for installation determines how the update process works.
Method 1. Update Slack after Installing via .deb Package
To update the binaries, users who installed Slack via the APT method will need to download and reload the most recent Slack .deb file from the official website.
Method 2. Update Slack after Installing via Flatpak
The command below can be used to update Slack if it was installed using Flatpak:
flatpak updateMethod 3. Update Slack after Installing via Snap
The following command can be used to update Slack for users who installed it using Snap:
sudo snap updateHow to Remove Slack From Ubuntu
If Slack is no longer required on your system, uninstall it using the instructions provided below, taking into account your installation method. Choose your related method to uninstall Slack on Ubuntu:
Method 1. Uninstall Slack after Installing via .deb Package
With the following command, users who installed Slack via the APT approach can uninstall it:
sudo apt remove slackMethod 2. Remove Slack after Installing via Flatpak
Use the following command to uninstall Slack that was installed using Flatpak:
flatpak uninstall --delete-data flathub com.slack.SlackMethod 3. Remove Slack after Installing via Snap
If you used Snap to install Slack, you may use this command to remove it:
sudo snap remove slackConclusion
In this article, you learned about Slack and you reviewed 4 different techniques to Install Slack on Ubuntu. You can choose any one of the explained methods to Install Slack depending on your preference and system configuration. Update Slack frequently to obtain new features and preserve security. The way you can Update and remove Slack would be related to the method you have used to install it.
By connecting with your Slack account, you may now interact with individuals and groups. Although it offers few features, the free plan is adequate for small teams. You can use more sophisticated features if you purchase the version.