Quick Guide to Install SSL Certificate on Windows Server
With the entry into the machine age and the daily progress of technology, today, few people go to traditional methods for business; the necessity of aligning with technology has led to the expansion of business on the Internet by setting up websites. This factor has increased the use of servers to host sites among users. The use of servers has been popular among users since the past, but recently, it has become a necessity. One of the main uses of Windows VPS is website hosting. Windows Server is very popular among users today because of its stability and security. But security in the insecure environment of the Internet is always a challenge for users. Being active in the Internet world, along with its advantages, has risks that you should always consider security measures.
Installing an SSL certificate (Secure Sockets Layer) is one of the most basic security measures that protect important data transferred between the web server and the user and the privacy of users by establishing a secure and encrypted connection between the browser and the web server. Therefore, installing an SSL certificate is a valuable solution to guarantee the security and validity of your online presence and data protection.
This article is a quick guide to installing an SSL certificate on Windows Server; follow the steps in this article to install an SSL on your Windows server and gain security and credibility for your business.
Is it necessary to install an SSL certificate?
By encrypting the connection between the user’s browser and the web server, the SSL certificate guarantees the security of the data and the validity of the online presence. Therefore, the main reason why Windows server users equip their Windows servers with an SSL certificate is to protect privacy and important data such as credit card numbers, confidential data, personal information, and login credentials. On the other hand, an SSL certificate gives credibility to websites and gives users confidence that the connection is secure by displaying the lock symbol and “https://” prefix in the website URL.
Since gaining credibility and trust is important for online businesses and services, installing an SSL certificate for online service websites creates a valuable advantage.
In addition to giving credibility to the website, you should also pay attention to SEO factors to increase the number of visits to your business website and gain your brand’s reputation. Like users, Google considers websites with SSL certificates to be more reliable and considers the presence of HTTPS in the website URL as one of the critical factors for ranking. Therefore, having an SSL certificate improves your website’s visibility in search engine results.
The main advantage that an SSL certificate creates is the improvement of security. The Internet carries risks such as the possibility of Data Interception by malicious agents, man-in-the-middle (MITM) attacks to intercept the communication between the web server and the user’s browser, etc., which SSL certificate prevents these dangers by improving security and implementing security measures. SSL certificate increases the security of login pages and authentication processes and minimizes the risk of password and account credit theft. On the other hand, online stores and e-commerce websites that have an SSL certificate are more reliable for users and make users sure that they have protected financial transactions.
As a result, using an SSL certificate is an essential step to secure data, protect privacy, and gain trust among your website visitors and the credibility of your online presence.
Prerequisite for installing SSL certificate on Windows Server
- Windows VPS
- Receiving a valid SSL certificate from a trusted Certificate Authority (CA)
- Downloading and accessing the SSL certificate file (.crt or .pem) to identify the issuing CA by the devices connected to your server
- Accessing to the private key file (.key file). Especially if you have generated the CSR by free generating tools, access to the private key on the server is necessary.
Instructions for installing an SSL on Windows Server
Considering the prerequisites for installing an SSL certificate on Windows Server, you are now ready to follow the steps to install an SSL certificate on Windows Server and use the benefits of SSL certificates. After you have received the SSL certificate from the CA via email or your Account Dashboard, follow the steps below to install the SSL certificate on Windows Server:
1. Generate a Certificate Signing Request (CSR)
This step is for users who have not created a CSR before. Errors during SSL certificate installation, such as “Cannot find the certificate request associated with this certificate file” or “A certificate request must be completed on the computer where it was created,” indicate the necessity of generating a CSR. The Internet Information Services (IIS) Manager makes it easy to generate a CSR. Here are the measures to take:
- Access the Windows server through a remote desktop.
- Go to the Start > Control Panel > Administrative Tools > launch Internet Information Services (IIS) Manager
- From the Connections panel, click on the “server node” option.
- Open “Server Certificates” in the Center panel by double-clicking.
- Select “Create Certificate Request” on the right side of the Actions panel.
- Just fill in the blanks with correct information as directed by the wizard..
- Finally, save the CSR in a file.
2. Installing SSL Certificate on Windows server
To set up your SSL certificate, please proceed as described below:
- Connect to a Windows server.
- Go to the Start > Control Panel > Administrative Tools > open IIS Manager
- In the Connections menu on the left pane, select the server name on which you intend to install the SSL certificate. If you expand the Server name menu and the Site folder, you will enter the management panel of your website. By clicking on SSL settings, you will not see any changes in its settings because SSL certificates are not yet available on your website.
- Return to the main server and select “Server Certificates” in the center menu.
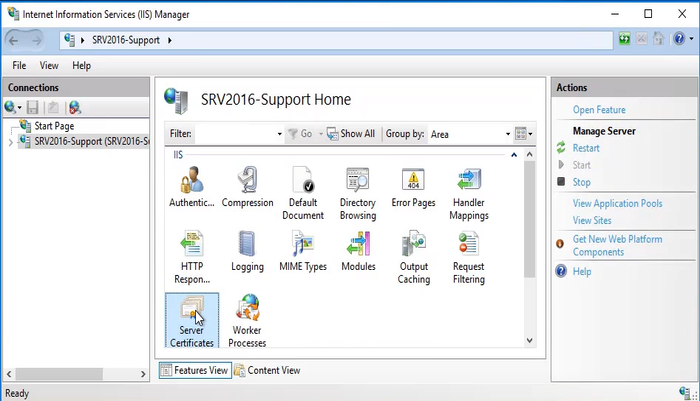
- In the “Server Certificates” section of the “Actions” menu on the right side of the page, click on the “Complete Certificate Request” option.
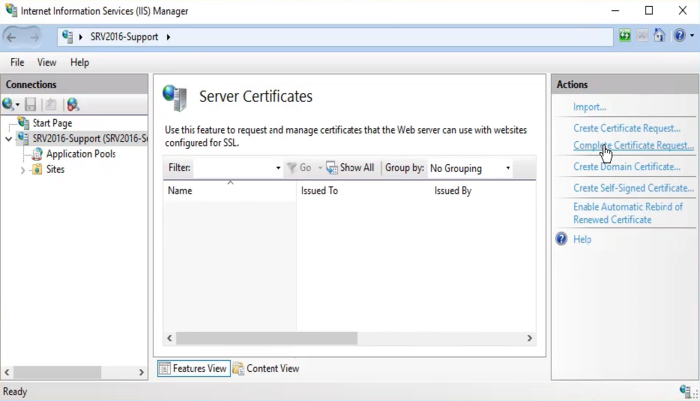
- In the Complete Certificate Request wizard, click “…” to select the Server Certificate file you have already saved.
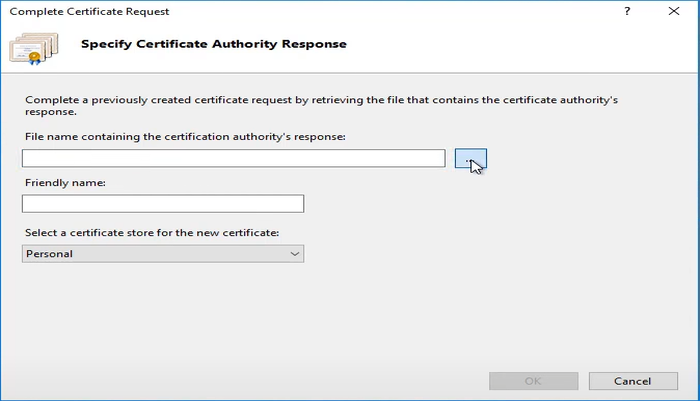
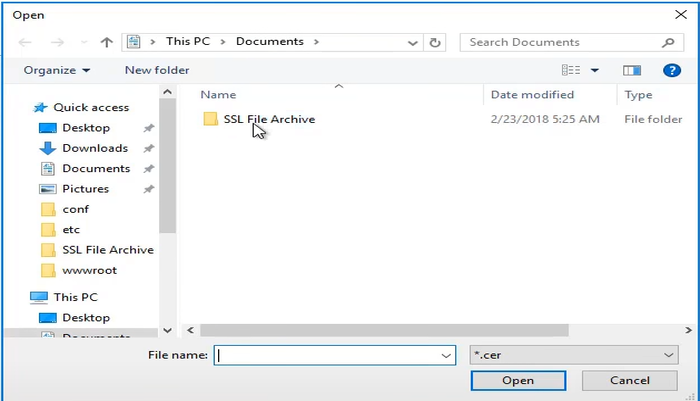
- To identify your file, select a Friendly name for the certificate. (You can choose the certificate’s CA name and expiration date.)
- Click “OK” to install the certificate.
3. Bind the Certificate to a Website
After installing the SSL certificate and naming it, when you go back to the HTTP site and go to SSL settings, you still don’t see any changes in the settings, and you may be wondering why no changes have been made and the certificate has not been added to your website. This is because you need to change the binding for this website because this website is currently binded to HTTP port 80, so we need to assign or bind the SSL certificate to the website. For this purpose, follow the steps below:
- Expand the server name in the “Connections” menu, and then expand the sites folder and select the site you want to secure with SSL.
- Select “Bindings” in the Actions menu on the right panel.
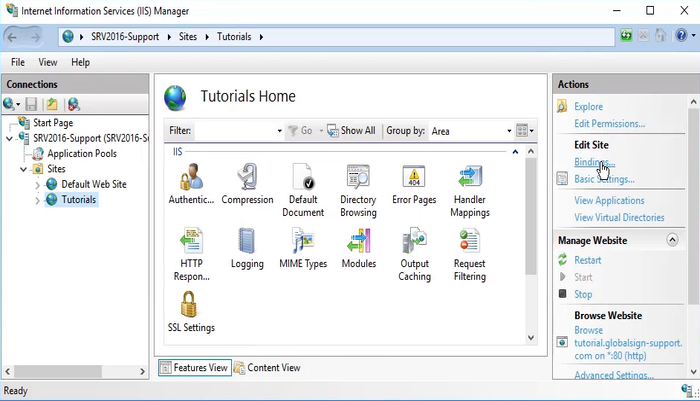
- In Site Bindings, click the “Add” button to add a new binding. (If you have already created a site binding, click on edit and add SSL.)
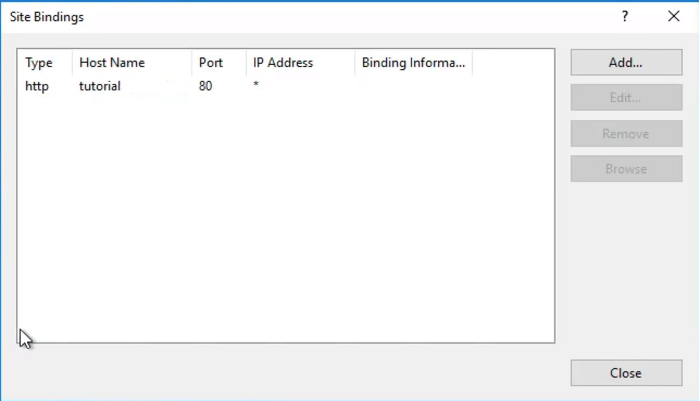
- In the Add Site Bindings window, select the type “https” and the SSL certificate you installed. If necessary, configure the IP address and port. If you have multiple IP addresses, choose the appropriate IP address and enter port 443 for the port section. Of course, if another port is set to listen to SSL traffic, you must enter the corresponding port.
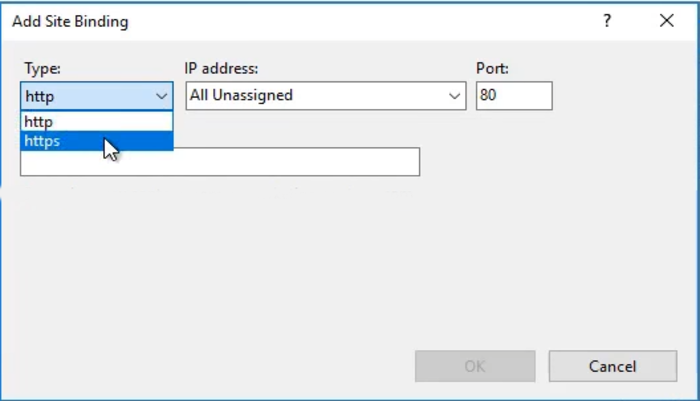
- Click OK to save the binding.
4. Confirm SSL Installation
Launch your favorite web browser and search for your website’s URL using https:// (e.g. https://yourdomain.tld) to test and verify your SSL installation. If you do not receive a warning in the browser and can access your site’s information, it means that the SSL certificate is working correctly.
Note: If you get a warning, you need to restart the server before checking for the changes to take effect.
You should feel proud of yourself because you completed the installation of an SSL Certificate on Windows Server.
We recommend that you extend the expiration date of the SSL certificate before the SSL certificate expires or request an automatic renewal from the CA. To avoid problems, make a backup copy of the SSL certificate and private key. Also, to improve security, update Windows Server and SSL libraries regularly.
What to do if the certificate is not installed successfully?
If you are unable to install and configure the SSL certificate successfully, you can follow the steps to install the certificate manually:
- Open the previous certificate that you saved on the desktop by double-clicking on it.
- In the Certificate window, click on “Install Certificate” in the “General” tab and then hit the “Next” option.
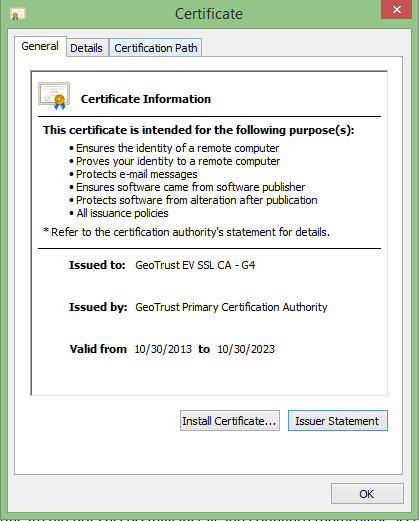
- Select “Place all certificates in the following store” in the Certificate Import wizard and click “Browse.”
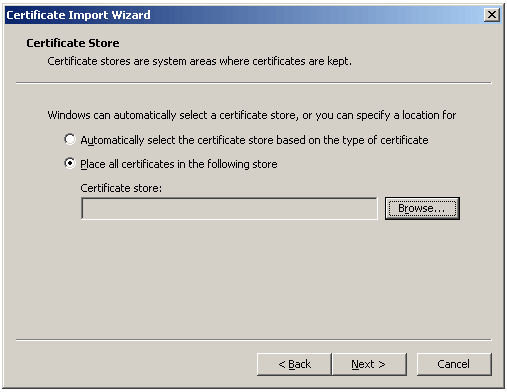
- Make sure “show physical stores” is selected.
- Open the Intermediate Certification Authorities folder.
- Select “Local Computer” and click OK.
- Restart the Windows server.
FAQ
How can I automate SSL certificate renewal on Windows Server?
Tools like Certbot (for Let's Encrypt certificates) or scripting with PowerShell are designed to automatically update and renew the SSL certificate on Windows Server, which help you to achieve what you want.
Can I use the same SSL certificate on multiple Windows Servers?
No. Each SSL certificate is assigned to a specific domain and server. To equip multiple Windows servers with SSL certificates, you must purchase SSL certificates for the number of servers and domains.
Conclusion
SSL certificate, which stands for Secure Sockets Layer certificate, is a digital certificate for securing the connection between the web server and the user’s browser by encrypting the communication and data sent between them. An SSL certificate is essential to web security and privacy and has many advantages for protecting your data and privacy. Installing SSL is helpful in creating a layer of protection between the website and the browser, verifying the website’s identity, validating the online presence, encrypting the information provided through the website, and preventing hackers from infiltrating the website.
In this article, the steps to install an SSL certificate on Windows Server are taught step by step. If you have followed the instructions of this guide correctly, your Windows server will now be equipped with an SSL certificate, and a green lock icon will be displayed next to your website URL. If you encounter a problem at any stage of installing an SSL certificate on Windows Server, ask our expert support team in the comments section.
We appreciate you taking the time to read our article.
Why are some of the screen-shots from ancient XP machines?
The steps are the same in all versions of Windows Server, they do not differ from each other.