Install Windows 8 Step by Step
Install Windows 8 by creating a bootable USB using the Windows 8 ISO file. Follow the installation prompts including language selection, product key entry, and drive partitioning for a smooth setup.
🤖AI Overview:
Installing Windows 8 requires preparing your system, backing up data, and creating a bootable USB drive with the Windows 8 ISO. The process includes booting from the USB, configuring settings, entering a product key, selecting installation type, and finishing with system customization and account setup.
Windows 8 installation steps
Windows 8 installation process is very simple, maybe a little different from Windows 7 installation process. Follow the instructions in this article to install Windows 8 on your PC without facing any problems and benefit from its features.
Step 1: Preparation for installation
One of the reasons why users prefer using Windows 8 to newer versions of Windows is the minimum system requirements for installing the newer version. Windows 8 is compatible with most hardware and performs well on older hardware. Users usually choose an operating system based on their preferences and needs.
One of the reasons for using Windows 8 and older versions of Windows Server for servers is the compatibility, stability, and other valuable features of older versions of Windows. If you want to benefit from the features of Windows 8 and different versions of Windows in a VPS, we recommend buying Opera Windows VPS because Opera supports various versions of Windows Server and provides Windows VPS with the pre-installed versions of Windows to the user; you can spend your time on more important goals and stay away from the challenges of installing different versions of Windows.
-
Making backup copies of information
Before installing Windows 8, you must take steps to start the installation process, the most important of which is to make a backup copy of your data because, during the Windows 8 installation process, your system hard disk will be formatted. The Windows 8 files replace the files of the previous operating system on your system, so you will lose your essential information.
-
Downloading Windows 8 ISO file
To install Windows 8, you can buy the latest version of Windows 8 CD and boot Windows 8 from the CD, download the Windows 8 ISO file from the Microsoft site, mount the Windows 8 ISO file to a flash, and boot Windows 8 from the bootable flash. It is up to you which method you prefer.
-
Downloading Rufus software
To use the bootable flash to install Windows 8, after downloading the Windows 8 ISO file, you need to download the Rufus software from the official Rufus website.
Step 2: Create a bootable flash
Connect the empty USB Flash drive to your system and run the Rufus file from the Downloads folder. By clicking on the “select” option, you can select the USB drive&load Win8.1 ISO file from the Downloads folder and click the “Open” option.
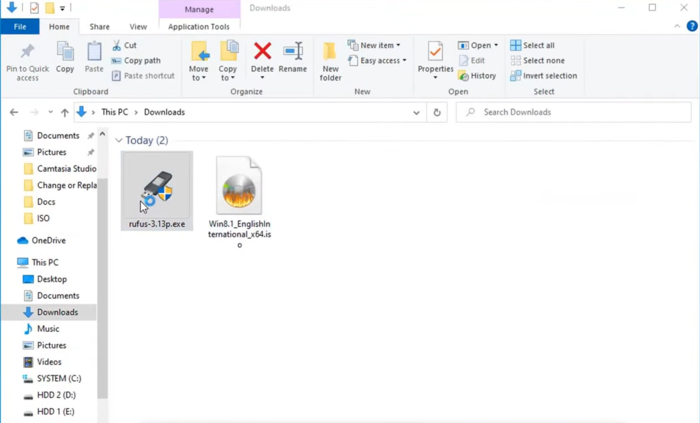
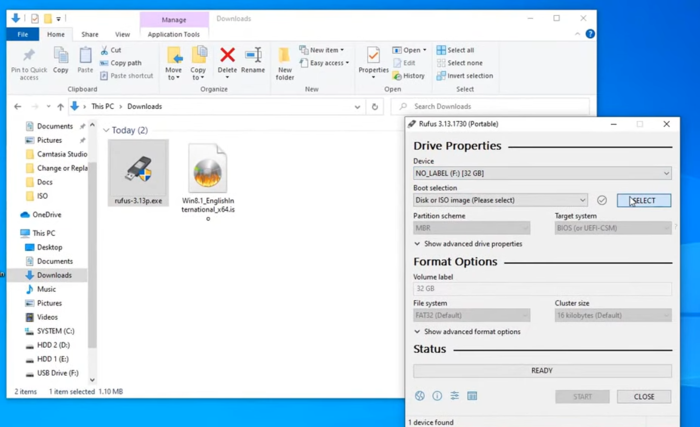
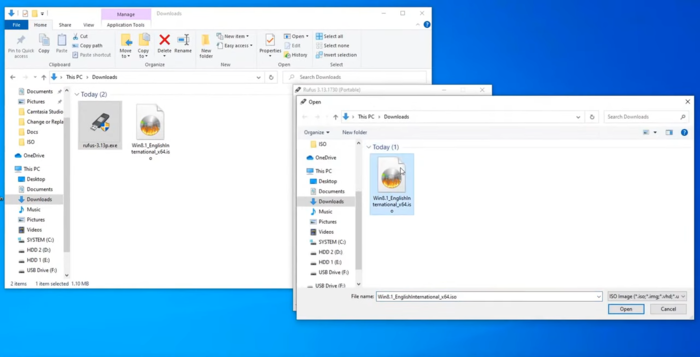
In the Partition Scheme section, if you are using a modern UEFI PC, select “GPT(UEFI)” and then click on the “Start” button.
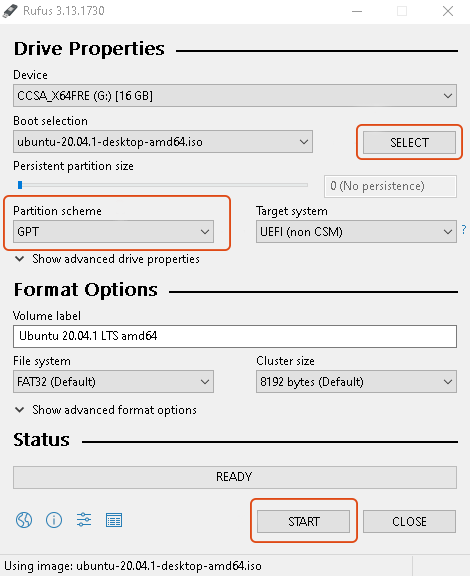
This process may take a few minutes.
After completing the process of creating a bootable Windows 8.1 USB installer, select the “Close” option. Now the flash bootable is ready to select for installation; start the Windows 8 installation process through the BIOS settings.
Step 3: Start Windows 8/8.1 installation steps
Disconnect unnecessary hardware, and connect the Windows 8 flash bootable to your system. Restart your computer.
When Powering on the PC, press the Boot button on your keyboard (F2, Esc, or Del) and select USB from the Boot menu.
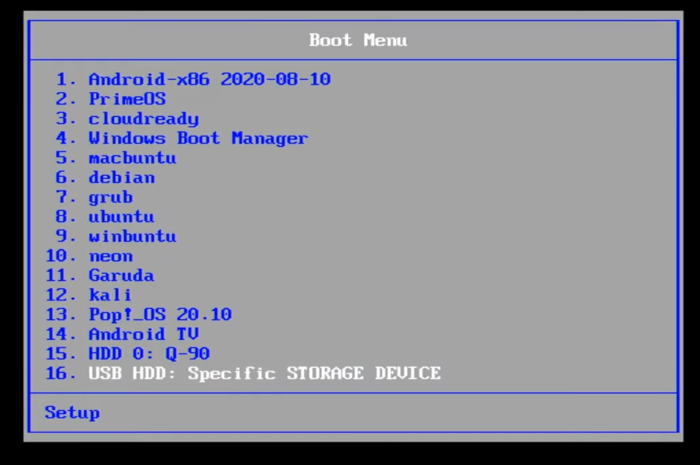
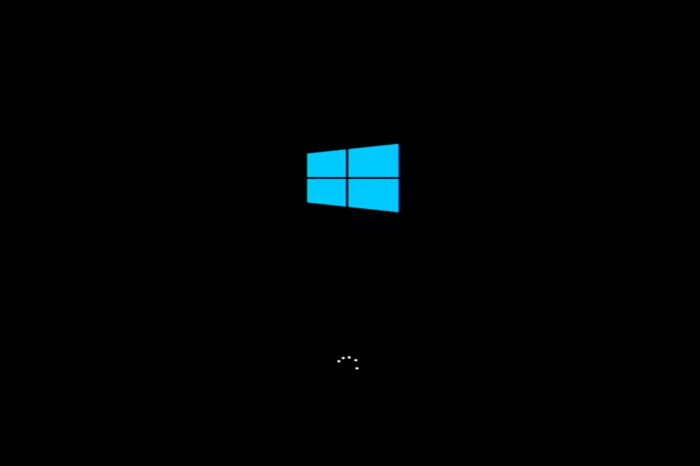
Note: The key you must press to access the Boot menu is usually displayed at the bottom of the screen. Otherwise, a Computer manual or online documentation can introduce you to the Boot key.
Step 4: Select language, time, and keyboard setting
By default, the language, time, and keyboard are set. If you need to change, you can select the correct information you want through the drop-down menu and click on the “Next” option to complete the steps.
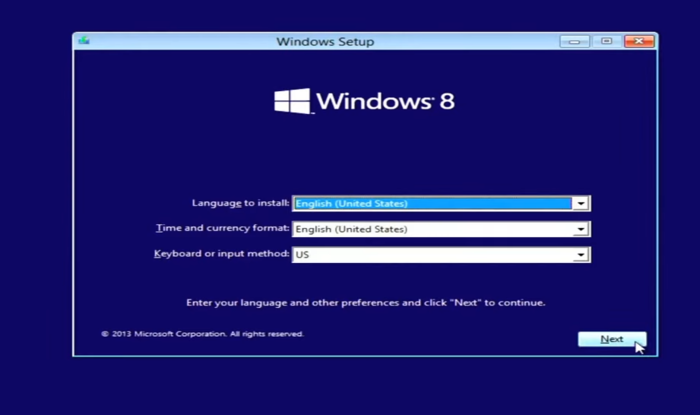
Step 5: Windows 8 installation
Continue installing Windows 8 by selecting the “Install Now” option.
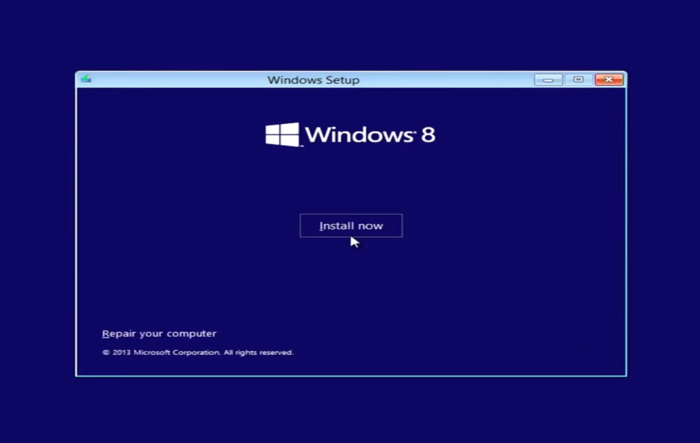
Step 6: Enter the product key to activate windows
At this step, enter the Windows 8.1 serial key in the empty dialog box and select the “Next” option.
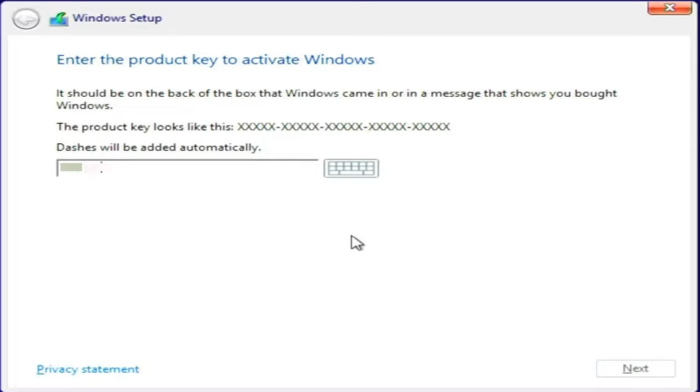
Step 7: Accept the license terms
After reading the information about the license, confirm the license terms, check the side box “I accept the license terms,” and proceed with the steps by clicking “Next“.

Step 8: Select the type of installation
In this step, you have to choose between upgrade and custom options.
If you intend to keep the settings, files, and programs of your previous operating system and transfer them to the new operating system (Windows 8), you must select the Upgrade option to upgrade the previous operating system to Windows 8 operating system.
If you want to make changes to Partitions and drivers and have a clean installation (that is, all the data, files, and settings in the partition that belong to the previous OS will be deleted), you must choose the Custom option.
We prefer the Custom option because the Upgrade option is sometimes associated with problems and disturbances.
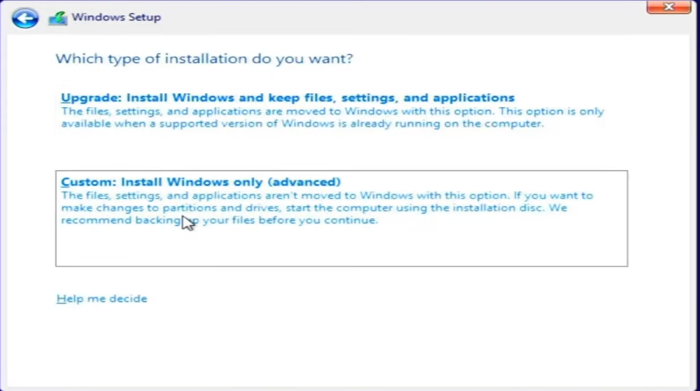
Note: By selecting the Custom option, all data in the Disk Drive or Partition, which includes your documents and your operating system, will be wiped out.
Step 9: Select the desired drive and partition to install Windows 8
In this step, select the drives that contain data related to the previous operating system and then delete them.
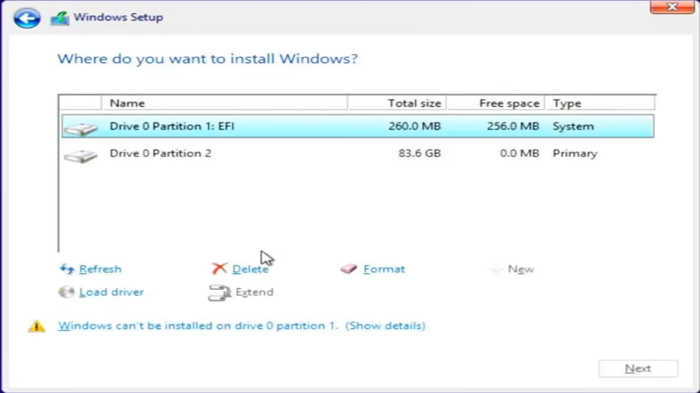
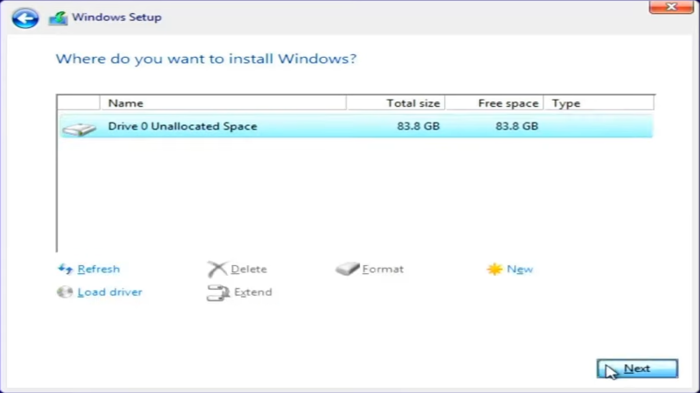
Then select “drive 0 unallocated space” to install Windows 8 and click the “Next” button.
Note: If you want to customize the size of the drive and partition, select the “New” option, and after specifying the desired size for the drive, select the “Apply” and “Next” option.
Finally, you will receive a message that displays the Windows 8 installation process and warns you that your computer may restart several times.
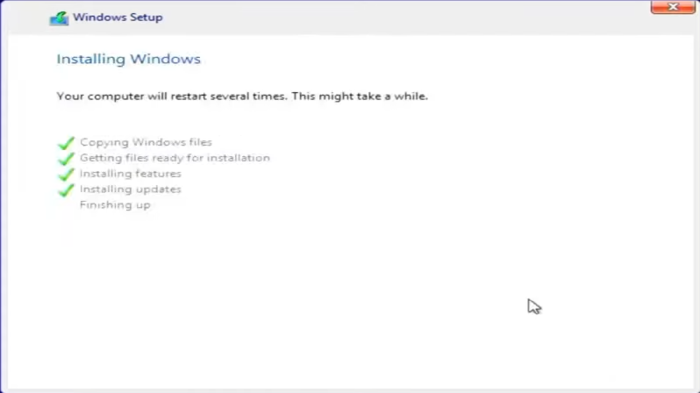
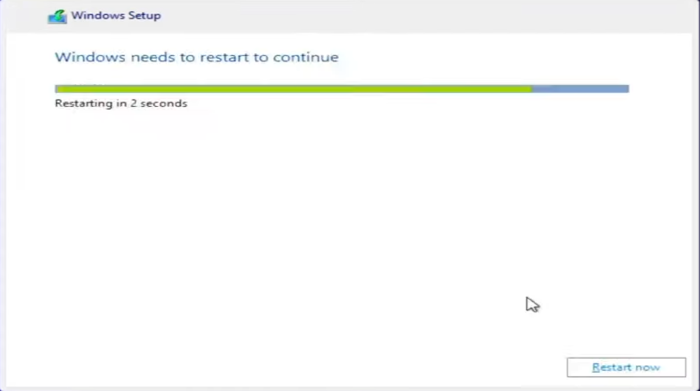
You must wait a while for the Windows 8 installation process to complete. Your computer will restart several times during the installation of Windows 8, which is nothing to worry about.
Step 10: Customize Windows 8 settings
After completing the installation process of Windows 8 and restarting, you will automatically enter a page that allows you to customize (such as theme and color).
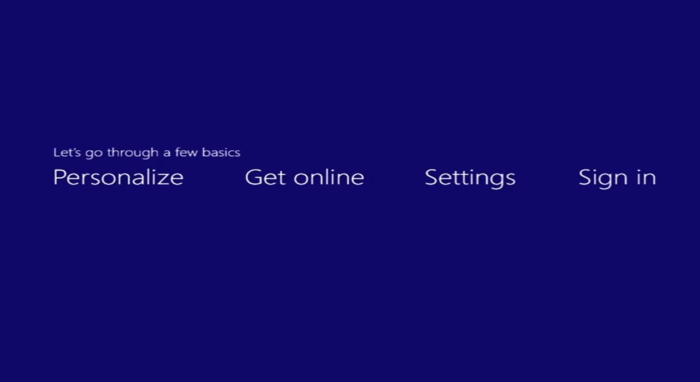
Apply the desired settings, specify a PC name, and continue by clicking “Next.”
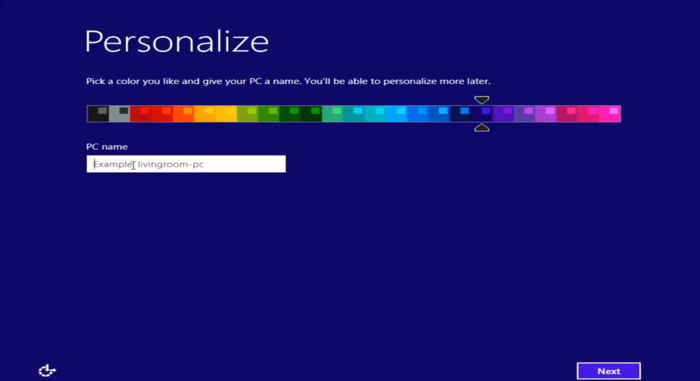
Step 11: Select the Network setting
If necessary, select Network settings. Otherwise, go to the next step by choosing “Skip this step.”
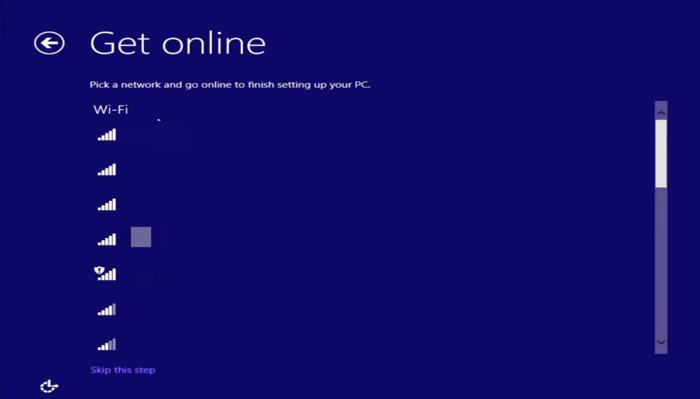
Step 12: Apply the required settings
In this step, choose between “Customize” and “Use Express settings” according to your needs. If you accept the default and customized settings of Windows, select the Use Express setting option. If you want to customize settings and enter the customization page, the “Customize” option will get you what you want.
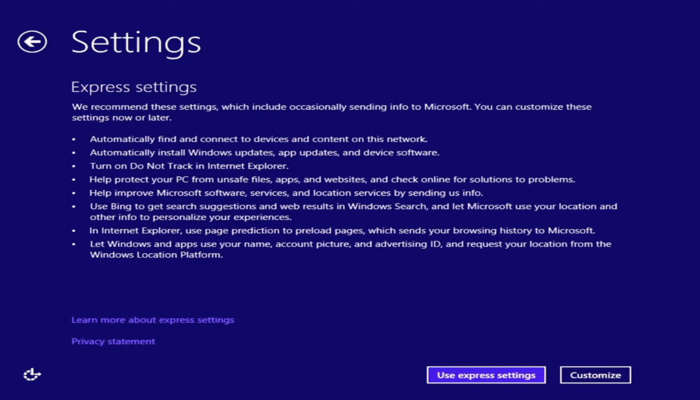
If you choose the Customize option, you will see the following page, which will allow you to configure the settings related to the update. After applying the settings, select the “Next” option.
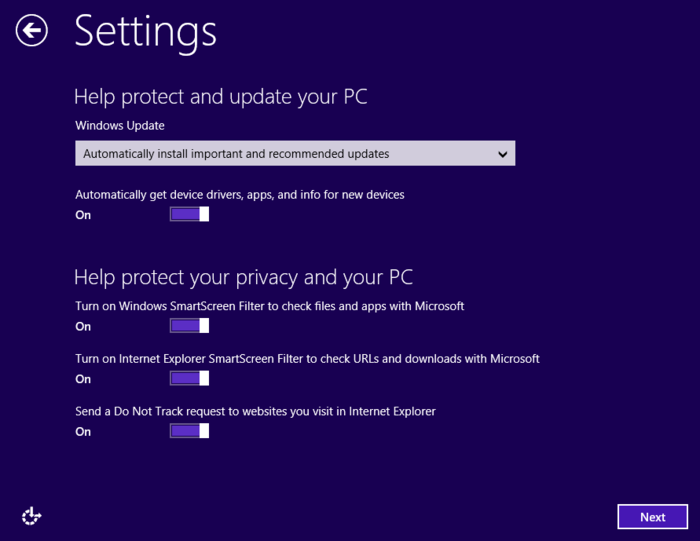
Then you can apply the settings related to error reporting and internet explorer.
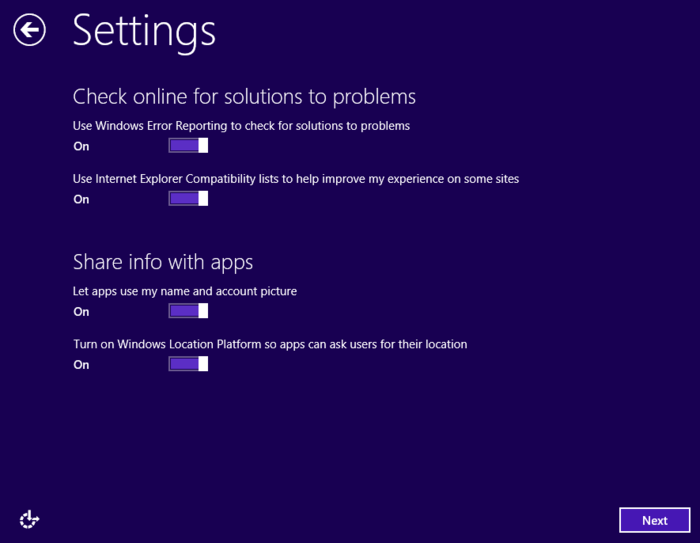
You can apply the personalization you want for the software in the following. After the desired changes in the software settings, select the “Next” option.
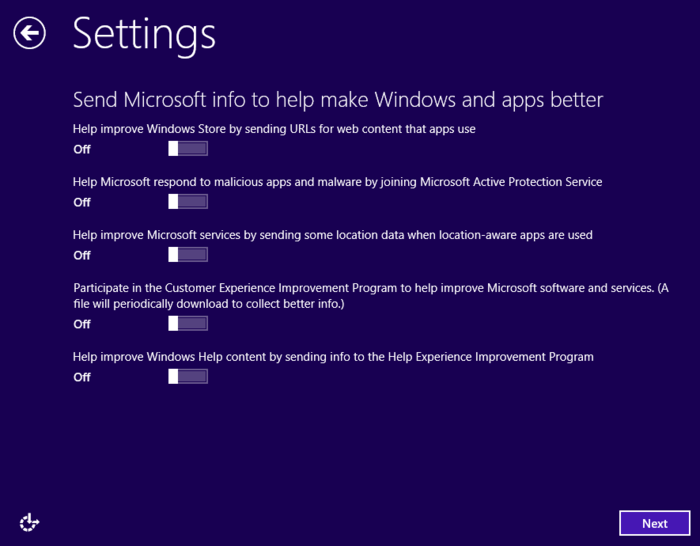
In the end, you will get permission to change the settings related to sharing info with Microsoft; The personalization of the settings is completed by selecting the “Next” option.
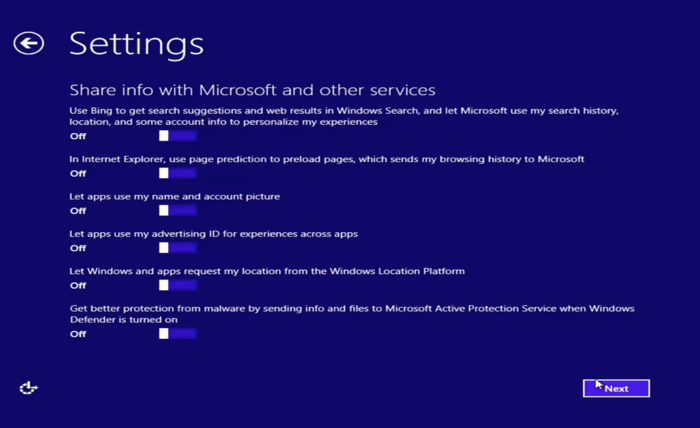
Step 13: Set password and username
To increase security, it is recommended to specify a username and password and select the Finish button after repeating the password.
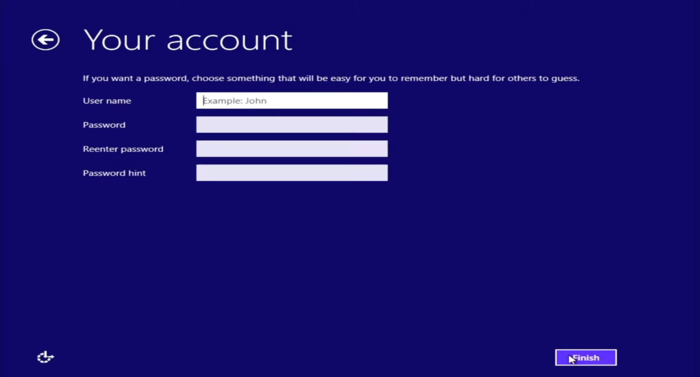
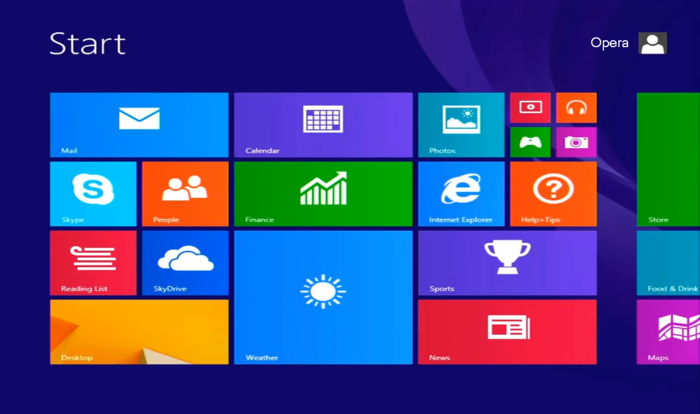
Congratulations, you have successfully installed Windows 8.
Conclusion
This detailed guide has outlined the entire process required to install Windows 8 effectively in a business setting. By adhering to the provided steps and best practices, business owners can ensure a reliable, secure, and efficient operating environment.
Should any questions or challenges arise during your installation process, seeking expert technical support or consulting official Microsoft resources is recommended to uphold system integrity and performance.
Your investment in understanding and installing Windows 8 appropriately will contribute to sustained productivity and operational stability within your business infrastructure.
FAQ
2. Why is it important to back up data before installing Windows 8?
Backing up data is essential because the Windows 8 installation process formats the hard disk, erasing all existing data and previous operating system files.
3. How can I create a bootable USB drive for Windows 8 installation?
Download the Windows 8 ISO file and use Rufus software to create a bootable USB by selecting the ISO file and appropriate partition scheme, then start the creation process.
4. What are the key steps in the Windows 8 installation process?
Key steps include booting from the USB, selecting language and keyboard settings, entering the product key, accepting license terms, choosing installation type, partitioning drives, and customizing system settings.
5. How do I activate Windows 8 during installation?
Enter the official Windows 8 product key when prompted during the installation to activate your copy and ensure full functionality.
6. Should I choose upgrade or custom installation to install Windows 8?
For business systems, a custom installation is recommended for a clean setup, removing old files and avoiding potential upgrade issues, though the upgrade option preserves existing files and settings.
7. How can I customize Windows 8 settings after installation for business use?
You can personalize themes, set a PC name, configure network settings, and apply either express or custom settings to fit your business requirements.
8. What security measures should I take when installing Windows 8?
Set a strong username and password during setup, enable relevant security features, and customize privacy and update settings to protect your business data.
9. How does Windows 8 installation handle system restarts?
The installation process may restart the computer multiple times automatically; this is normal and part of completing the setup.
10. What should I do if I encounter problems during Windows 8 installation?
Ensure your system meets requirements, verify the integrity of your bootable media, and consult official Microsoft resources or professional support for troubleshooting guidance.
Thankyou for this lovely explaination. It is good that you posted it with pictures which makes a person to understand it quickly. I really loved it👍👍👍👍👍👌🙏
Dear Manasvi, glad you found it helpful! Visual examples make complex security concepts easier to grasp and apply effectively.