Install Microsoft Windows Server 2022 Step by Step
Install Microsoft Windows Server 2022 by selecting installation options, configuring server roles, and setting network preferences for a secure, efficient server setup.
🤖AI Overview:
Installing Microsoft Windows Server 2022 involves deploying the latest Microsoft server OS with enhanced security and performance features. Users can select between Server Core or Desktop Experience, configure network settings, and optimize their server environment for hybrid cloud scenarios.
Why You Should Choose Windows Server 2022?
Previously, you reviewed Windows Server 2019 Installation. Built on the solid basis of Windows Server 2019, Windows Server 2022 introduces numerous advances in the areas of security, Azure hybrid integration and administration, and application platform. Advanced multi-layer security, hybrid capabilities with Azure, and a configurable application platform are all features of Windows Server 2022. We are introducing secured-core capabilities as part of this version to aid in safeguarding hardware, firmware, and Windows Server OS capabilities against cutting-edge security threats.
A secured-core server reduces the risk of firmware flaws and sophisticated malware by relying on technologies like Windows Defender System Guard and Virtualization-based Security. AES 256 encryption for SMB, which is the industry standard, and faster and more secure encrypted HTTPS connections are just a few of the new features included in the new release’s secured connectivity.
Customers may continue to run their workloads securely, create new hybrid cloud scenarios, and upgrade existing applications with Windows Server 2022 to satisfy changing business requirements. When you decide to Install Windows Server 2022, you better be aware of its editions which are: Essentials, Standard, Datacenter, and Azure Datacenter.
Main Reasons to Install Microsoft Windows Server 2022
With the new technical capabilities that come with Windows Server 2022, you can modernize your server environment. Let’s know more here. Also if you are thinking of Upgrading to Windows Server 2022, the below explanations might be efficient.
- Advanced multi-layered security: Windows Server has always placed a strong emphasis on security. You may benefit from multi-layer security in this release thanks to Secured-core server and Secured connectivity. With the Secured-core server’s cutting-edge defense across hardware, firmware, and virtualization layers, IT and SecOps teams are able to implement complete security extensively throughout their environment.
- Flexible application platform: When you install Windows Server 2022 or even upgrade to this version, you can benefit from scalability enhancements like support for 48TB of memory and 2,048 logical cores running on 64 physical sockets for those demanding Tier1 applications. Also, it is possible to benefit from improvements to Windows containers in this release. Windows Server 2022, for instance, increases the interoperability of Windows containers with third-party applications, adds HostProcess containers for node setup, supports IPv6 and dual-stack, and makes it possible to execute network policies consistently with Calico. Additionally, we’re still working with the Kubernetes community to add container support for Windows Server 2022 and add the additional features to both the Azure Kubernetes Service (AKS) and AKS on Azure Stack HCI.
- Hybrid capabilities with Azure: To digitally modernize your businesses, you can choose a hybrid or multi-cloud solution. By connecting to Azure Arc, you may now use on-premises Windows Server 2022 to benefit from cloud services. Additionally, you can benefit from File Server improvements like SMB Compression in Windows Server 2022. By compressing data as it travels over a network, SMB Compression enhances application file transfer. Last but not least, the beloved among admins Windows Admin Center tool offers a contemporary server management experience with features like a new event viewer and gateway proxy support for Azure-linked scenarios.
Prerequisites to Install Windows Server 2022
To let this tutorial works correctly, provide the Windows Server 2022 minimum hardware and system requirements.
- Server: Buying a Dedicated Server to prepare for Installation.
- CPU: 1.4 GHz x86-64 processor.
- RAM: 2 GB.
- Disk space: At least 32 GB free space.
- Network: A wireless adapter that supports 802.11, an Ethernet adapter capable of at least 1 gigabit per second throughput, or a NIC card with a minimum bandwidth of 1 Gbit/s.
- Graphics: 1024 x 768 pixels display
- BIOS: UEFI 2.3.1c-based system and firmware that supports secure boot (only required for certain features)
- Choosing Installation Option.
Windows Server 2022 Installation Option; Which one to Choose?
Customers who download the entire ISO will have to pick an installation method and an edition. The Datacenter and Standard editions are the subject of this ISO review. The most comprehensive edition is the Datacenter edition, which also offers unlimited server virtualization in addition to the additional Datacenter-specific features.
Installation Options:
- Server Core: The installation method that is advised is this one. It is a more compact installation that supports all server roles and has the essential parts of Windows Server but lacks a local graphical user interface (GUI). It is employed for “headless” deployments that are controlled from a distance using the Windows Admin Center, PowerShell, or other server administration programs.
- Server with Desktop Experience: For customers (Especially organizations) who prefer this alternative, this is a complete installation and includes a full GUI.
However, it is up to you to choose which option best suits your needs and preferences. Do your choice and move on.
Install Windows Server 2022 [Step by Step with Screenshots]
Let’s go through the steps of the Windows Server 2022 installation tutorial. It helps you take your job more seriously and keep your data secure. Windows Server 2022 is designed for professionals. Install Microsoft Windows 2022 and be one of them!
Step 1. Prepare to Install & Download the Windows Server 2022 ISO
Obtaining the installation file is the first and most important step in installing the new version of Windows Server 2022. This file is an ISO that has exactly the same information as an optical disc. You can use this file to make a bootable disk on which to install your new server operating system. You must first register on Microsoft’s official Windows Insider page in order to get the Windows Server 2022 ISO image. You can use any browser to access this website.
Then, from the menu that appears, choose Download the ISO by clicking on Windows Server 2022. Then click Next.
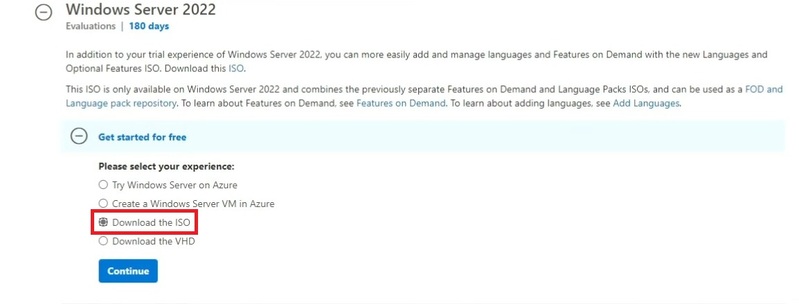
To be eligible for downloading the Windows Server 2022 ISO file, you must fill out your details. Make sure you accurately enter your information. Click “Continue” when finished.
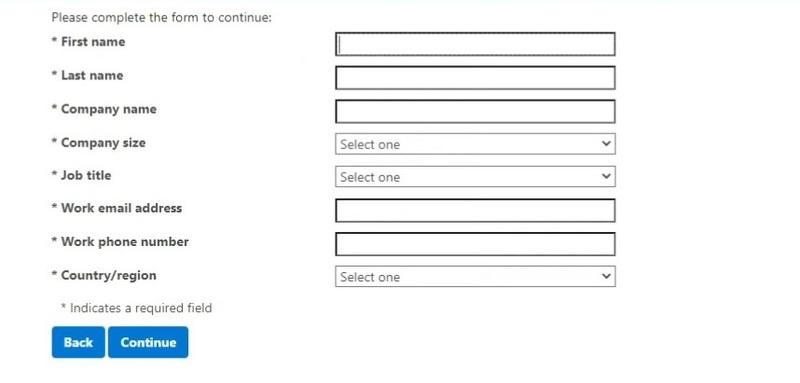
When installing Windows Server 2022, select the language you want to use. There are now 8 languages available. After choosing, press the Download button.
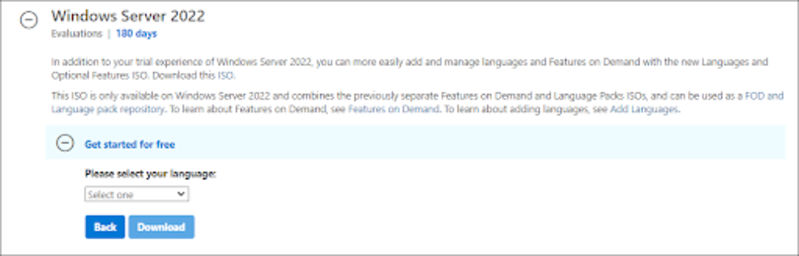
It can take the download several hours to finish. Wait till the end.
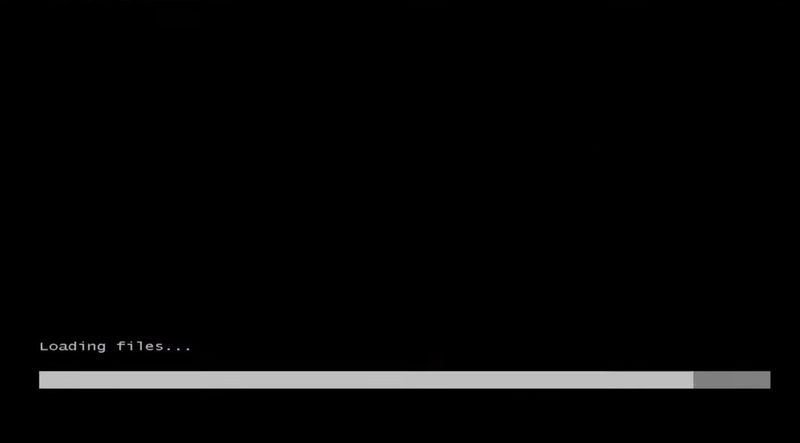
Step 2. Install Microsoft Windows Server 2022
Power on your physical or virtual machine. It is time to get on with the installation process. Once the below screen is displayed, select your preferred language, keyboard layout preference, and time/currency settings. When you are finished, click ‘’Next’’ and continue.
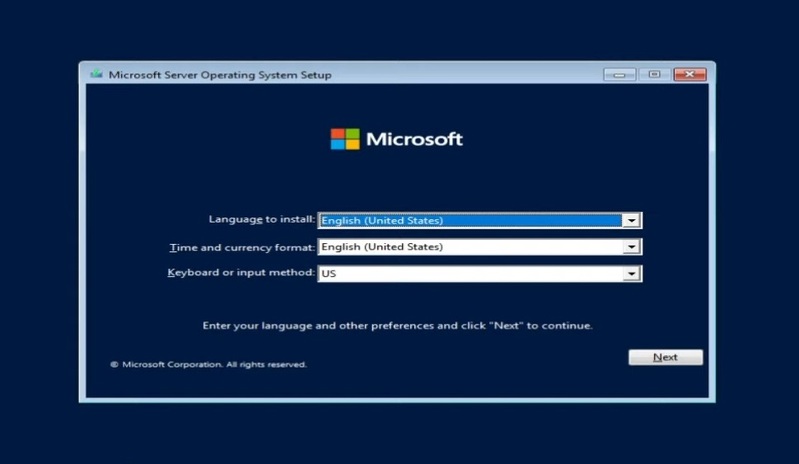
To start the Windows Server 2022 installation procedure, click the Install Now option. The Server Core edition of Microsoft’s server platform will now start to install.
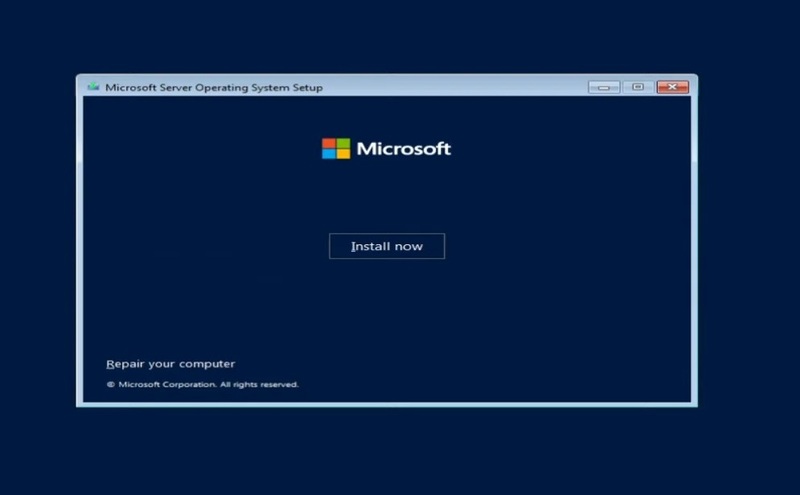
Wait till the setup process is completed.
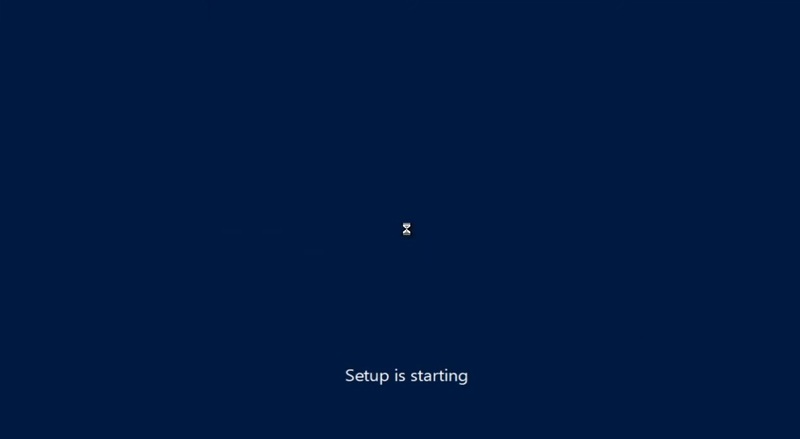
Select the Windows Server 2022 server option with the Server Core that you want to install in order to get access to and use some of Microsoft’s robust command-line tools. If you prefer to choose to install Windows Server 2022 using Desktop Experience, attention to this step carefully till its end.
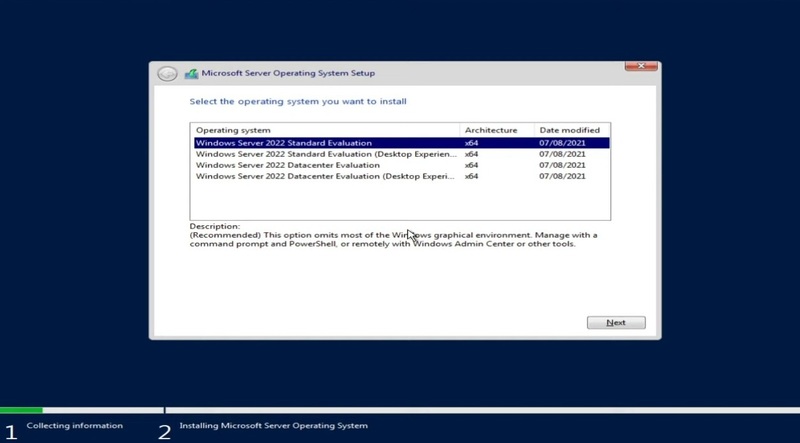
For the installation procedure to proceed, you must read the License terms and tick the “I accept all license agreements” box.
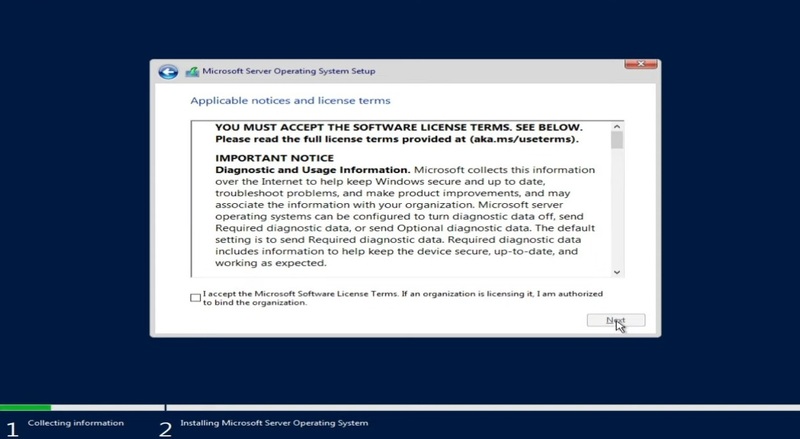
If you’re installing the OS on a brand-new server, choose “Custom: Install Windows Server Operating System only” while configuring the installation. Otherwise, pick the “Upgrade: Install Microsoft Server Operating System and keep files, settings, and applications” option if you’re upgrading from a previous version of Windows Server.
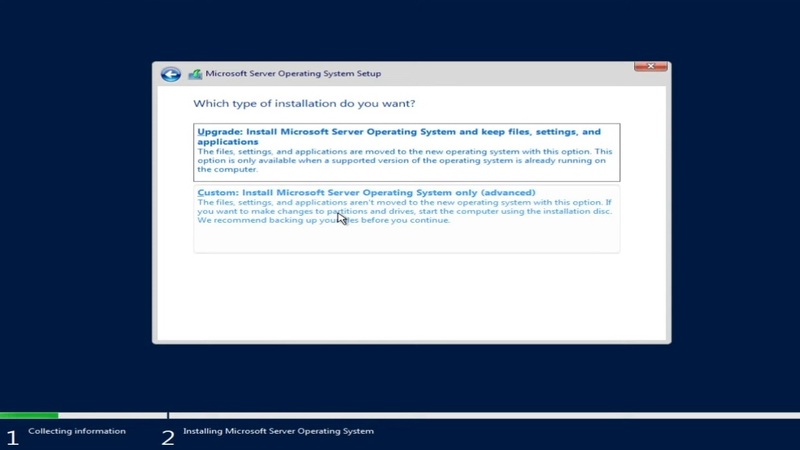
To install Windows Server 2022, choose a partition.
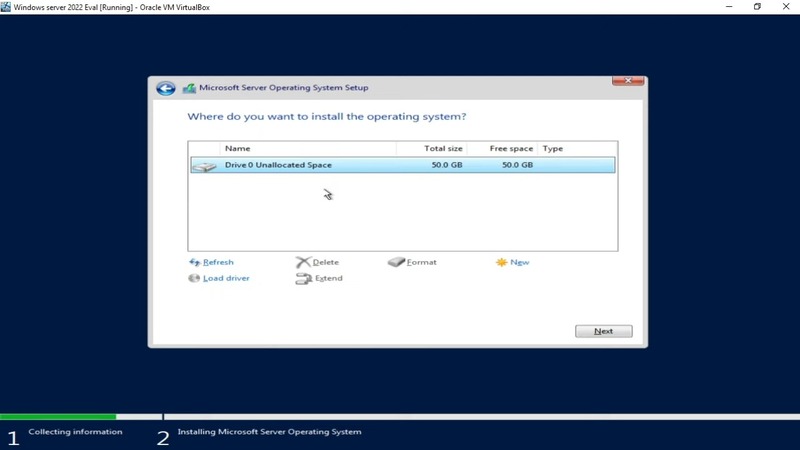
You can decide to use the entire drive size. Otherwise, click on New to make a new considered partition. After making your selection for the OS partition, click “Next.”
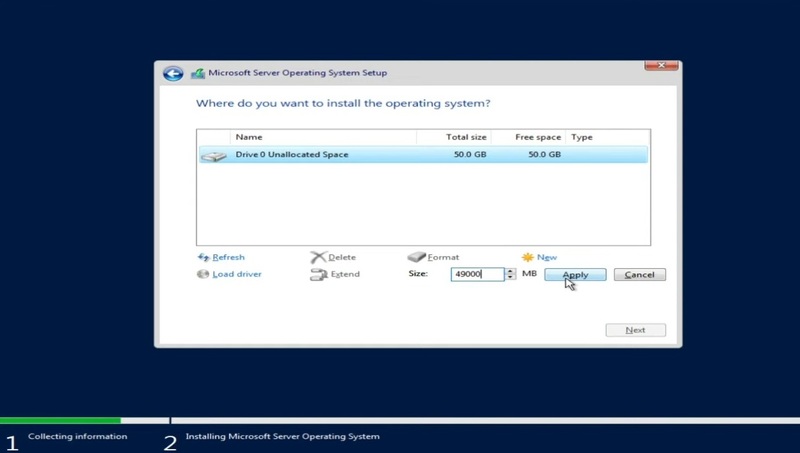
The required system files will start to be installed by the installation. When it is finished, you will see the system reboot on its own.
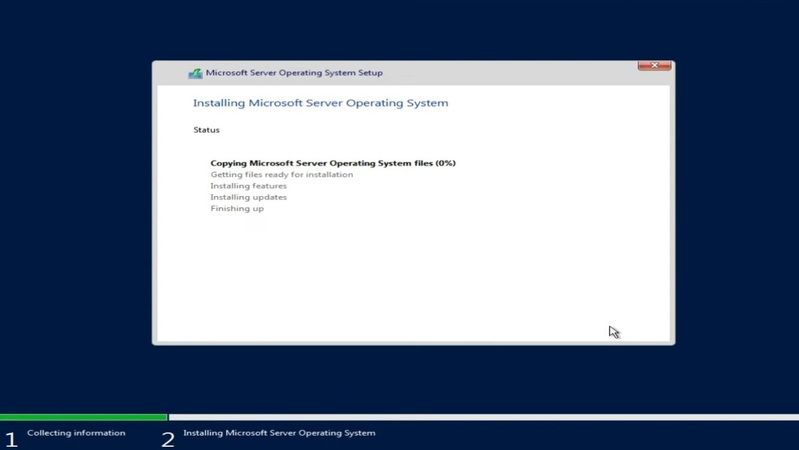
Server management is made simpler by the Desktop Experience installation’s specific GUI (Graphical User Interface), which resembles a standard Windows operating system. Once the operating system has been installed and your computer has restarted, continue with the Server Core installation procedures. In addition, be sure to use Windows Server 2022’s Desktop Experience option.
Your computer will restart and present you with a graphical user interface. Before continuing, you must first create an administrator password. When finished, click Finish.
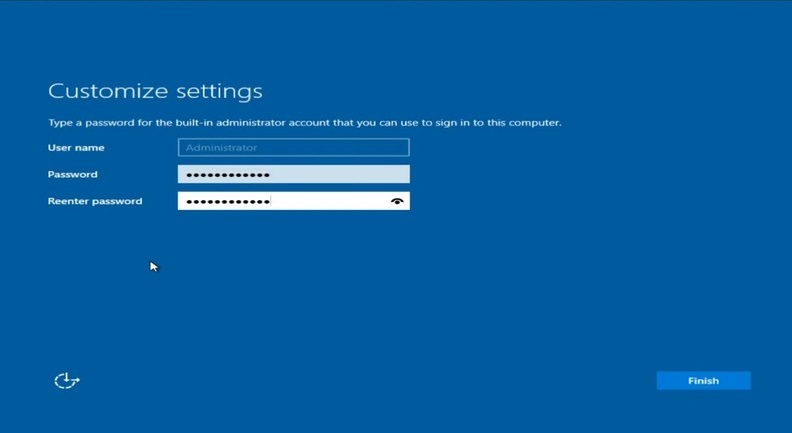
When you hit Ctrl + Alt + Del, the login screen will appear. To access your server again, enter the password that you set up in the previous step.
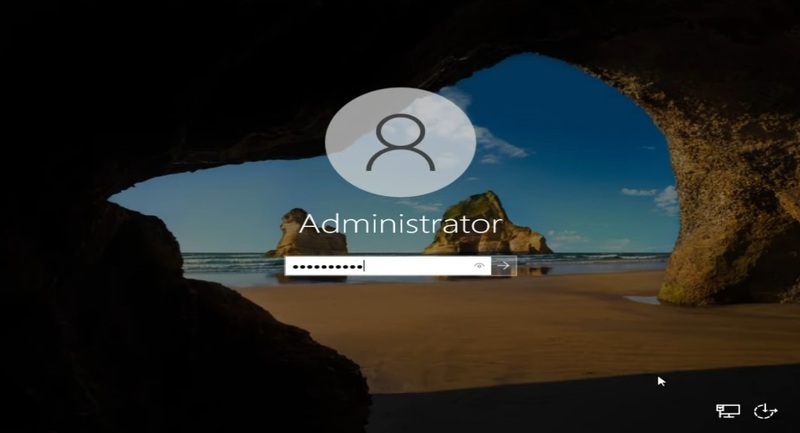
The Server Manager ought to start up by default.
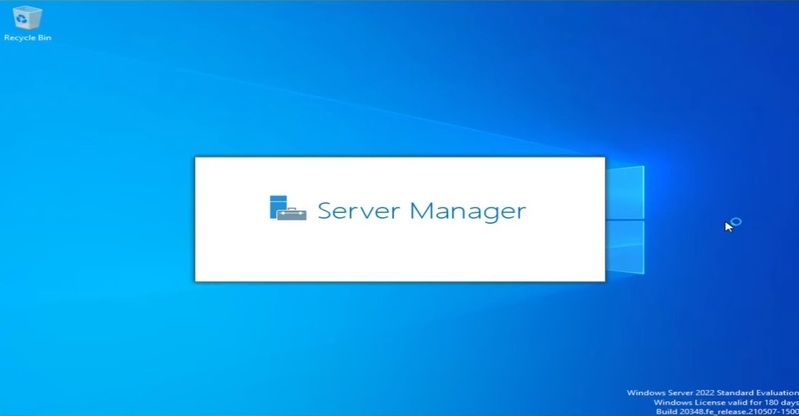
The Control Panel is available in the same way as it is on conventional Windows operating systems, so you can start customizing your server from here or explore more possibilities there.
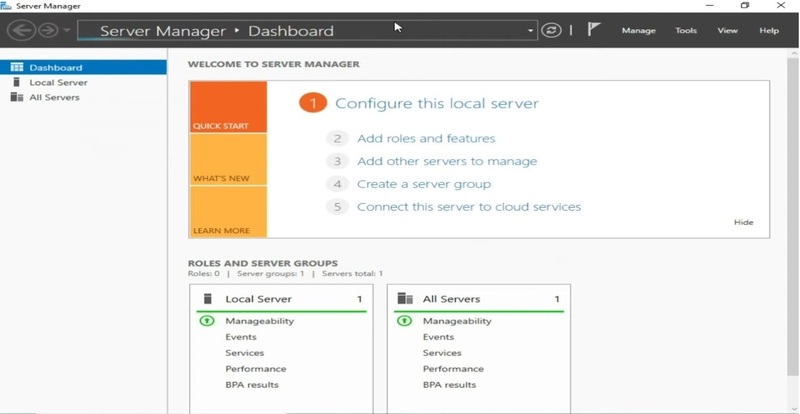
Step 3. Configure Network on Windows Server 2022
So far you reviewed all the required steps to Install Microsoft Windows Server 2022. Let’s continue to learn How to Configure your Network on Windows Server 2022. So that system administrators can operate the server remotely and access other areas of their environments, including internet-based services, you must now configure IP addresses and gateway addresses on your network.
1. Windows Server 2022 Server Core
To Configure Network on Windows Server 2022, run the command below in your command prompt area:
SConfigOnce the screen is displayed, choose option 8 for Network Settings to let all the adjustments of wired and wireless networks be configured. Then, just select which IP (or IPs) you need to configure. If your server has more than one network, you must see multiple options. You can start adjusting your settings after choosing your IP for configuration. The network settings on the machine will be changed automatically. It should just take five minutes to complete the process.
2. Windows Server 2022 Desktop Experience
If you have chosen to install Windows Server 2022 with a desktop experience, follow the below instructions to do Network configuration on it.
1. By clicking the magnifying glass icon in your taskbar, you may access the Search interface. Additionally, you can access it by pressing Windows + S on your keyboard.
2. Enter “Control Panel” into the search box, then select the first result that matches. Go to Network and Internet > Network Connections when it opens.
3. Select with a right-click the network you wish to customize. In our case, we just have one network connection to the server computer, but there may be more alternatives available to you. Choose Properties from the context menu after selecting the item you want to configure.
The GUI, which mimics Windows 10’s, can be used to start configuring the network connection.
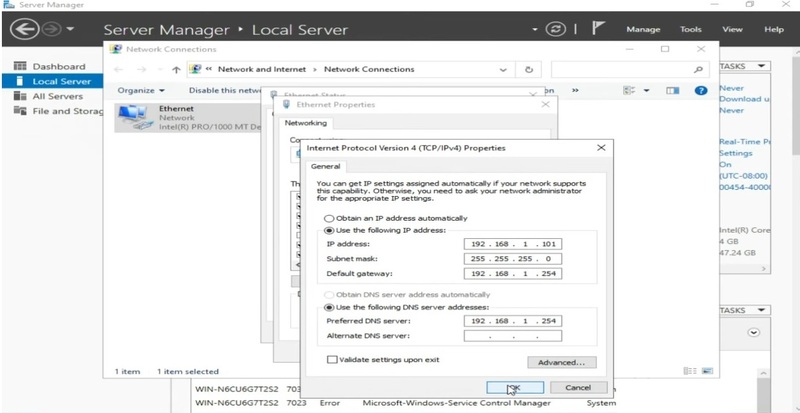
How to Install Windows Server 2022 Without Error?
As you know, a Dedicated server is a requirement for installing Windows Server. Since the support team of your provider does not install Windows Server 2022, you need to use virtual machines such as esxi or kvm.
Installing Windows Server on a PC also requires a virtual machine which seems difficult for many users. So, what is the OperaVPS team’s suggestion? You can easily buy Windows VPS with a pre-installed Windows Server 2022 to not have to do all the required steps of installation and manage the long process of installation.
Conclusion
Installing Microsoft Windows Server 2022 provides businesses with a modern, secure, and scalable platform for their server workloads. Proper preparation, following systematic installation steps, and adhering to post-installation best practices ensure your server environment operates reliably and securely.
By implementing this comprehensive approach, business owners can leverage Windows Server 2022’s features to improve IT infrastructure and support organizational growth effectively.
FAQ
2. Which editions are available for installation?
Essentials, Standard, Datacenter, and Azure Datacenter editions are offered to meet various organizational needs.
3. What security features does Windows Server 2022 include?
It provides secured-core server capabilities, virtualization-based security, AES 256 encryption, and enhanced HTTPS performance.
4. What installation options exist?
Server Core (minimal GUI) and Desktop Experience (full GUI) are the two primary options.
5. How can I upgrade from an older Windows Server version?
Select the upgrade option during installation to retain files and settings if compatible.
6. How to configure network settings post-installation?
Use SConfig on Server Core or Control Panel on Desktop Experience to set network configurations.
7. Can Windows Server 2022 be installed on virtual machines?
Integration with Azure Arc enables management of hybrid environments combining on-premises and cloud resources.
9. How to avoid installation errors?
Confirm hardware compatibility, use official media, and follow step-by-step installation instructions carefully.
10. What is the support lifecycle of Windows Server 2022?
It includes mainstream and extended support phases; check Microsoft documentation for exact dates.