18 Methods to Make Ubuntu Faster
I cut to the chase with no time-wasting. Speed Up Ubuntu Linux is one of the actions that users must try to handle since after using Ubuntu for some time, their system starts running slow. Methods to Make Ubuntu Faster is what you will be expert on in this article. It is not surprising to see Ubuntu has lost its agility. This can be because you occasionally installed different applications, or it might be because your configuration settings are not ideal for a speedier Ubuntu experience. However, ignoring the reasons, you must find solutions! So, you just need to speed up Ubuntu and stop letting your system be lazy to improve the performance of your system.
Various small tweaks will be explained in this guide to let you choose some or all of them to have a quick and smooth Ubuntu just like after buying Ubuntu VPS. Before diving into this tutorial and reviewing 18 Methods to Make Ubuntu Faster, let’s see why Ubuntu gets slow over time. In the end, you will know some tips that also work on most versions of Ubuntu, other Ubuntu-based distributions, and Linux Mint
Why does Ubuntu get Slow?
The app will be active after the next reboot. Ubuntu provides the broadest support network and a full desktop experience. For those switching to Linux for the first time, it (and its multiple derivatives) are a first-choice platform due to the usability and universality it boasts.
Out-of-the-box, Ubuntu is fast and zippy. Linux users are used to experiencing a fast operating system compared to Windows users. There might be several reasons for Ubuntu systems to get slower over time. You can have multiple applications loaded on a computer with only a basic configuration, and these applications use up resources when the computer first boots up. Installing apps and performing several operations while utilizing a system have an impact on its resources in one way or another. Therefore, you will need to modify several components of your Linux distribution to guarantee a quick-performing machine. Also, using a heavyweight desktop environment causes the Ubuntu desktop to run slow.
Methods to Make Ubuntu Faster allow you to speed up the Ubuntu desktop. So, on outdated hardware and in VirtualBox, you’ll see a speed improvement. Even if Ubuntu was set up on a quick solid-state drive, it still helps.
18 Methods to Make Ubuntu Faster You Do Not Know
Let’s go through this tutorial to review the most useful tips to make Ubuntu faster. According to your usages, applications, and tasks choose one or more methods and speed up Ubuntu.
1. Manage Startup Applications
You usually start installing applications over time. Some of these applications are launched upon system startup, which inevitably uses up resources. As a result, the computer takes a long time to start up. Look for Startup Applications on Overview:
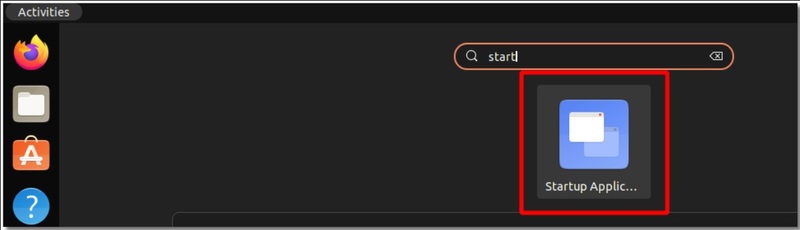
Check out the programs that are launched when the system starts up. Ask yourself whether there are any programs that you don’t need to run each time Ubuntu boots up. Do not hesitate to take them down. You can choose to put off the commencement of a few programs. By doing this, the resource will be released at startup time, your applications will eventually start automatically, and eventually, you can make Ubuntu faster.
2. Select the Most Effective Mirror for Software Updates
Checking that you are updating the program from the best mirror is a smart idea. It is highly recommended to use the Ubuntu software repository that is closest to you. These repositories are mirrored all over the world. Because it takes less time to receive the packages from the server, the system upgrade will happen faster as a result.
In Software & Updates -> Ubuntu Software tab -> Download From choose Other and thereafter click on Select Best Server:
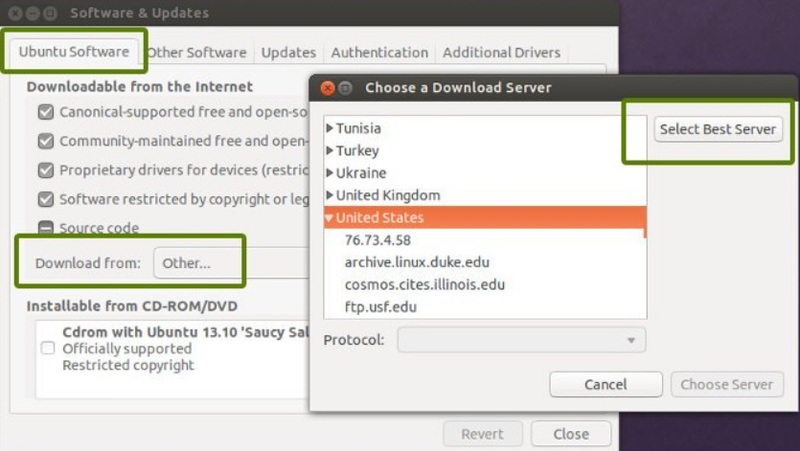
It will perform an evaluation and inform you of the optimal mirror for you. The ideal mirror is usually already in place, but as I previously stated, there is no harm in checking. Additionally, if the repository is cached on the nearest mirror, which is not updated regularly, this could cause a slight delay in receiving the updates. For those whose internet connection is somewhat sluggish, this is helpful to make Ubuntu faster. To increase Ubuntu’s wifi speed, you can also try these suggestions.
3. Remove Language-related ign from apt Update
Three different types of lines can be found in the sudo apt update output: “hit, ign, get” Depending on the repositories, you might not notice the IGN lines. But if you attention to IGN lines, you’ll see that most of them have to do with language translation. It is not necessary to translate the package database from English to English if you just use English-language applications and packages. Suppressing these language-specific updates from repositories will marginally speed up apt updates. To do this, open the file below:
sudo gedit /etc/apt/apt.conf.d/00aptitudeThen, add the following line at the end of this file:
Acquire::Languages "none";As you may experience, doing the above actions helps to speed up Ubuntu.
4. Use a Lightweight Desktop Environment
Typically, the Ubuntu distribution’s GNOME-powered default desktop uses more system resources and memory to operate quickly. So, you might decide to use a lightweight desktop environment, such as Xfce, LXDE, or even KDE. Knowing the differences between KDE and GNOME can be helpful to decide perfectly.
The RAM and CPU usage in these desktop environments are lower. Additionally, they provide a selection of little programs that make Ubuntu faster. If you are positive about Installing Xrdp On Ubuntu, you will not face a complicated process. You just need to not expect a cutting-edge desktop like GNOME.
Attention that one desktop environment may conflict with another if you intend to run numerous ones in the same distribution, especially when it comes to settings like look.
5. Remove Unused Software
Installing different software to improve the desktop experience is thrilling. Even when we stop using them, we frequently forget to delete them from our system. Therefore, it is always wise to establish a routine of constantly reviewing the installed applications and uninstalling any that are no longer necessary based on your current needs to make Ubuntu faster.
Uninstalling programs on Ubuntu is possible via Terminal, Ubuntu software (Resembles an orange suitcase with a white “A” on it), and Uninstalling Ubuntu Linux. It is up to you to select the best method for your system and knowledge.
Keep in mind that you will need administrative privileges to install/uninstall any software from Ubuntu.
6. Reduce the size of the /boot partition
When using a separate /boot partition, it frequently reaches the point where you need to make some room to install new apps or work without experiencing any speed concerns. Reducing the size of the /boot partition helps you to make Ubuntu faster. The first action when you get the boot partition has no space left warning, is to clear temporary files from the disk, remove the outdated kernel to make room for the Ubuntu /boot partition, and expand the size of the Ubuntu boot partition to fix the partition full error. Eventually, it helps to speed up Ubuntu.
7. Shorten the Time it Takes for the Default Grub to Load
Grub gives you 10 seconds to switch between dual boot operating systems, go into recovery mode, etc. Additionally, it implies that in order to boot into Ubuntu as quickly as possible, you will need to sit next to your computer and press the enter key. You are so close to making Ubuntu faster changing this boot time would be the first trick.
To open the grub configuration, just type the following command:
sudo gedit /etc/default/grub &Add GRUB_TIMEOUT=2 in place of GRUB_TIMEOUT=10 as well. The startup time will now be 2 seconds as a result. Avoid entering 0 here to preserve your ability to switch between OS and recovery options. Once the grub configuration has been modified, update grub to make the change effective:
sudo update-grubOn the following reboot, your changes will take effect. These instructions are only applicable if you see a GRUB boot screen that gives you the option to choose an operating system or kernel. You won’t notice the change if you start Ubuntu from the moment the splash screen disappears.
8. Install Preload to Accelerate Application Loading:
Preload is a daemon that monitors user activity and commonly used programs while running in the background. To install preload, open a terminal and use the following command to make Ubuntu faster:
sudo apt install preloadYou need to restart your computer after installation. The preload daemon will launch on its own. You can investigate it using:
systemctl status preloadUse the following command to start it if it isn’t already running:
sudo systemctl enable --now preload9. For a Quick update, Use apt-fast rather than apt-get
Apt-fast is a shell script wrapper for “apt-get” that accelerates updates and package downloads by downloading packages from many connections at once. You might want to give apt-fast a shot if you frequently use the terminal and apt-get to install and update the packages. To make Ubuntu faster, you can use the scripts below to install apt-fast using the official PPA:
sudo add-apt-repository ppa:apt-fast/stable
sudo apt-get update
sudo apt-get install apt-fastIn this way, you will speed up Ubuntu visibly.
10. Reduce Overheating
In modern computers, overheating is a regular issue. A hot computer operates very slowly. When thermal throttling is present on your system, opening programs takes a long time. TLP and CPUFREQ are two technologies you can use to improve system performance in Ubuntu by reducing overheating.
Use the following commands in a terminal to install and use TLP:
sudo apt update
sudo apt install tlp tlp-rdw
sudo tlp startAfter installing TLP, nothing further has to be done. In the background, it operates. Use the following command to install CPUFREQ indicator:
sudo apt install indicator-cpufreqUse the Powersave mode on your computer after restarting it. Please be aware that using this option will result in some performance loss in exchange for battery savings.
11. Alternate Lighter Apps with your Current Applications
Some of the standard or well-known applications are resource-intensive and might not be appropriate for a dated machine. To make Ubuntu faster, use some alternatives to these applications instead. Use AppGrid as an example rather than Ubuntu Software Center. To install packages, use Gdebi. Instead of using LibreOffice Writer, etc., use AbiWord.
12. Use the Baobab to Determine Storage Usage
Ubuntu comes with a fantastic analysis tool that may help you figure out where your storage is being used the most. You can simply use it to make Ubuntu faster. Just, go to your Applications menu and search for “Baobab” or “Disk.” Launch the program “Disk Usage Analyzer”.
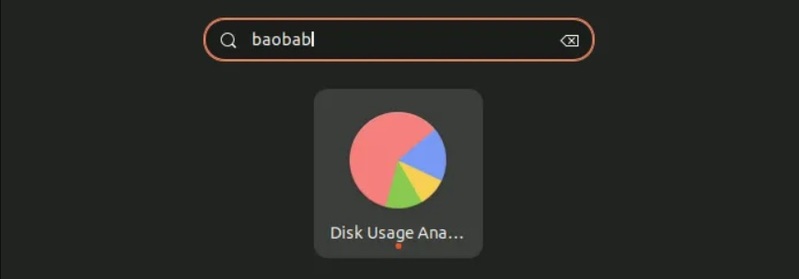
***
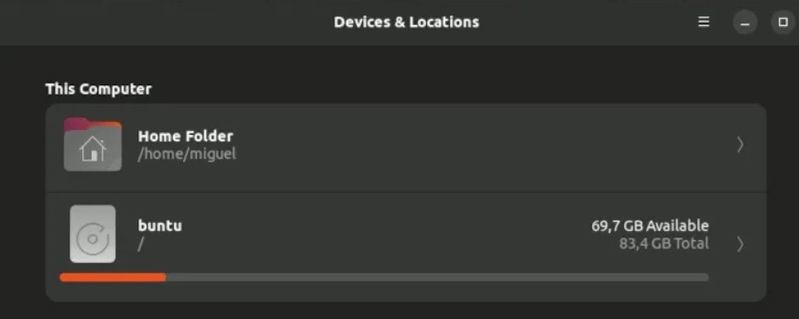
After you choose a drive from the list, Baobab will scan it and then provide a graph showing what is using up the space on it.
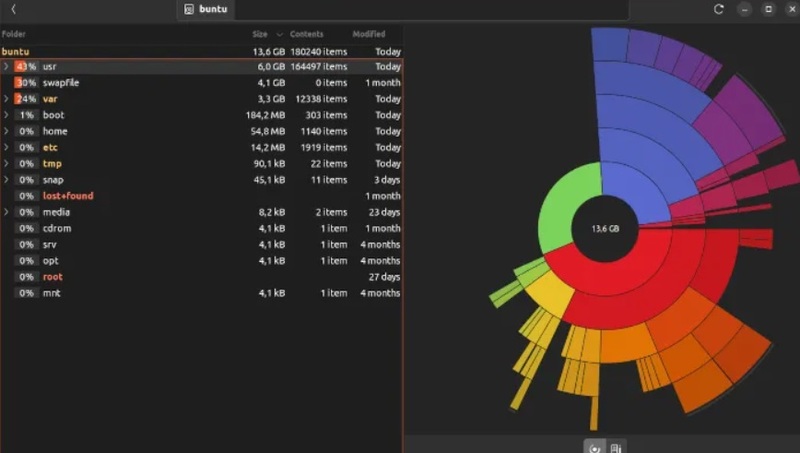
Look to see what you can clear out with this tool if you see that the home folder specifically takes up a lot of space. You can easily travel through difficult spots and observe how much space they take up thanks to the drop-down panel. If you’re not very experienced, generally speaking, stay away from anything on your system disk that isn’t in the home folder. This can be avoided more easily by restricting Baobab’s scanning to your home folder by choosing it first.
13. Eliminate Pointless Items from AutoStart
When you boot Ubuntu, all of your startup programs run at roughly the same time as the graphical desktop interface starts to load. During this time, your system may experience a few performance issues right after startup that last for a while before maybe going away. To make Ubuntu faster, you need to either eliminate some of your launch apps or add a delay so that they don’t all fight for system resources at the same time the computer is trying to wake up in order to reduce this problem as much as possible.
- In the app menu, look for “Startup Applications Preferences.” Run the entry when it appears.
- View the list of programs that startup automatically when you log in to your desktop.
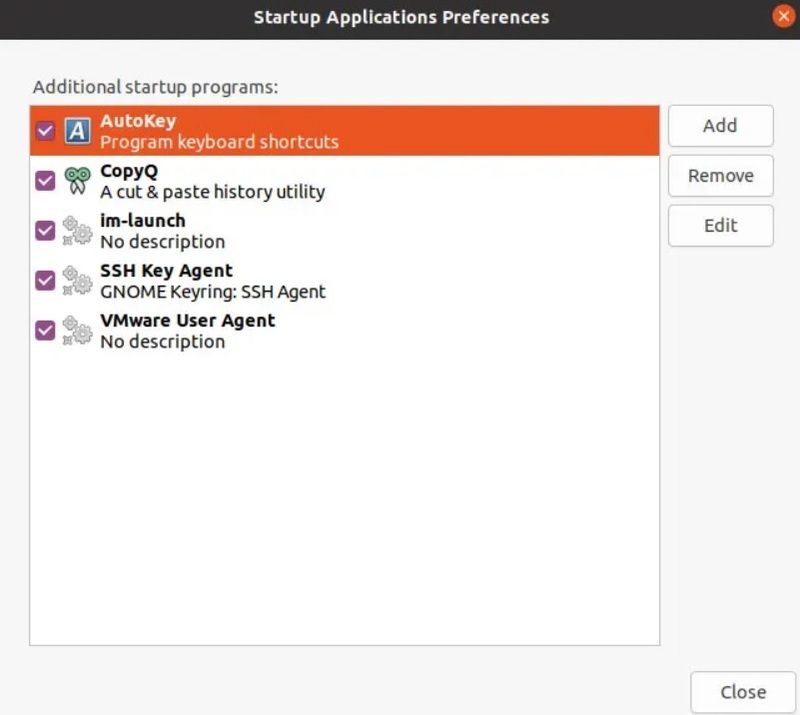
- Select the ones you don’t want to be active, then click the “Remove” button to the right of them.
14. Increase Speed with zRAM
Your RAM’s compressed swap space is created via zRam. ZRAM will begin compressing part of its material as your RAM begins to fill up so that you won’t need to switch to storage space on your devices. By eliminating swap, zRAM can actually extend the life of your storage device. Thank goodness, zRAM usage today is simpler than ever. The majority of contemporary kernels support it, and configuring it for your PC’s specifications automatically just requires that you install a script found in the default repository. Use these steps to accomplish it.
To install the zRAM config script, open a Terminal and type:
sudo apt install zram-configWhen you restart your computer, zRAM will start up automatically. ZRAM is an excellent option to reduce how much your system depends on its swap space, provided that you have a reasonably good CPU that is at least somewhat underutilized by your daily tasks.
15. Order Your Apps by Priority with Ananicy
An auto-nice daemon called Ananicy starts up automatically and provides active software. You can sense increased responsiveness from the programs you use while making very few fundamental changes to your system by setting application niceness levels throughout your system to levels that match your priorities as a user. Setting the updater to a higher niceness, for instance, will prioritize the movie you’re streaming while preventing background noise from interfering with your experience.
By employing a set of predetermined principles to adjust the niceness of apps to levels that provide a more uninterrupted user experience, Ananicy speeds up your system. Theoretically, simply installing Ubuntu should make it feel more responsive due to its default settings.
Make sure that git, make, and schedtool are installed on your machine before installing Ananicy:
sudo apt install git make schedtoolThen, run the command below to clone the app from its GitHub page:
git clone https://github.com/Nefelim4ag/Ananicy.gitGo to the just created directory:
cd AnanicyRun the following command to package the app for Ubuntu:
./package.sh debianTo install the packaged version of Ananicy, type:
sudo dpkg -i ./ananicy-*.deb16. Disable some systemd Services
To make Ubuntu faster, you can disable some systems services which causes the Ubuntu boot process to speed up. First, run the following command to view additional startup applications:
systemctl list-unit-files | grep enabledThe service will automatically launch when Ubuntu starts up if it is enabled. So, if you view Enabled in your output, you can use the following command to stop a service from starting automatically:
sudo systemctl disable service-nameBe careful in running the above command and use it for the services you really do not want on your Ubuntu.
Entering the following command in the terminal will reveal which service requires the longest startup time.
systemd-analyze blameIn this way, you can determine the reason for a Slow System Boot to make Ubuntu faster. Then, you just need to disable all your considered services with the sudo systemctl disable service-name command.
Run the command below to check the boot time:
systemd-analyze timeYou will see it is improved.
17. Turn off Fancy Effects
Although visual candy, fancy effects might make your computer run more slowly. To disable them, use the compizconfig-settings-manager.
sudo apt install compizconfig-settings-managerFrom Unity Dash, launch it. Then, on the left, click the Effects tab and turn off any effects you don’t like. If you choose, you can turn off every effect.
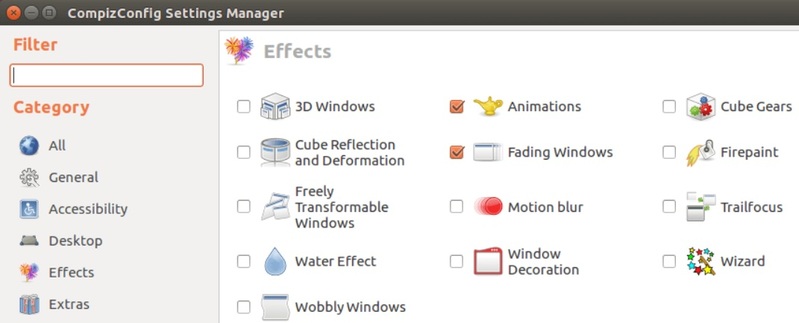
With the Unity tweak tool, you can also turn off Unity Dash’s backdrop blur, which can improve responsiveness. (If you prefer it)
sudo apt install unity-tweak-tool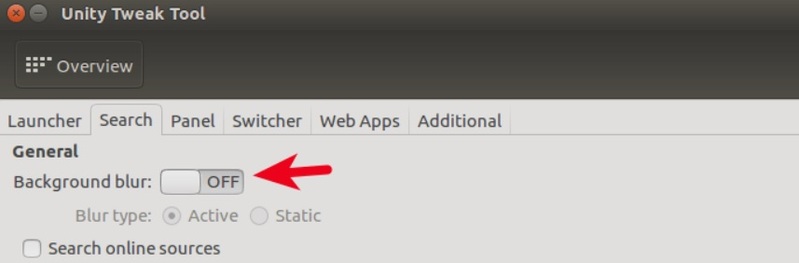
18. Use Ubuntu Cleaner Software to Clean Your System
Operating systems built on Linux have intricate architectures. The system makes certain arrangements when you add a file or install an application by creating the necessary configuration files to support the file or program. The system space is taken up by the accumulation of these configuration files. Similar backup files are left behind when you install an OS upgrade. The system’s performance is impacted by this residual data. There are system cleaning tools for Linux that can be used to get rid of these temporary files and keep your computer optimal.
So let’s have a look at five of the greatest free Linux system cleaning applications that you can install and use to clean all unused files:
According to your system resources and needs, choose the best app to clean the system disk, apt, Temp, and Log Files to speed up Ubuntu.
Congratulations! You reviewed 18 different methods to Make Ubuntu Faster. Enjoy your fresh and fast Ubuntu system.
Conclusion
In this article, you learned How to Make Ubuntu Faster and Speed it up. All the explained options are most used and contain helpful tips. You might not use all of them to speed up your Ubuntu Linux. Applying only some of them to your system would be functional and satisfying. Knowing the solutions of this tutorial help you Make Ubuntu faster but do not hesitate to contact us if you encounter any problems. Our technical support team will try their best to help you speed up Ubuntu. If you have used any method that does not exist in this guide, mention it in the comment section to let your Linux user friends enjoy it.
For most of the softwares mentioned here, "E: Unable to locate package" is faced by me because these softwares have had their names changed a long time ago. I am assuming that most of these commands were added here using ChatGPT and that is why these commands don't work for 2023 users
The explained commands have been already tested on Ubuntu. If you are facing the error “Unable to locate package” here are some steps you can take to troubleshoot the issue: 1. Check the package name 2. Update the repository cache 3. Check if the package is available for your Ubuntu version 4. Add missing repositories 5. Verify the package using official Ubuntu packages website Let us know if the error is not solved by any of above solutions.