Open Task Manager in Remote Desktop Easily
Open Task Manager in Remote Desktop to monitor and manage remote system performance effectively using keyboard shortcuts or system commands within the remote session.
🤖AI Overview:
Open Task Manager in Remote Desktop by using Ctrl Shift Esc for immediate access or Ctrl Alt End to access the security screen and select Task Manager. Launch Task Manager via Run or command prompt commands within the remote session to manage processes efficiently.
7 methods to open Task Manager on Remote Desktop
Accessing Task Manager can be beneficial for ensuring the performance and responsiveness of the RDP server. However, if you buy RDP server with optimal performance, you won’t need to monitor the RDP server’s performance constantly. You can efficiently manage the remote desktop with access to the Task Manager. Here are some widely used methods to view Task Manager in Remote Desktop:
Method1: keyboard shortcuts
Using shortcut keys is a quick and straightforward solution for efficiently managing your system. There are various shortcuts available for opening Task Manager on a remote desktop, including:
Ctrl + Shift + Esc: Pressing this key combination will launch the Task Manager instantly without additional options or facing the security screen. However, this keyboard shortcut provides direct access to Task Manager if you are in full-screen mode (Ctrl + Alt + Break) because it might not work in windowed mode.
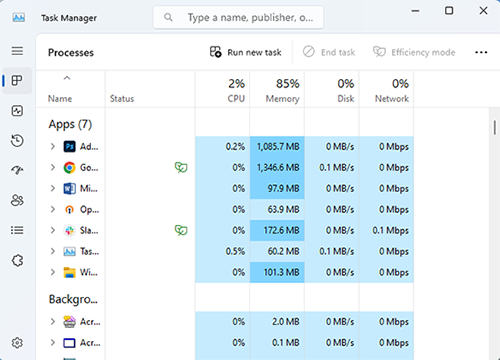
Ctrl + Alt + End: This key combination simulates the Ctrl + Alt + Delete sequence on the remote computer and brings up a security screen with the option to open Task Manager from the menu.
Windows Key + X: pressing this shortcut forces the remote computer to launch Task Manager directly. (This is only available on Windows Remote Desktop sessions).
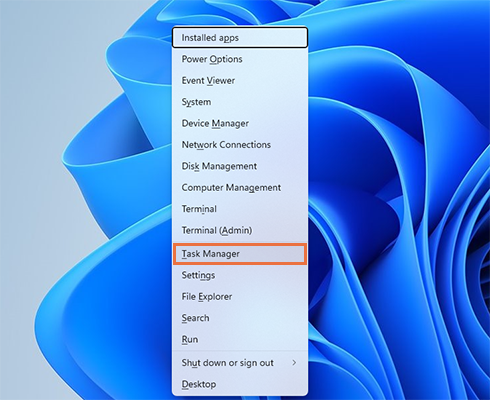
Method2: Command Line
Within the remote desktop session, press Windows + R to launch the Run dialog which is another convenient way to view Task Manager on your remote desktop.
Type “taskmgr” in the Run dialog box.
Press Enter to launch Task Manager.
You can also click the “Start” menu in the taskbar, type Run in the search box, select “Run” and type “taskmgr“.
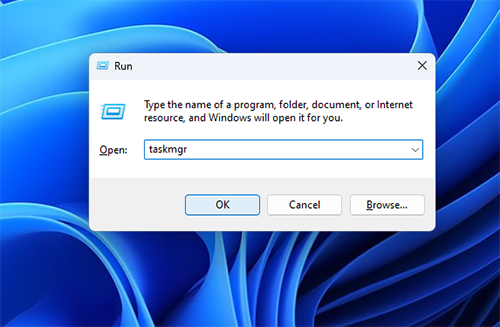
In addition, typing “taskmgr” in any command prompt opens Task Manager on your remote desktop.
Method3: Right-click on the Taskbar or Start menu
You can open Task Manager with just two clicks:
1. Right click any space on the taskbar and choose “Task Manager” from the context menu to enable the Task Manager in the remote desktop.
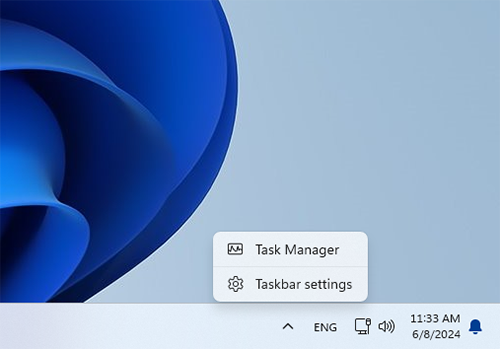
2. Right-click the Start menu (Windows icon), which is located at the left corner of the screen, and select “Task Manager” from the menu.
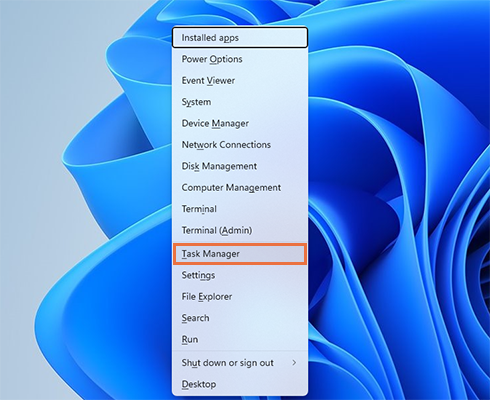
Method4: Start Menu
The Start menu from the taskbar can be useful for viewing and opening Task Manager. Open the Start menu (Windows icon), Type “Task Manager” in the search bar, and launch Task Manager from the search results.
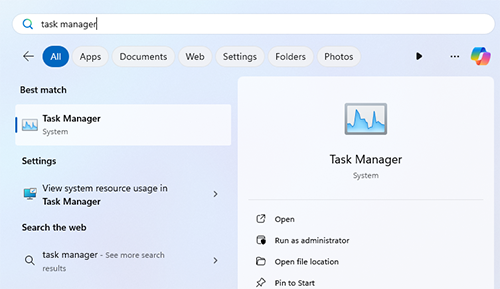
Method5: Executing “taskmgr.exe” in File Explorer
Directly executing the Task Manager executable file is another efficient way to access Task Manager on a remote desktop. This method might not be as simple as other techniques and can be the longest way, but if other methods do not work, you can use it. Here are instructions to open Task Manager via File Explorer:
1. Open File Explorer by pressing Win + E on your keyboard or selecting the File Explorer icon in your taskbar.
2. Navigate to the System32 Folder by typing C:\Windows\System32 in the address bar at the top of the File Explorer window and hit Enter.
3. Find “taskmgr.exe” (the executable file for the Task Manager) within the System32 folder using the search bar or scrolling down.
4. Double-click on taskmgr.exe to access Task Manager.
Method 6: Using the Command Prompt or PowerShell
You can also use the Command Prompt or PowerShell to open Task Manager on a remote desktop. Follow the steps below to launch Task Manager on a remote desktop using Command Prompt or PowerShell:
1. Open Command Prompt or Powershell by opening the Run dialog box via pressing Win + R and typing cmd (to open Command Prompt) or Powershell (to open Powershell) and pressing Enter.
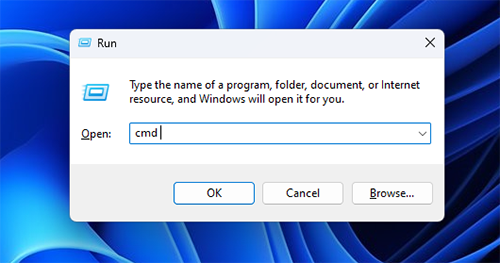
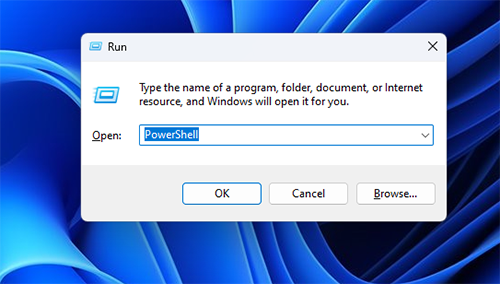
2. In the Command Prompt window or PowerShell window, run “taskmgr” command and press Enter.
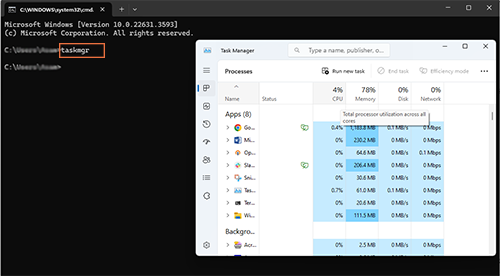
Method7: Use Third Party Sofware
You can also use third-party software or automation tools to launch Task Manager and optimally manage the processes and functionalities of a remote desktop.
TeamViewer or CCleaner are popular third-party software that is useful for monitoring current running processes and services on your remote computer.
How to end tasks in remote desktop using task manager?
accessingTask Manager on a remote desktop lets you manage and monitor tasks on the remote computer to end the tasks that are not responding, not meeting needs, and consuming too much CPU power. After opening Task Manager on the remote desktop, follow the steps below to terminate tasks or processors via Task Manager:
1. After launching Task Manager, click the “Processes” tab and locate the task you want to end (by scrolling or search box or sorting by CPU, memory, or other resource usage).
2. Right-click on the task and select “End task.”
Note: When ending tasks, be cautious about not ending system critical processes.
Also, you can stop the specific process on a remote computer by opening PowerShell as Administrator and using ‘ Get-Process ‘ and ‘Stop-Process‘ cmdlets:
Run the following command on the remote computer to view processes:
Get-Process -ComputerName RemoteComputerNameRun the following command to terminate a specific process on a remote machine:
Invoke-Command -ComputerName RemoteComputerName -ScriptBlock { Stop-Process -Name "ProcessName" -Force }Alternatively, you can end the task on a remote computer through the command prompt and running the following command:
taskkill /s ComputerName /u Username /p Password /pid Process_IDReplace “ComputerName” with the name or IP address of the remote computer, “Username” and “Password” with user account credentials, and “Process_ID” with the process’s ID to be ended.
Note: having administrative privileges on the remote machine is necessary to kill the process.
Conclusion
Knowing how to open Task Manager in Remote Desktop equips business owners and administrators with the ability to monitor system performance effectively, troubleshoot issues swiftly, and maintain operational stability.
The key methods include using the Ctrl + Alt + End shortcut for the security screen, Ctrl + Shift + Esc for direct Task Manager access, Windows + R with “taskmgr” command, Start menu search, and command-line execution.
Enhancing remote desktop workflow with pinned shortcuts and adhering to security best practices maximizes efficiency and protects critical business infrastructure in the remote work era.
By mastering these techniques, businesses ensure consistent oversight of remote machines, enabling prompt resolution of performance bottlenecks and contributing to sustained productivity and reliability.
FAQ
2. What is the keyboard shortcut to open Task Manager in Remote Desktop?
Use Control Shift Escape or Control Alt End for Task Manager on the remote system.
3. Can I open Task Manager remotely if I am not an administrator?
Access depends on your permissions; administrative privileges are usually required.
4. Why does opening Task Manager not work on my Remote Desktop session?
Possible causes include group policies, permission limits, or shortcut conflicts.
5. How can I use Task Manager in Remote Desktop to monitor application performance?
It shows active processes, CPU, and memory usage to manage system performance.
6. Is it possible to open Task Manager in Remote Desktop using the command prompt?
Yes, by typing "taskmgr.exe" in Run or command prompt.
7. Are there security risks associated with opening Task Manager in Remote Desktop?
Opening Task Manager is safe but requires proper permissions to avoid misuse.
8. How do I troubleshoot if Task Manager does not respond in Remote Desktop?
Restart the session, check services, review policies, and confirm permissions.
9. Can multiple users open Task Manager simultaneously in a Remote Desktop Environment?
Yes, if they have appropriate permissions.
10. How can I configure Remote Desktop settings to allow users to open Task Manager?
Adjust Group Policy and user permissions to enable access during sessions.
What should you type in the search box after clicking the “Start” menu to access the Run option?Regard
Dear Administrasi Bisnis, after clicking the ''Start'' menu, simply type ''Run'' in the search box to access the Run dialog. Once it opens, you can type ''taskmgr'' and press Enter to launch Task Manager inside your remote desktop session.