Transfer Files using Remote Desktop on Windows Server
Transfer files using Remote Desktop by enabling drive sharing in Remote Desktop Connection, allowing direct copy and paste between your local PC and Windows VPS.
The method of transferring files to VPS is different according to the operating system you use.
if you are using Linux VPS, the SFTP command is the best and safest way to transfer files from PC to Linux VPS.
If you are using Windows VPS, the best way to share files, folders, and drives of your PC is with Windows VPS, Remote Desktop protocol.
🤖 AI Overview:
Transfer files using Remote Desktop is a simple and effective way to move data between your local computer and a Windows VPS. This method allows business owners to copy files directly without relying on third party tools or upload services. By enabling drive sharing and clipboard access in Remote Desktop Connection, you can easily copy, paste, or drag files across systems. This article explains the easiest methods to transfer files using Remote Desktop in Windows VPS environments.
What Is Remote Desktop Protocol (RDP)?
Remote Desktop Protocol (RDP) is a Microsoft feature that lets you access and control a remote Windows server over the internet using a visual interface. Unlike basic screen sharing, RDP provides full control of the remote system, allowing you to run programs, manage files, and perform tasks as if you were physically present.
For business owners using a Windows VPS, RDP offers a practical way to transfer files between their local PC and server. When configured correctly, it redirects your local drives into the VPS session, enabling direct copy paste or file movement without any third party upload tools. While RDP is ideal for transferring small to medium files, the transfer speed depends on your internet connection.
If you’re looking for a fast and secure way to manage your data across devices, RDP remains one of the most convenient solutions. especially when combined with Windows VPS hosting.
How to transfer files from local PC to Windows VPS by remote desktop connection
When users buy Windows VPS to host their site, many of their needs in hosting and using server services are solved, but one of the concerns of server administrators may be the transfer of files between Windows VPS and Local PC. We teach the fastest and easiest method, which is Remote Desktop Connection, to transfer files from Windows VPS to Local PC and vice versa.
Method 1: Sharing the drive from Local PC to Windows VPS
Configuring Remote Desktop Connection is the first step to transferring files from the local system to the remote server and vice versa. to connect to Remote Desktop, you need to access Remote Desktop Connection. For this purpose, go to the Start menu and search for Remote Desktop Connection in the Search bar.
Remote desktop connection is displayed with a computer icon and a green arrow, which you must run to connect to the Windows VPS. You can connect to your server by entering the IP address of the VPS and selecting the Connect option.
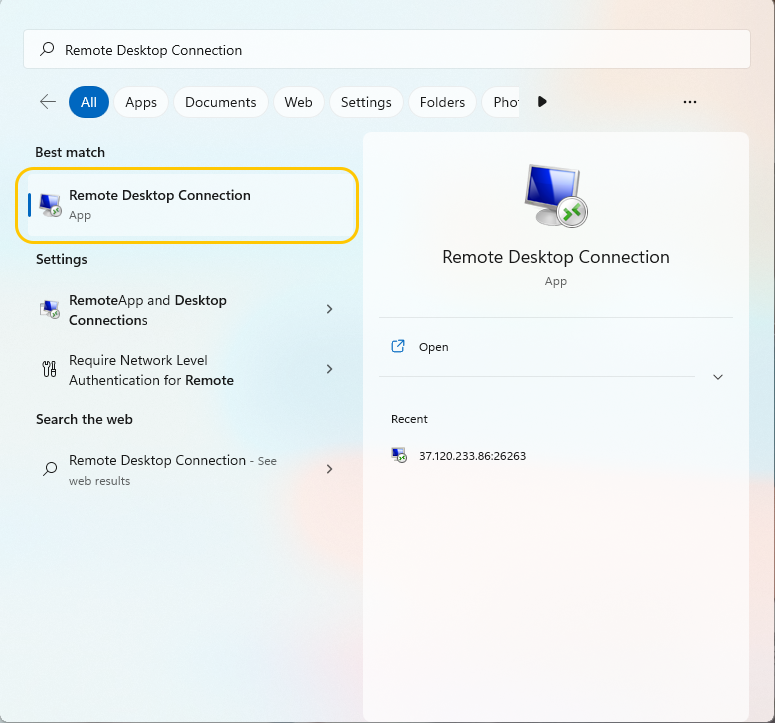
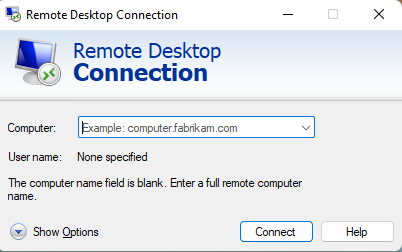
But our goal is not only remote connection to Windows VPS, but we want to transfer a file from remote Windows VPS to our local system and vice versa. So we need to configure Remote Desktop Connection to allow the copying and pasting of files.
1. To redirect your local workstation’s C: drive, you must do the necessary configurations. In the window that appears after running Remote Desktop Connection, click on “Show Options” to access the Remote Desktop Connection configuration.
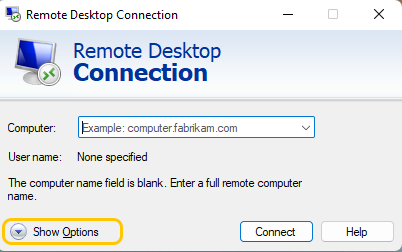
2. In a window that opens, select the General tab. In the General tab, you will see two fields, Computer, and User Name.
Computer field: you must enter the IP of your server.
User name field: you must type your username.
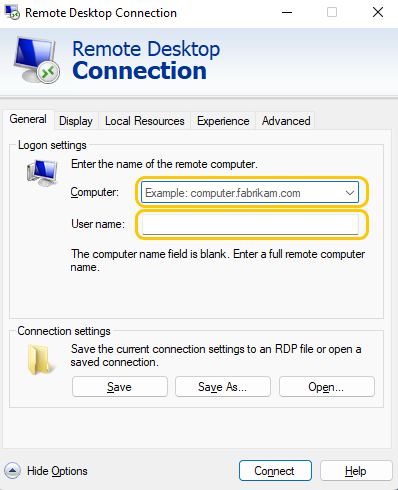
3. Then in the upper part of the window, select the Local Resources tab so that you can apply the necessary settings for sharing in the remote meeting.
4. In the Local devices and resources subcategory, click on the “More” option.
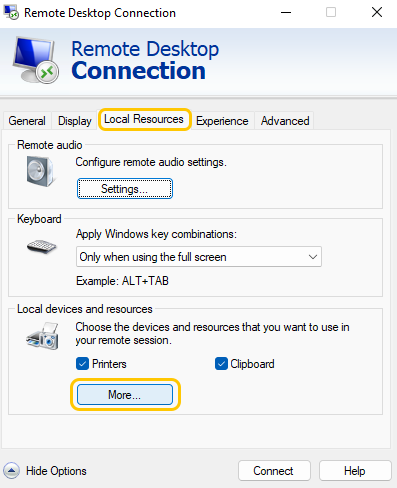
5. By selecting the “+” arrow next to the “Drives” folder, you can select more options for sharing such as flash drives and CDs, DVD drives, etc. by checking the confirmation box in front of each option.
Therefore, in this section, you can choose the storage space that you intend to share with the remote computer, and finally, after confirming the options you have chosen, click on the “Ok” button. By doing this, you give permission to transfer files from the local system to Windows Server.
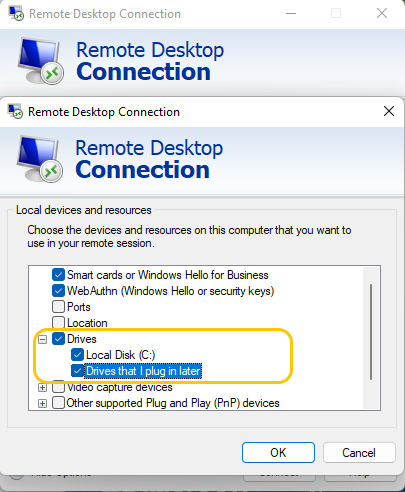
6. After the necessary configurations and allowing the sharing of drives and storage space, you can now connect to your remote server (Windows VPS) by clicking the” Connect” option.
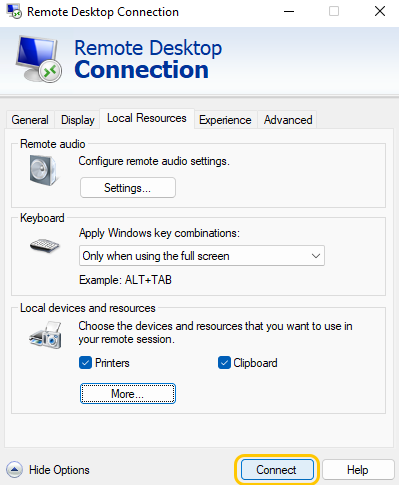
Note: Before connecting to the Windows VPS, you can save the applied settings as an RDP file by referring to the General tab and selecting the” Save” option.
7. To access your files in the Windows VPS, after connecting to the Windows VPS, right click on the Start menu and then select” File Explorer“.
8. By choosing “This PC “or “Computer” on the left side of the page and then double clicking “C on WINDOWS10“, you can view the drives whose sharing permission you configured in Remote desktop Connection and access your files and drives in the “Redirected drives and folders” section.
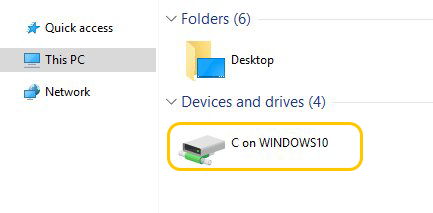
Note: Your local workstation on the server is known as WINDOWS10.
Now you can move the desired files to desired drives by dragging. It should be noted that receiving the “Destination Folder Access Denied” error is one of the most common errors when transferring files and dragging them between drives; don’t worry, restarting RDP and connecting to the server via Remote Desktop Connection as an administrator will fix this error.
Method 2: Transfer files from Windows VPS to your local system and vice versa through Copy and Paste
Transferring files from a Windows VPS to your local system via Remote Desktop Connection is much easier than you might think. Through the Remote Desktop Connection interface, you can easily transfer the file seamlessly from the server to the local system.
After connecting to Windows VPS, you can minimize the desktop screen of Windows VPS and transfer your desired file to your local system. Of course, this is not possible by dragging the file and dropping it on the desktop of your local system.
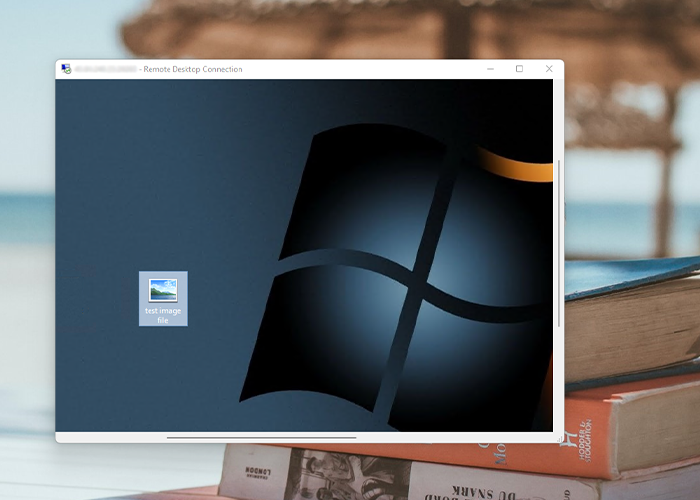
The easiest way to transfer files from Windows VPS to Local PC is to copy and paste the file between two windows from the desktop page. To do this, follow the steps below.
1. Right-click on the desired file in Windows VPS and select Copy from the opened menu. (To copy files, you can also use the CTRL+C shortcut key.)
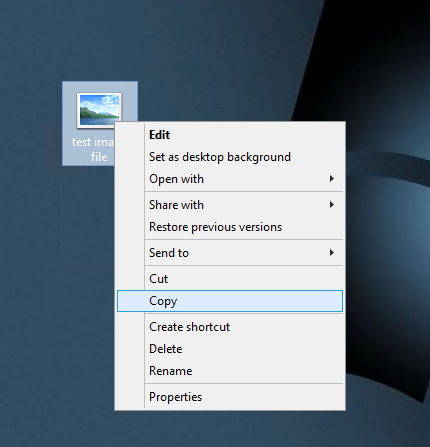
2. Then right-click on the desktop of your local system and select the Paste option from the opened menu. (You can also press the CTRL+V button simultaneously to paste.)
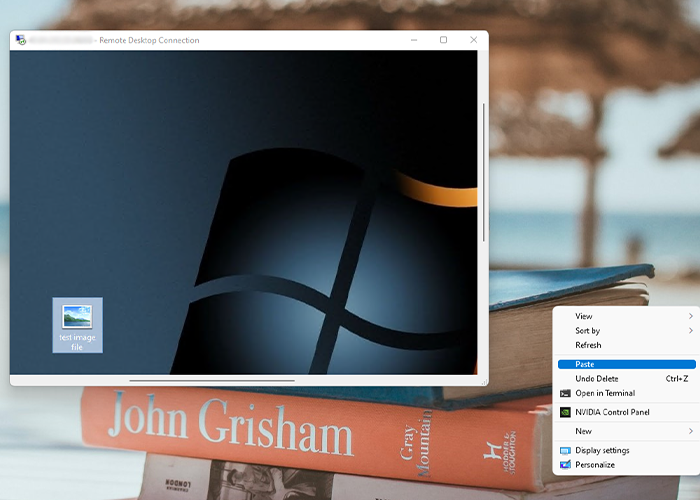
Finally, you will see the desired file on your local desktop screen.
Note: In Linux VPS, using the SCP command to copy files from Linux VPS to your local system is the best method.
Method 3: Transfer files from Windows VPS to your local system and vice versa through File Explorer
File Explorer is another way to transfer files from Windows VPS to the local system. In the following, We will teach the steps of transferring files by using File Explorer.
1. Click on File Explorer and select the desired file by left-clicking.
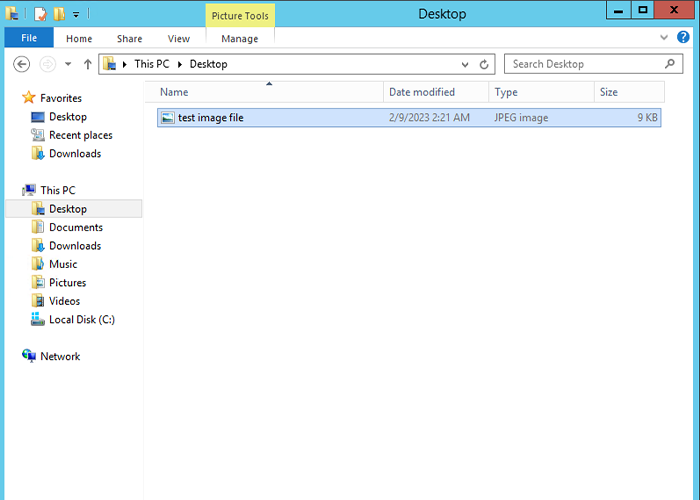
2. On the top bar of the window, select the Home tab.
3. In the Home subcategory, select Move to or Copy to.
4. In the Copy to drop-down menu, select Choose the location and specify the location you want.
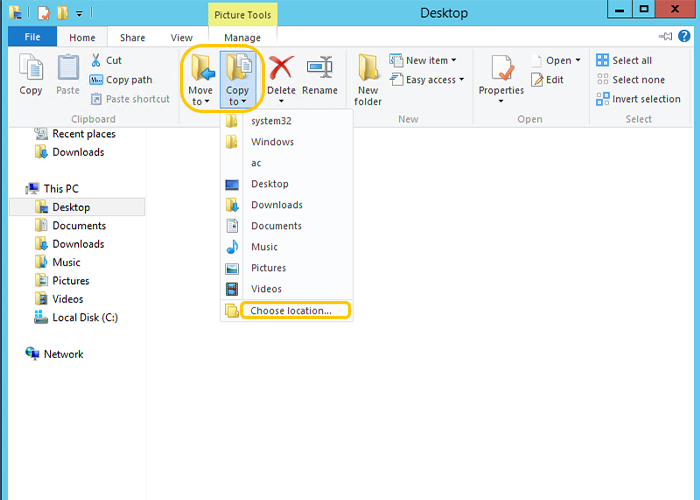
5. After specifying the desired destination, click on the Copy button.
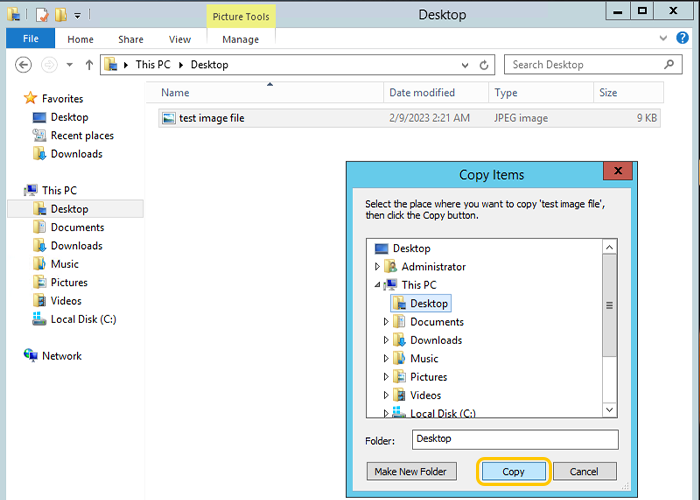
As a result, your desired file or folder will be transferred to the desired destination. after transferring the file from the remote desktop to the local PC and vice versa, you can end the remote session. Most users likely know how to end a remote desktop session, but If you don’t know we will guide you in this regard.
To exit the remote session, you must right-click on the Start button, so that you can end your work session by selecting the Shut down or sign out indicator from the drop-down menu and clicking on Sign-Out or Disconnect.
FAQ
Is there a size limit for file transfer via RDP?
In the Copy and Paste method, files with a maximum size of 2 GB are transferred between the local system and Windows VPS. But if you need to transfer files larger than 2 GB, you should use drive synchronization and the ability to share the local system drive on the remote server.
What is the purpose of a Remote desktop connection?
With the help of a remote desktop connection, you can connect from your local system and from any part of the world to a remote system and your Windows VPS with only internet access. You will also be able to manage your virtual server and perform your tasks remotely.
What is the default RDP port?
The default RDP port is port number 3389, computers use port 3389 by default to connect to Windows VPS or access remote desktop.
Why can’t I see my local drives in the VPS after connecting via RDP?
If local drives are not visible, you may need to enable them in the Local Resources tab under More options before initiating the connection.
Can I use Remote Desktop to transfer large files between systems?
RDP is suitable for small to medium sized files. Large file transfers may be slower and affected by your internet speed, so alternative methods may be more efficient.
What should I do if I get a "Destination Folder Access Denied" error during file transfer?
This error usually occurs due to permission issues. Reconnect to the VPS using Remote Desktop as an administrator to resolve it.
Can I save my RDP file transfer settings for future sessions?
Yes, after configuring drive sharing and login details, you can save the session as an RDP file from the General tab for quicker future access.
Conclusion
As you can see, file transfer between Windows VPS and your local system via RDP has been much easier than you thought, and you no longer need to worry about how to transfer files and folders from your local system to Windows VPS and vice versa. You can easily share your essential files in Windows VPS.
Thank you for reading this article to the end.