How to Upgrade Mikrotik Router OS 6 to 7?
Upgrading your MikroTik router from OS version 6 to version 7 is a crucial step in maintaining network security and performance.
The transition to RouterOS version 7 introduces several enhancements, including improved performance, a modernized user interface, and new features.
MikroTik RouterOS 6 to 7 upgrade requires the below steps:
- Create a Backup.
- Update to the Latest Version of OS 6.
- Upgrade to RouterOS Version 7.
Complete Guide to Upgrade Mikrotik Router 6 to 7
Upgrading your MikroTik router from OS version 6 to version 7 is essential for enhancing security, performance, and access to new features.
Investing the time in this upgrade not only safeguards your network but also positions it for future growth and improved efficiency.
If you’re considering maximizing your network capabilities, you can also explore the option of purchasing a MikroTik VPS for improved performance and management flexibility.
Let’s go through the steps of this guide to learn How to upgrade MikroTik RouterOS 6 to 7.
Step 1: Create a Backup
Before initiating any upgrade, it’s essential to create a backup of your current configuration.
This precaution ensures that you can quickly restore your settings if anything goes awry during the upgrade process.
Mikrotik router finds the latest available version quickly and allows you to edit. You can do this with Winbox, Console, Webfig, or QuickSet software.
Before starting the upgrade, ensure you have a reliable backup of your configuration by learning how to easily backup and restore your MikroTik configuration using Winbox.
To create a backup, follow the below path:
- Connect to Your MikroTik Router: Launch Winbox and connect to your device.
- Navigate to the Files Menu: In the main interface, click on the “Files” option.
- Create a Backup: Click the “Backup” button. In the prompt, you can name your backup file. It’s advisable to use a date-based naming convention for easier identification. Optionally, you can set a password for added security.
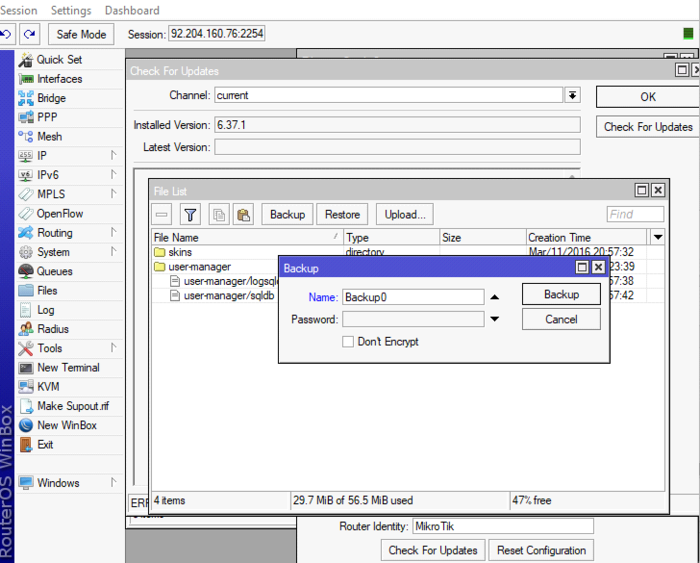
- Verify the Backup: Check the files list to ensure that your backup has been created successfully. You will see that the selected file with the backup extension is added to the list of files.

Step 2: Update to the Latest Version of OS 6 (Optional, but Recommended)
Before RouterOS 6 to 7 migration, it’s recommended to update your MikroTik to the latest version of OS 6. This step helps prevent potential issues during the upgrade process.
To Update to the Latest Version of OS 6, follow the below path:
- Access Quick Set: In Winbox, navigate to the “Quick Set” tab.
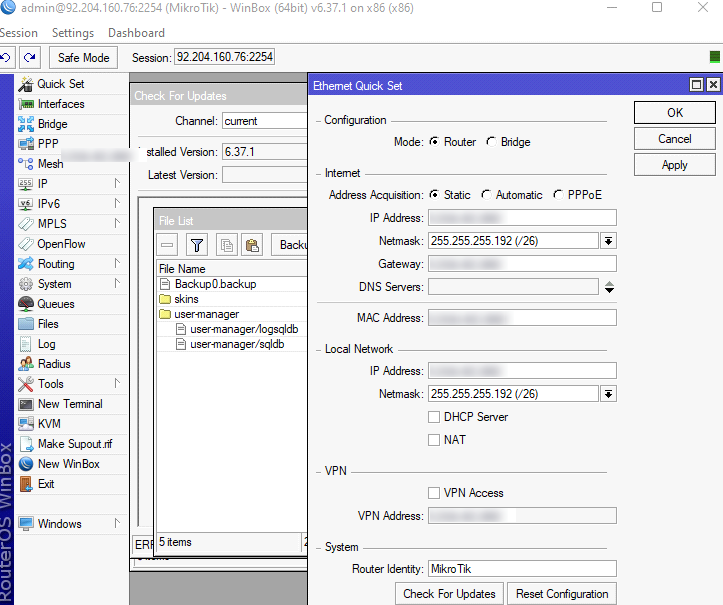
- Check for Updates: Click on the “Check for Updates” button. This action may prompt a new window.
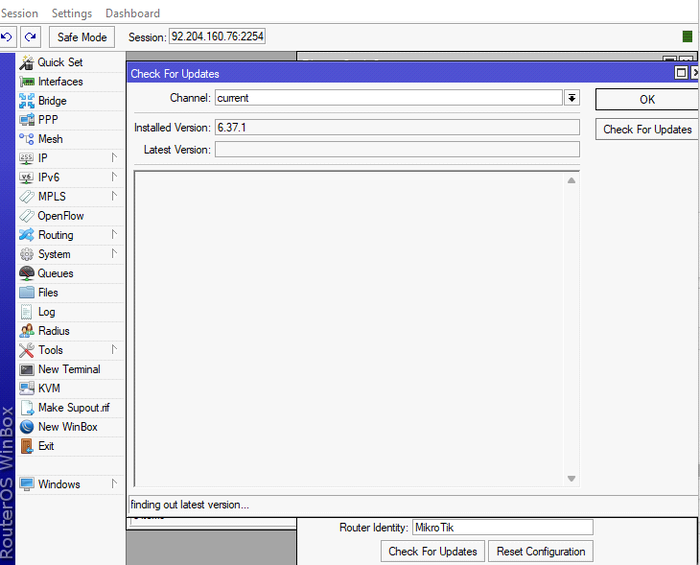
- Resolve DNS Issues: If you encounter an error stating “ERROR: could not resolve DNS name,” navigate to the IP section, select “DNS,” and input a valid DNS server (e.g., Google’s DNS: 8.8.8.8).

- Download and Install: After resolving DNS issues, repeat the update check. When the latest OS version (e.g., 6.49.6) is detected, select “Download and Install” to initiate the update.
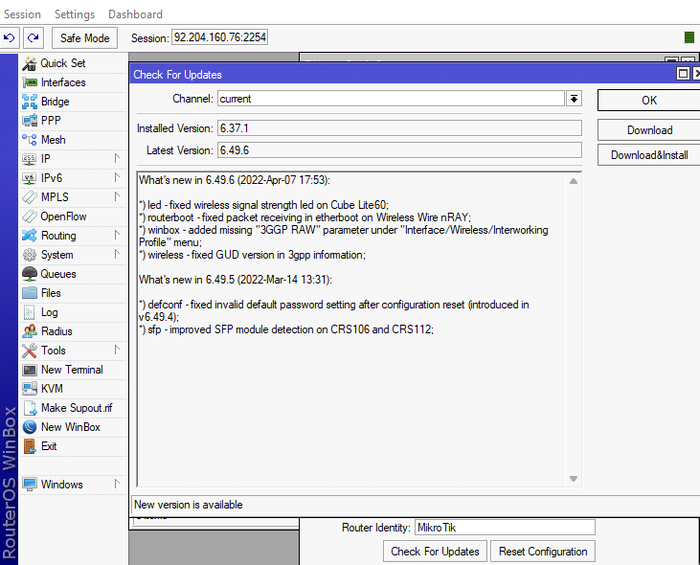
- Reboot the Router: Once the update is complete, your router will automatically reboot.
Step 3: Upgrade to RouterOS Version 7
With your MikroTik router now on the latest version of OS 6, you’re ready to upgrade to RouterOS version 7.
This final step involves a few additional commands to ensure a smooth transition.
The duration of the upgrade varies based on your router model and the size of the update. Typically, the entire process may take between 10 to 30 minutes.
To Upgrade to RouterOS Version 7, follow the below path:
- Access Quick Set Again: Reopen the “Quick Set” menu in Winbox.
- Check for Updates: Click on the “Check for Updates” button again.
- Select the Development Channel: In the new options, choose the “Development” channel. Click “OK” to confirm your selection.
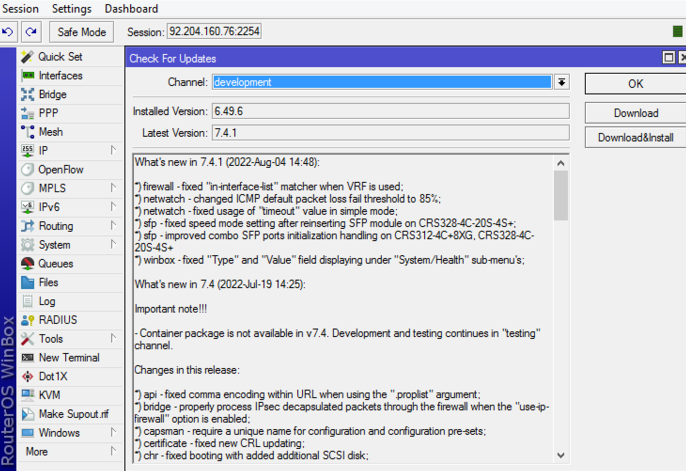
- Download Required Packages: Open the terminal from the left sidebar and input the following command:
/system package update download ignore-missing=yesPress Enter to execute.
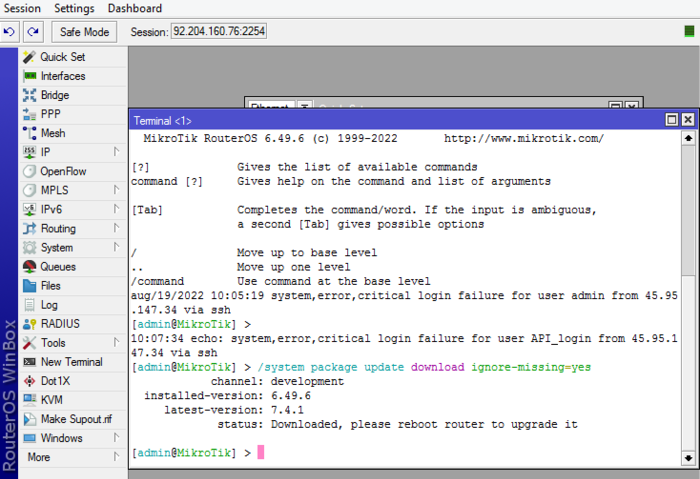
- Reboot the Router: After the download is complete, reboot the router with the command:
/system rebootThis command finalizes the upgrade process.
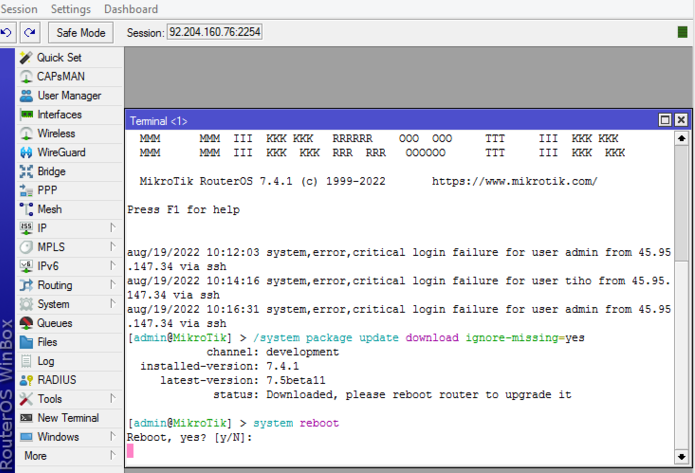
Why Upgrade Mikrotik Router OS 6 to 7?
Upgrading your MikroTik router from OS version 6 to version 7 is essential for several reasons:
- Enhanced Security Features: Improved security protocols help protect against evolving cyber threats, ensuring a safer network environment.
- Improved Performance: Optimized resource management leads to better CPU and memory usage, enhancing overall router performance.
- Modernized User Interface: A revamped GUI simplifies navigation and configuration, making it easier for both new and experienced users to manage their networks.
- Advanced Features: Access to new functionalities, such as better routing protocols and more robust firewall options, allows for greater customization and control.
- Increased Stability: Bug fixes and performance enhancements contribute to a more stable operating environment, reducing downtime.
- Better Support for Virtualization: Enhanced capabilities for virtual routing and management, facilitating more complex network setups.
- Regular Updates and Improvements: Continued support and updates from MikroTik ensure access to the latest features and security patches.
- Compatibility with New Hardware: Improved support for newer devices and technologies, ensuring your network remains current and efficient.
What Features are missing in RouterOS 7 compared to 6?
Most features in OS 6 have been improved or replaced in OS 7.
However, certain legacy features may not be present. It’s advisable to check the MikroTik documentation for specific feature comparisons.
How to revert to RouterOS 6 if the upgrade fails?
If you created a backup before upgrading, you can restore it by going to the “Files” menu in Winbox, selecting the backup file, and clicking “Restore.”
This will return your router to its previous configuration.
What if my router becomes unresponsive after the upgrade?
To troubleshoot this issue, try rebooting the router by unplugging it and plugging it back in.
If the issue persists, perform a factory reset by holding the reset button during boot-up.
Why router does not detect the latest version of RouterOS 7?
To solve this issue:
- Ensure that your router is connected to the internet.
- Check your DNS settings and ensure they are correctly configured.
If issues persist, consider manually downloading the RouterOS 7 package from the MikroTik website and uploading it via Winbox.
How to upgrade directly from an older version of RouterOS 6 to 7?
While it’s possible, it is recommended to first update to the latest version of OS 6 before upgrading to version 7 to minimize compatibility issues.
Should I Reconfigure my settings after upgrading?
If the upgrade is successful, your settings should remain intact.
However, it’s advisable to review your configuration post-upgrade to ensure everything is functioning as expected.
Conclusion
Upgrading your MikroTik router from OS version 6 to version 7 is a vital step in enhancing the security, performance, and overall functionality of your network.
As cyber threats evolve and network demands increase, staying updated with the latest software ensures that your router can effectively manage these challenges while providing a reliable experience.
By following the detailed steps outlined in this guide, you can confidently navigate the upgrade process and take full advantage of the enhancements that RouterOS version 7 offers.