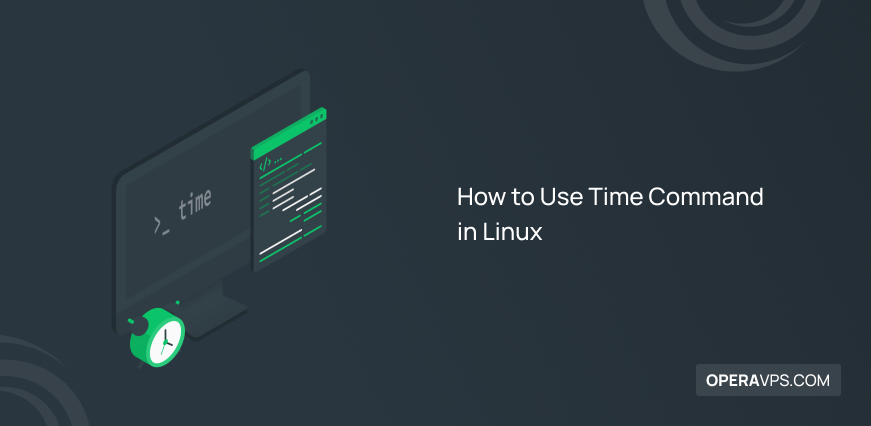
How to Use Time Command in Linux
As a Linux administrator or a normal user, you will find learning Linux commands useful to move on and do the tasks correctly. One of the most efficient commands of Linux is the Time command which shows ”real time”, ”user time”, and ”sys time” information. In this article, you will learn How to Use Time Command in Linux and get more familiar with this command and its purpose. The Time command is the ideal tool to use if you’ve ever wanted to gauge the length of a command. This is a straightforward command with few options and a straightforward goal. The examples in this guide will help you to be an expert in using Time Command.
Prerequisites to Use Time Command in Linux
To let this tutorial works better, consider the below options and continue reading.
A system running any Linux distribution.
A non-root user with sudo privileges.
What is Time Command?
In Linux and Unix-like operating systems, you can find out how long a particular operation will take to execute by using the time command. Typically, it’s employed to gauge how well scripts or instructions function. A command performs better the quicker it completes its task. The Time command is a useful tool for evaluating a command’s effectiveness because it can also show how much of the system resources the process is using.
If you want to choose between two cron jobs that can execute the same operation, for instance. Running the time command will show you how long it will take for each cron job to finish its tasks. Remember that it varies based on the shell you use.
Different versions of the Time Command
Let’s see the different versions of the time command in the Linux system. Bash, Zsh, and GNU Default Linux (GNU) are the three versions of the Time Command.
Use the command below to check which Linux time command version applies to your system:
$ type timeThe output of:
”time is a shell keyword” means that you are using the Bash time command.
The output of:
”time is a reserved word” means that you are using the Zsh time command.
The output of:
”time is usr/bin/time” means that you are using the GNU time command.
Tutorial Use Time Command in Linux
Knowing Linux Commands will help you execute tasks more efficiently. Stay with us to learn the Time command as one of the Linux commands. In this article, we will use examples to show you how to use the time command.
Firstly, let’s see the syntax of the Linux time command. Then, you will learn how to read its output. So, open your shell program and type:
$ time command
$ time command arg1 arg2 ... argN
$ time [options] command arg1 arg2 ... argNTime runs the specified command with any supplied arguments (arg). Time produces information once a command completes its operation, including how long it took to run and what resources it consumed. Time will output a warning message and the exit status if the program command fails and exits with a non-zero status.
You can choose the data to display in the system resource use section by inputting the string format that the command uses. The value of the time environment variable will be utilized as the format if the user does not provide a format, but it is set. If not, the time’s built-in default format will be applied.
Tip: After the command, anything supplied will be viewed as an argument.
Examples of Linux Time Command
In this section, we will review how to use the time command in Linux and also the way you can read its output by learning the syntax of the Linux time command. Here, you will see how easy is to use the time command. You just need to open your sell program and type the related command.
Generally, you can run the following command to view all the options which are possible to be used for time:
$ man timeDepending on your operating system and your running version, the above command gives you a list of options you can use to change the Linux time command.
Also, to verify the location, run the command below:
$ type -a time
$ command -V timeThe output should be like as below:
time is a shell keyword
time is /usr/bin/time
time is /bin/timeThe example below displays the time taken to complete the process of moving a file to a different directory. To find out how long will it take, run:
$ time mv example.txt example-dirAs you will see in the output, the example.txt file has been moved to example-dir.
Enter the following to calculate how long it takes to execute the date program:
$ time dateThen, give a full path to time binary to use the external time command:
$ /usr/bin/time -p dateHow to read the output of the Linux Time Command?
Understanding the Output of the Linux time command helps you to know the advantages of this command. Here, we explain how to read the output.
- Real-time (real): the actual amount of time needed for the procedure to be complete from beginning to end. This includes any time consumed by additional procedures as well as any time needed to wait for them to finish.
- User time (user): the length of time the process took the CPU in user mode. Blocks of time and other processes are not included.
- System time (sys): the total amount of time the process used the CPU in kernel mode. Other processes, as well as time spent being blocked by other processes, are not counted, just like user time.
Let’s continue reviewing examples to learn to use Time Command in Linux perfectly. To download the VirtualBox installer, use the command below, and install this open-source virtual machine program.
$ time wget https://download.virtualbox.org/virtualbox/6.1.28/virtualbox-6.1_6.1.28-147628~Ubuntu~eoan_amd64.debYou will see three figures after the download is finished: real, user, and sys. As you can see, they display the amount of time that has passed throughout the download in minutes and seconds in real, user, and system modes.
Redirect time command output to a file
To save a record of the time command information (in the output.time.txt file), the syntax would be like this:
time date 2> output.time.txt
/usr/bin/time -p date 2> output.time.txtIf you are GNU/Linux user, you can use the following commands to write the resource use statistics to file instead of to the standard error stream:
$ /usr/bin/time -o output.time.txt -p date
$ cat output.time.txtIf you want the resource consumption data to be appended to the output file rather than overwritten, pass the -a option. Only the -o option and this option are useful together:
$ /usr/bin/time -a -o output.time.txt -p sleep 2
$ cat output.time.txtAlso, you can run the command below to control the time command output format:
$ /usr/bin/time -f 'FORMAT' -p commandHow to write the Output to a File correctly?
You might occasionally want to save the information you received using time. So, you can write the command output to a file using the format option. The GNU time command’s -o option allows you to generate a new output file containing data from the other command, which is exactly what you want to do.
To do this, use the command below to save the ping information of yourdomain.com. It will also save the details of its process into a new file.
$ time -o yourdomain-ping-info.log ping yourdomain.comBash shell users must call up the external time command if they want to use -o or any other option. To do this, explicit path usr/bin/time must be used instead of just time.
$ usr/bin/time -o yourdomain-ping-info.log ping yourdomain.comAlso, the syntax of using bash’s builtin time command in Linux / Unix is as below:
$ time command
$ time ls
$ TIMEFORMAT="%P" time ls
$ TIMEFORMAT="%U" time sleep 3
$ TIMEFORMAT="%S" time sleep 3
$ TIMEFORMAT="%R" time sleep 2Next, you can use the following command to check the content of yourdomain-ping-info.log.
$ cat yourdomain-ping-info.logAs we mentioned, it is possible to get detailed output in a File. There’s a chance that the default time command output won’t provide you with all the information you need to understand a certain process. Add the -v option to the time command in Linux to display detailed output.
Run the following command to find the ping or response time of yourdomain.com. In this way, detailed information about the process will be displayed.
$ time -v ping yourdomain.comBut you can use the external time command by entering the full path usr/bin/time, if you do not use the GNU time command.
$ usr/bin/time -v ping yourdomain.comAs an alternative, users can use the following output format parameters to specify the details they want to be displayed in the output when entering the time command:
Formatting the output of /usr/bin/time:
| FORMAT | DESCRIPTION |
| % | A literal `%’. |
| C | Name and command line arguments of the command being timed. |
| D | Average size of the process’s unshared data area, in Kilobytes. |
| E | Elapsed real (wall clock) time used by the process, in [hours:]minutes:seconds. |
| F | Number of major, or I/O-requiring, page faults that occurred while the process was running. These are faults where the page has actually migrated out of primary memory. |
| I | Number of file system inputs by the process. |
| K | Average total (data+stack+text) memory use of the process, in Kilobytes. |
| M | Maximum resident set size of the process during its lifetime, in Kilobytes. |
| O | Number of file system outputs by the process. |
| P | Percentage of the CPU that this job got. This is just user + system times divided by the total running time. It also prints a percentage sign. |
| R | Number of minor, or recoverable, page faults. These are pages that are not valid (so they fault) but which have not yet been claimed by other virtual pages. Thus the data in the page is still valid but the system tables must be updated. |
| S | Total number of CPU-seconds used by the system on behalf of the process (in kernel mode), in seconds. |
| U | Total number of CPU-seconds that the process used directly (in user mode), in seconds. |
| W | Number of times the process was swapped out of main memory. |
| X | Average amount of shared text in the process, in Kilobytes. |
| Z | System’s page size, in bytes. This is a per-system constant, but varies between systems. |
| c | Number of times the process was context-switched involuntarily (because the time slice expired). |
| e | Elapsed real (wall clock) time used by the process, in seconds. |
| k | Number of signals delivered to the process. |
| p | Average unshared stack size of the process, in Kilobytes. |
| r | Number of socket messages received by the process. |
| s | Number of socket messages sent by the process. |
| t | Average resident set size of the process, in Kilobytes. |
| w | Number of times that the program was context-switched voluntarily, for instance while waiting for an I/O operation to complete. |
| x | Exit status of the command. |
How to use time command on Linux or Unix with formatting
When you decide to show just the user, system, and total time using the format option, run:
$ /usr/bin/time -f "%E real,%U user,%S sys" sleep 2
$ /usr/bin/time -f "%E real,%U user,%S sys" /path/to/scriptThe output will be something like the below:
0:02.00 real,0.00 user,0.00 sysThe following command will display the percentage of CPU:
$/usr/bin/time -f "CPU Percentage: %P" command
$ /usr/bin/time -f "CPU Percentage: %P" grep vivek /etc/passwd
$ /usr/bin/time -f "CPU Percentage: %P" find /etc/ -type f -iname "a*.conf"CPU Percentage: 76%
Conclusion
In this article, you learned how to use Time Command in Linux. The time command is very simple to use and is the only command users need to know when they need to measure how long something takes to execute on a Linux system. To check the execution time and overall performance of a particular process, you can simply use the Time Command. The time command syntax, purpose, and output were explained in this tutorial and the examples will help you to use this command in different situations.
If you encounter any problems, please do not hesitate to contact us. Our technical support team will try their best to solve your problems.