How to Update Your RDP: A Comprehensive Guide
There is of always high importance to update the RDP server! Every day, hackers find different ways to penetrate RDP servers, and many of these penetration ways are being found and closed through Microsoft updates.
This article will find how to update the RDP / VPS through the Windows Update service.
Why Should I Update the RDP / VPS?
Updates that Windows offers from time to time are not useless. Of course, a commercial and software company is not idle to provide unnecessary services for updates. Suppose a virus, trojan, or worm is published on the Internet, and the way the malware infiltrates is based on security holes in Windows.
After releasing the virus, Microsoft experts will quickly release an update for Windows and fix the security hole problem, thus preventing the virus from spreading and infecting your system.
Now, if you do not install the update after you buy RDP, you will have problems.
And we need to keep in mind that the more powerful the antivirus is and the more original it is if our operating system is not up to date, there is nothing that the antivirus can do.
And sometimes, Microsoft provides new features in updates, and if we do not update, we will be deprived of these new features.
How to Update the RDP / VPS?
First, it is better to check the Windows Update service is disabled or not. To do this, open the services through the RUN page. Open RUN, type Windows Key + R, and type services.msc in the cadre and click OK.
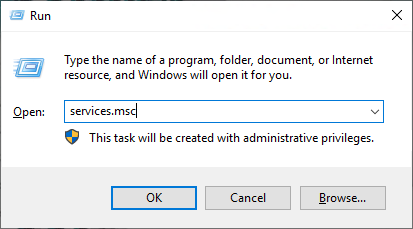
On the new page, scroll down to find Windows Update.
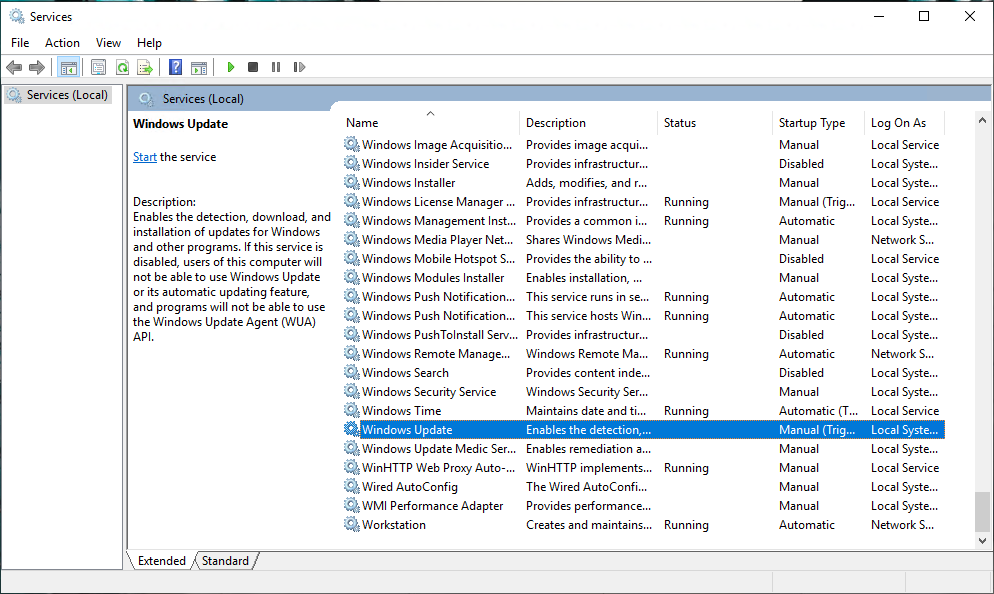
Double-click on it and the new page will open. By default, some providers make it disabled because it may make the system heavier after doing many updates. If this service’s status is manual on the new page, there should not be an issue with updating the server. If it is on disabled status, change it to manual or automatic if you want the updates automatically.
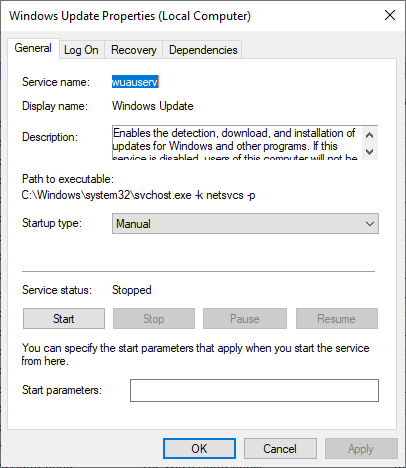
Search for the update in the search section of windows and open Check For Updates.
In this section, you can see the status of the updates. There can be some different statuses on different systems. If still, you have not checked for downloads, choose to check for updates. Or maybe you have downloaded the updates, but still, you have not installed them.
In my system, status is the second one. I have downloaded the update, but still, I have not installed it. And as you can see in the below picture, the update is for the Windows defender service.
Also, check the other articles.
Reasons Why RDP Is Not Connecting
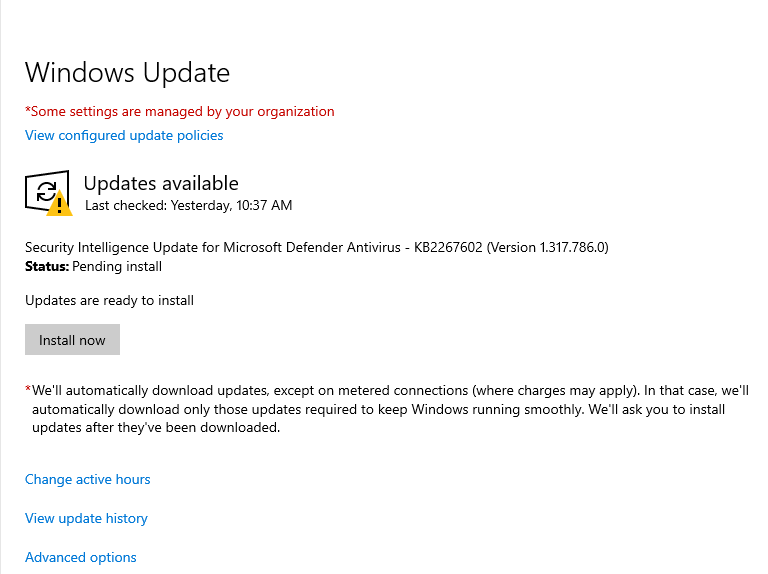
After clicking on install now, the system will start to install the updates.
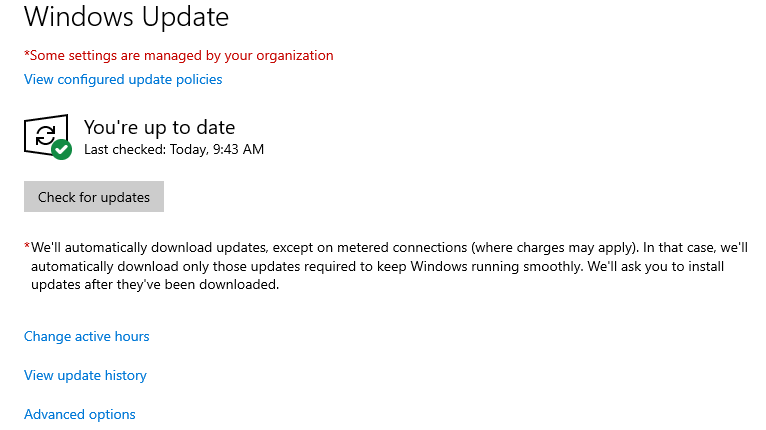
As you can see, your system is updated now and you can it.
Consider that sometimes the updates are accumulated, and it will take more time to install the updates. In most cases, Windows will install the updates automatically. Still, for some of the updates, you will have to restart the, and in this situation, the downloaded update status will be Pending Restart.