How to Setup and Using SSH Key on Linux Server
With the evolution of technology and the new expectations of consumers and businesses, accessing and managing systems from a distance is now essential. So, we cannot even imagine the impossibility of accessing a network or system remotely. The security of these communications is also an important issue.
Depending on the server operating system, there are different communication methods with a remote system or server. The most common methods are using the secure SSH shell to connect to the Linux VPS and the RDP remote desktop protocol for the Windows VPS; These two protocols establish remote communication with the help of server and client programs. So these tools enable you to manage and access another system remotely.
Recently, SSH has attracted everyone’s attention, and SSH keys are used for safe and secure access to the Linux server.
SSH, which stands for Secure Shell Protect, is a popular open-source networking protocol that helps secure connections by encrypting server and client communications. With SSH, you can transfer files, commands, forward ports, and more from a remote location.
SSH supports two different types of user authentication: password and public key authentication. If we use a password to access the SSH server, In the event that the security measures are not observed, the information transmitted when accessing the SSH server may be compromised by brute-force password attacks; which is why creating an SSH key is one of the safest ways to connect and access the server.
Many of you may be concerned about how to configure public key authentication in SSH for Linux.
This tutorial teaches you how to generate a public/private key for secure Shell (SSH) connections. When connecting to a remote SSH host via public key authentication, there is no need to repeat the password every time you connect, and your connection is also guaranteed to be secure.
So stay with us to get familiar with SSH and learn how to set up SSH keys on a Linux server and access the Linux server through SSH without entering a password.
SSH protocol definition
Secure Shell Protect, abbreviated as SSH, is an open-source network protocol that establishes a secure, encrypted connection to a remote computer or server through a text-based user interface. After establishing a secure SSH connection, a shell session is started that allows you to issue commands to the remote server from the SSH client on your local machine. Usually, network and system administrators prefer SSH over other methods to communicate remotely to a system due to its high security. (The article What is SSH port? Provides more information about SSH ports and how they function.)
Why use SSH public key to connect to the remote server?
In public key authentication with SSH, as you know, you no longer need to enter a password to connect, and in this method, you need to create and store encryption keys on the local computer and then configure your server to recognize and accept those keys.
Most SSH clients rely on password authentication by default to access remote servers; Regardless of this fact, this access method is vulnerable to brute-force attacks and other security flaws. The use of keys in authentication, with its advantages, minimizes many risks and vulnerabilities:
- Safer against brute force attacks.
- No authentication credentials will be revealed if a hacker compromises a server secured with SSH keys.
- Automated tools and scripts can access servers without human intervention or entering a password. For example, using a configuration management tool like Ansible, you can schedule automatic and frequent updates to your servers and deploy them without human intervention.
How does SSH public key authentication work?
SSH keys are always created in pairs and stored in text files. Each key pair has two parts.
The private key is known as id_rsa and is stored on your local machine in a safe condition, so it’s essential to ensure no one else has access to it.
Caution: Never reveal your private key to anyone.
The file id rsa.pub is the standard format for a public key. To log in to a server, you must first upload your public key to that server. Sharing the public key with others does not cause any problems.
“SSH Key” means your public SSH key (id rsa.pub) of a website or service. In order to speed up the process of pushing code changes to remote repositories, you can store your SSH public key on the service’s servers, such as GitHub and Gitlab.
Secure access is possible with the help of public and private keys. However, how? The authentication system consists of the following components that are related to each other:
- Private key
- Public key
- Authentication algorithm
If you encrypt your public key, only you can decrypt it with your private key. As when you encrypt data with your private key, your public key is the only way to decrypt the data encrypted with your private key. Additionally, we provide our public key to the other device to enable secure access between servers.
Either way, SSH relies on a background algorithm to perform encryption and decryption. The process is as follows:
Signed communication: Your private keys are used to sign all outgoing messages.
Communication Verification: The public key is stored securely on your server. This public key can be used to verify the authenticity of a signed message. Signing a message makes it possible for others to read it after decryption. However, once they decode your message, your recipient can undoubtedly verify that your message came from you. A cryptographic algorithm such as Diffie-Hellman is needed to match and verify these keys.
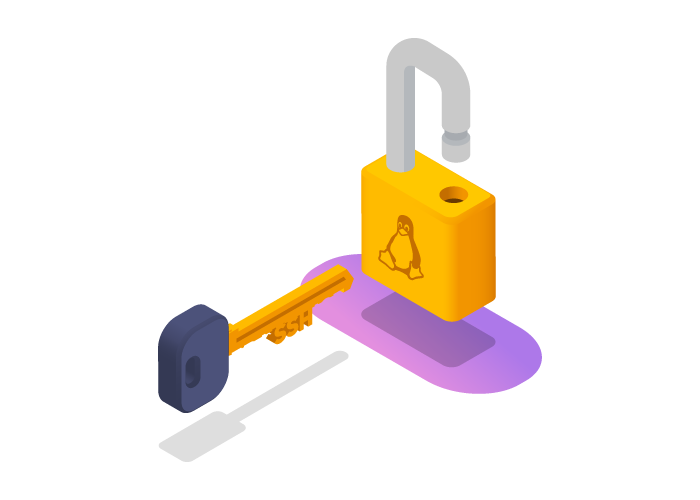
How to Enable an SSH Connection
To establish an SSH connection, you must first ensure that the necessary client and server software are installed on the local and remote machines.
Step 1: Set SSH keys
As we explained, if you want to avoid the risk of sensitive and important information being misused by hackers, the best way to connect to a Linux server is to use SSH keys for authentication. Authenticating with SSH keys has the potential to make the login process much simpler and more secure. When used correctly, keys allow you to quickly, easily and securely access your cloud server in the cloud.
First, you need to enable the ability to log into the SSH server with a key. For this purpose, you enter the SSH environment, and in the main directory of your cloud server account, execute the following command to create a hidden folder to add SSH keys to that folder.
mkdir -p ~/.sshThen use the following command to change the directory’s permissions so that only you can access it and change the folder’s access level to 700.
chmod 700 ~/.sshBy creating this folder, you create a safe place to store SSH authentication keys. It should be noted that any user who wants to connect using SSH keys for authentication must repeat these steps in their profile because the keys are stored in the user’s home directory.
Step 2: Use Open SSH to generate SSH keys
OpenSSH is a popular open-source SSH tool, especially for Linux distributions. Open SSH, with its simple setup process, is often used to connect, and in this method, both the client computer and the terminal server must be accessible.
Note: Ubuntu OS does not come with a pre-installed SSH server.
If you are currently using a system that has Open SSH or a Linux operating system, continue the same steps with us. If you are using PuTTY, you can skip to the next section, as we will explain the steps to be done in PuTTY.
1. A new key pair can be created in the terminal by entering the following command:
ssh-keygen -t rsaIn this section, to save the keys, you specify the location and title of the file for the key generator, and for this purpose, you type a default name or a new name and press Enter.
2. Creating a passphrase for the keys upon request
This part is optional and is done to protect your private key in case of abuse. In this step, you set the desired password and press Enter, or you can skip this step without setting the password and press Enter twice to confirm.
Note: Remember that not all automation tools can decrypt private keys protected by a passphrase.
3. Copy and upload the semi-public part of the private and public keys to the cloud server
In this step, instead of user and server, enter the address and username of the server for which you have set up authentication based on SSH keys.
ssh-copy-id -i ~/.ssh/id_rsa.pub user@serverHere it is assumed that the defaults were used when storing the key pair. In that case, just replace your key name with "/.ssh/id rsa.pub" above.
To continue, please enter your SSH server password when prompted.
You can now use the key pair to authenticate with your server, although each connection still requires a passphrase.
4. Set up SSH Agent to save keys and avoid re-entering the password every time you log in (optional)
Just enter the following commands to add the SSH private key and configure the Agent.
ssh-agent $BASH
ssh-add ~/.ssh/id_rsaWhen adding a key, you’ll be prompted to enter your key passphrase and specify the file name and address of the private key if you’ve renamed it or saved it somewhere other than the default location.
After that, you can use authentication keys when connecting to your cloud server, and you only need to go through the previous two steps every time your computer restarts to get past the key authentication step.
Creating key pairs using PuTTYTray
If your operating system is Windows or if you want to generate SSH key pairs using PuTTYTray, you must do it using PuTTY’s internal key generator.
If you do not have this software, The first step is to set up and install the Putty Tray program and putty program on your computer.
1. To start, click on the Keygen option at the bottom of the PuTTY Configuration window.
Note: In the Key Generator window, do not select SSH-1, which is an old and obsolete version, as the key type, and set SSH-2 RSA, which is widely supported by modern servers and clients.
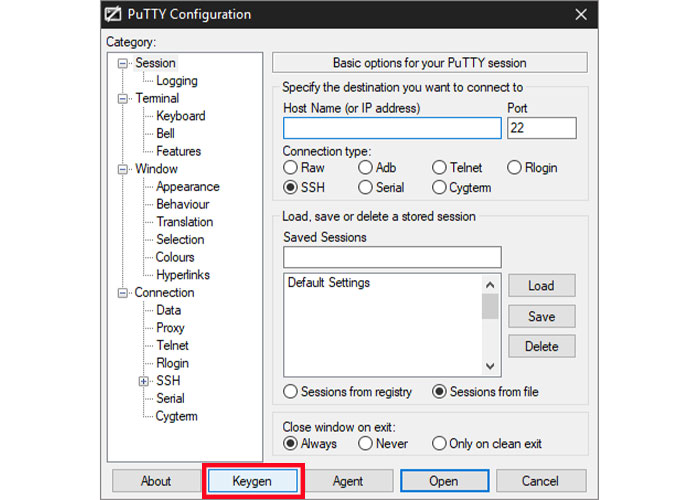
2. To start, just select the Generate button.
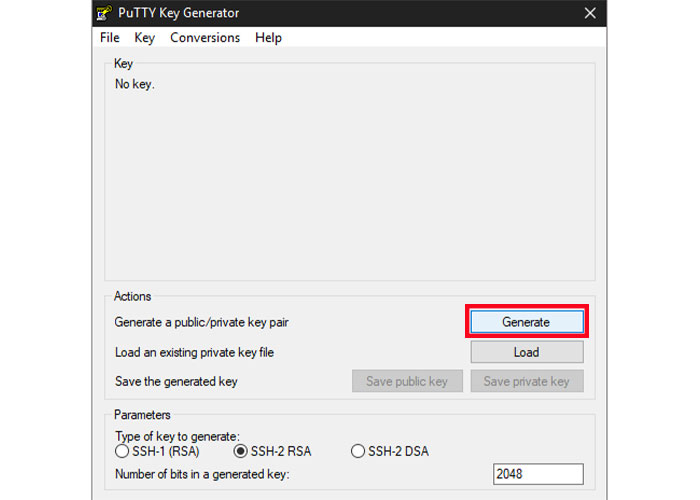
3. During the next few seconds, while the process is finishing, move your mouse over the empty space in any way you like to help create randomness.
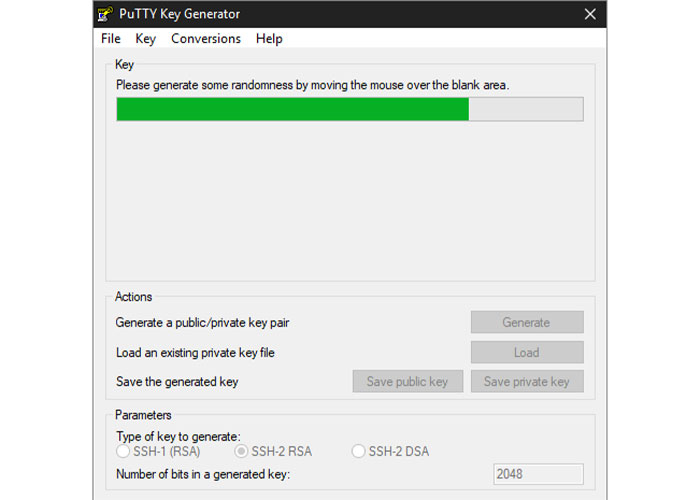
PuTTY displays the public key along with relevant information when keys are generated, making copying it simple.
4. Add an extra layer of protection by filling in the 2 blank fields with a key passphrase. In such a way, if someone else copies it, the passphrase increases the security of your key as a protective layer and does not allow unauthorized use of your key by another user. On the other hand, not all automation tools will be able to access private keys protected by a passphrase. (This step is also optional.)
5. By selecting Save private key option, save the private key in a safe and secure place. As long as your computer is password protected, it doesn’t matter where the folder is in your user directory, wherever it is, it’s safe. Ideally, you can copy the public key to the clipboard before closing the keygen, and in case you forget, you can retrieve it when you need it.
Note: After creating a new key on your computer, you must set and add it to the PuTTY key agent.
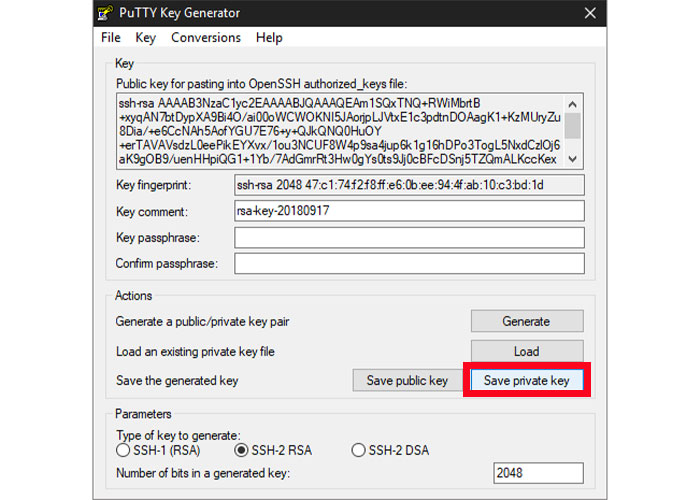
6. The key manager can be accessed through the PuTTY Configuration window by clicking on the Agent button.
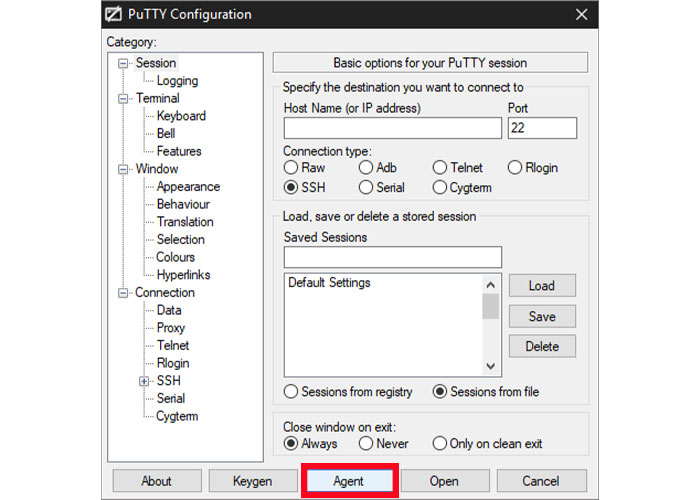
7. To import a private key, open the key list, click the Add Key button, locate the key file you downloaded, and click Open.
Note: If prompted, type your key passphrase.
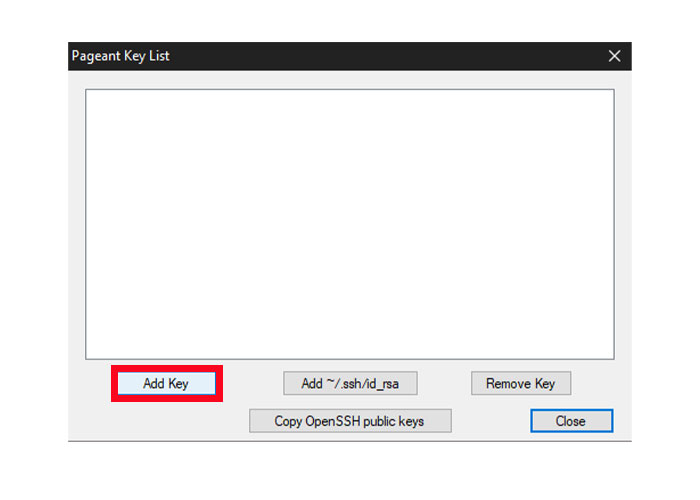
The key will now be available in your PuTTY client, but you still need to transfer its public key to the server.
8. Then connect to your cloud server via SSH and go to the SSH key directory of the server via the following command
Cd ~/.ssh/9. Start the default Open SSH file or open an existing file to find authorized_keys public keys.
sudo nano authorized_keys10. Right-click the SSH client window and then select “Paste” to import the public key. For OpenSSH to read the key, it must be entered on one line.
Important: Don’t forget to select the key type in this case, ssh-rsa. as per the example below.
ssh-rsa
AAAAB3NzaC1yc2EAAAADAQABAAABgQDEeV/UKOVqNUwmED8PO1E6wY3ITEbWx30rAgGudzTGnYI8fB176nlmIS+O01vaI4fMYwO9Chg3mzVT2+4AkTBm1sXnDdzhNNnkclipMXdmAHnRtzU9kREFZU0/yyOhorzqxWBi0LQxpjTAZawi+8ysH7PGnNlX3FUObZcmHis0oD/C7ll6DwX4WVSjh2JGcaIhbhB+sovxW5duTDqyuyKpRsbyBD0+wNjSuJFjh5MnXJqcqrEUaPRoe2wQ9k7q0K2KOXAmYYPUWrLY6N+jjYdnkyP9XWWkz6c7Qvx7m/dBfgpyJbPryWbSZ8PsvSgtDTIND/jNfwmgQjOCGgsZlmCsvRIixzh2uNmFCg75wyD6f/wdZ5gq1HPFdyLblHs46P9ClfMbWJt9APx7c1SRE+qMbdLf/5/vNGiGHr6bBXKRX70+XODl04shFQpjm1kKkG9qHkp3bOSot4Da987dRHMhAbd0d3QdS8wCg7s6NPk4qDVnR6BCxiM2vbOD1B4gWQ8= user@serverAfter the public key is added to the list of allowed keys, you can close the editor and save the file.
Then log back into your server with your public key to test it. With the key, you should be logged in automatically without asking for a password. If you can’t connect, ensure the SSH Agent’s private key is Unlocked and try again. ( You already know that the Putty program allows for connection to a Linux VPS. Read the article How To Connect To A Linux VPS Using Putty(SSH) if you need a comprehensive guide on using Putty to connect to a Linux VPS.)
Disable password authentication
After successfully setting up and testing SSH key authentication, disable password authentication and protect yourself from brute-force attacks when logging into your Linux server.
1. Type the following command to access the SSH configuration file.
sudo nano /etc/ssh/sshd_config2. Set password authentication to “no” to avoid clear text passwords.
PasswordAuthentication no3. Make sure public key authentication is enabled for security purposes.
PubkeyAuthentication yesThen after making the changes, save it and close the editor.
4. Restart the SSH service via the following commands to apply the changes.
sudo systemctl restart sshdIf you have followed all the steps correctly, Now you can connect to the server without needing a password by clicking on your server name. Your cloud server is one step closer to being secure now that you’ve done this. Since your server does not allow simple passwords and the RSA key is very difficult to use, any malicious attempts to connect to your server will be rejected during the authentication process.
FAQ
How to give someone else access to your server?
Giving others access to your server By adding their public key on a new line in the authorized_keys file, you can provide them with access to your server user in the same way you connect with your key. If you want to revoke that person's access, simply delete that line and save the changes.
What is the Authorized Keys File? And what does it do?
In order for your key pair to be accepted by your Linux server, you must first upload your public key to the server. You should generally copy your public key to the user's home directory. If you plan to log into a server with more than one user using your key pair, each server user must add your public key so they can use your key pair for authentication.
The user's authorized_keys file on your server must be added as a new line with your public key to enable SSH key authentication for that user. This file is located in the .ssh/ subdirectory of the user's home directory. Each public key that the user wants to store in their authorized_keys file gets its own special line. If your file contains multiple public keys, the owner of each key can pretend to be the corresponding user.
In what ways do SSH keys function?
SSH keys consist of two public and private keys that provide access and authentication over a secure channel by creating a key pair. The private key must be confidential and personal, and it is recommended to encrypt it before saving to increase security.
Where SSH keys are stored in Linux?
The authorized keys file in the users.ssh directory is where SSH keys are typically configured. After a key has been generated with ssh-keygen, it is typically copied over to the server using ssh-copy-id so that it can be used as an authorized key.
Conclusion
Security and information protection against attacks and vulnerabilities are the most important issues for every user. One of the processes that provide access to critical information is the process of connecting and accessing the virtual server. To avoid such concerns after purchasing a Linux VPS, users can connect to the Linux terminal by creating private and public SSH keys, which are the most secure way to connect.
Note that the protection of private keys is very important in this method. Each client connecting to your cloud server can use the same key if desired, or you can generate a new one each time for increased security.
It is better for each user to set a special key pair and password to increase security in access. If you keep track of your private keys, you won’t need to replace them all if one of them is compromised.