11 Fast Ways to Solve ERR_NAME_NOT_RESOLVED Error
Join us with an article series of teaching how to solve an error. To visit a friend, you need their address. If you do not find the address, you get lost. Same in the digital world, while visiting a website, you might face an error. At the end of this guide, you will learn How to Solve ERR_NAME_NOT_RESOLVED error. Solving this error is vital for the site owner since it may damage your reputation and turn off prospective clients.
First, let’s see why you would see the ERR_NAME_NOT_RESOLVED error in Windows and Linux and then get skilled at what should be done to fix it for good. After buying VPS, browsing websites is one of the most routine actions. To do this, you enter the domain name to let the Domain Name System (DNS) find it. While you are waiting to see the result, your computer is translating the name of that website into the numerical IP format of that address. There are some reasons to disturb the process of finding the IP address system that causes the error that we are going to discuss and solve together.
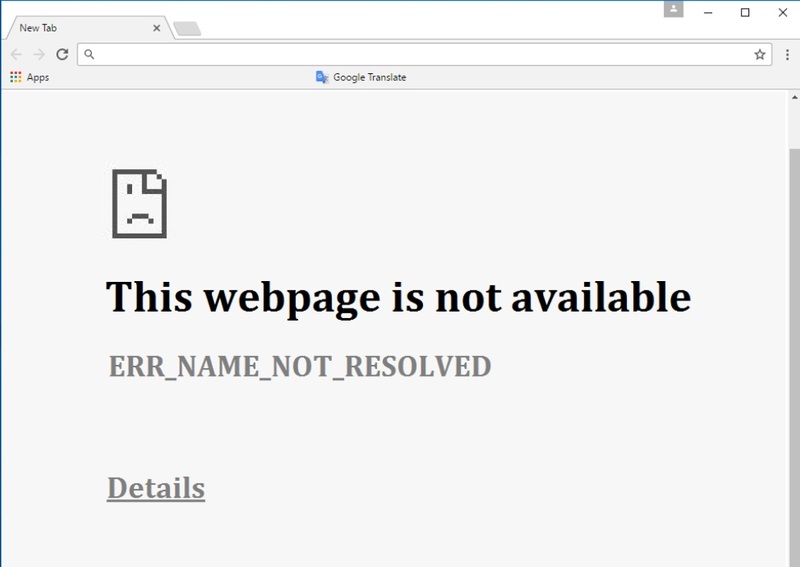
Why ERR_NAME_NOT_RESOLVED is Displayed
Before going through learning the fastest ways to solve the ERR_NAME_NOT_RESOLVED error in Windows and Linux, you would better know what causes it.
The most frequent reason for this is when your DNS servers are down or your machine is unable to connect to the internet (Internet settings). Cached data, Enabled DNSSEC, Firewall, or antivirus software misconfiguration are also the main reasons of occurring the above error. The ERR_NAME_NOT_RESOLVED error may appear if your DNS server has recently been modified or changed and your device(s) are having trouble connecting. Sometimes a website may have changed its IP address, but the system may still be keeping the previous address in its cache. The domain name cannot be resolved since the browser will use the outdated URL it found in the cache, which will result in the error message.
According to the variety of reasons you reviewed above, there should be several solutions and techniques to detect and fix the related error. Stay with us in this guide to learn all the possible methods to fix the ERR_NAME_NOT_RESOLVED error in Windows and Linux.
Solutions to Solve ERR_NAME_NOT_RESOLVED Error in Windows and Linux
There are various methods to solve ERR_NAME_NOT_RESOLVED error. This tutorial covers 11 solutions to help you not face this error while browsing websites on the internet anymore. Let’s go through this guide and learn all the efficient methods to fix this error on your Windows and Linux server.
Solution 1. Use a Different WiFi Network
Since testing your Internet Connection is not that complicated, we suggest it as the first solution to solve ERR_NAME_NOT_RESOLVED error in Linux and Windows since Internet connection and WiFi router issues can be the reason of occurring this error. Try to access the website from a different WiFi network to accomplish this. for example, to connect your PC to the network, for instance, you may use your cell phone to create a mobile hotspot. Check the webpage again to see whether it loads properly. If so, there’s a possibility that the ERR_NAME_NOT_RESOLVED issue was initially caused by the previous internet connection. As an alternative, you could connect other devices to the same internet connection and access the same website that way. The internet connection must be the main problem if every device displays the same error.
In this way, you might only need to restart your router. To do this, switch off the router and unplug the power cord. Before reconnecting the power and turning the router back on, give it at least 30 seconds. Remember that the router takes some time to completely activate. Before joining the network and running another test on your computer, wait until the internet indicator turns green.
Solution 2. Clear the DNS Cache in Windows and Linux
Since the outdated cache is one of the most common reasons for the ERR_NAME_NOT_RESOLVED error on your Windows or Linux Server, the second method to solve ERR_NAME_NOT_RESOLVED error is to flush the DNS cache on your computer. Then, you can check whether the problem is resolved. You may use different procedures to Clear DNS Cache in Windows, Linux, and Chrome. However, you are recommended to delete and renew the DNS cache routinely to avoid security flaws like DNS spoofing and behavior tracking.
Follow the below steps to delete the DNS cache manually on your Windows system:
- Click on the magnifying glass icon to open the search bar in your taskbar or press the Windows + S keyboard shortcut.
- In the search bar, type Command Prompt. Right-click it when you find it in the results and select “Run as Administrator.”
- To grant the app administrator permissions upon launch, click Yes when the User Account Control (UAC) prompts you to do so.
- Run the commands below one by one and press the Enter key after each line.
ipconfig /flushdns
ipconfig /registerdns
ipconfig /renew
ipconfig /release- When you are finished, close the Command Prompt and open your favorite browser to test if the ERR_NAME_NOT_RESOLVED error is fixed or not.
Solution 3. Flush Google Chrome Host Cache in Linux and Windows (Optional)
Chrome keeps track of all DNS records to hasten the loading of frequently visited websites. Incorrect entries could result in errors like ERR_NAME_NOT_RESOLVED. Clear the host cache in Google Chrome to remedy this. This method is optional because works only for those users who use Google Chrome as their preferred browser. So, if you are using this browser, you can use this solution to solve ERR_NAME_NOT_RESOLVED error in Windows and Linux.
To do this, follow the below steps:
- Launch Google Chrome and press Enter after entering chrome://net-internals/#dns into the address bar.
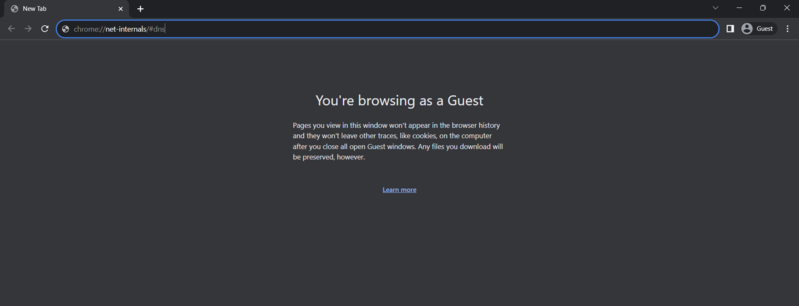
To Clear the host cache, click the button. To make the changes effective, you must restart Google Chrome. Check to see if this approach has assisted you in resolving the current DNS problem after you’re done.
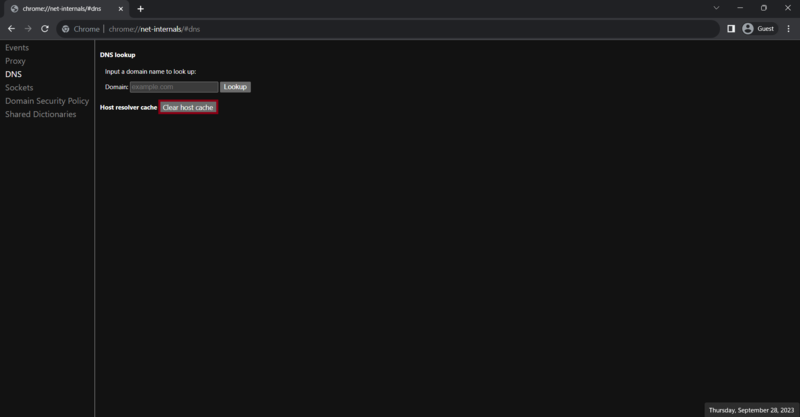
Solution 4. Clear Browsing Data [Google Chrome, Firefox, Microsoft Edge]
To solve ERR_NAME_NOT_RESOLVED error, you can clear browsing data. By deleting your browsing history, you can start over with your DNS configurations. This lessens the possibility that incorrect or out-of-date DNS requests are to blame for the ERR_NAME_NOT_RESOLVED issue. To use the procedures for your favorite web browser, do all the required steps below.
Clear Browsing Data in Google Chrome
If you are using Google Chrome as your default browser, follow the following steps to clear your browsing data:
- Hover over More tools after selecting the More icon (the three dots next to your Chrome user symbol). From the drop-down option, choose Clear browsing data.
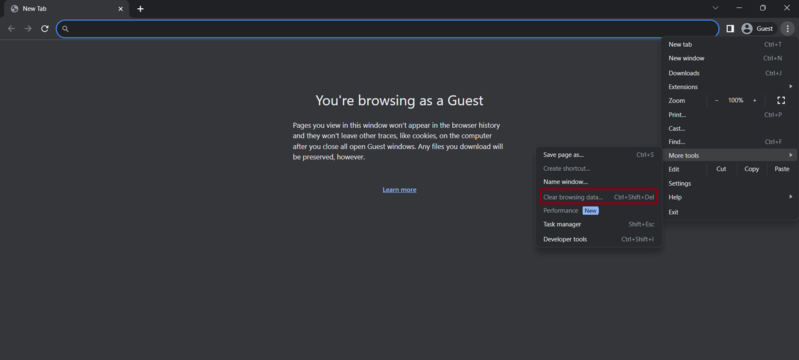
- Set the time range to All time.
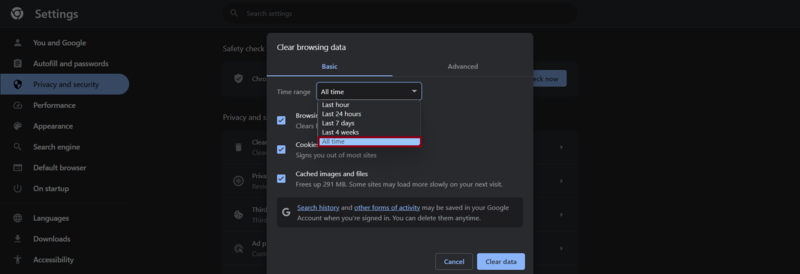
- Now enable all the below options as it is in the above image:
- Browsing history.
- Cookies and other site data.
- Cached images and files.
- Click on the Clear Data button. After the process is over, restart Google Chrome and check if this helped you resolve the DNS problem.
When you are finished, start using Google Chrome to check if clear Browsing Data helped to Solve ERR_NAME_NOT_RESOLVED error or not.
Clear Browsing Data in Firefox
If you are using Firefox as your default browser, follow the following steps to clear your browsing data:
- Press the Enter key on your keyboard after entering about:preferences#privacy in the address box. You’ll be taken to the Firefox settings page.
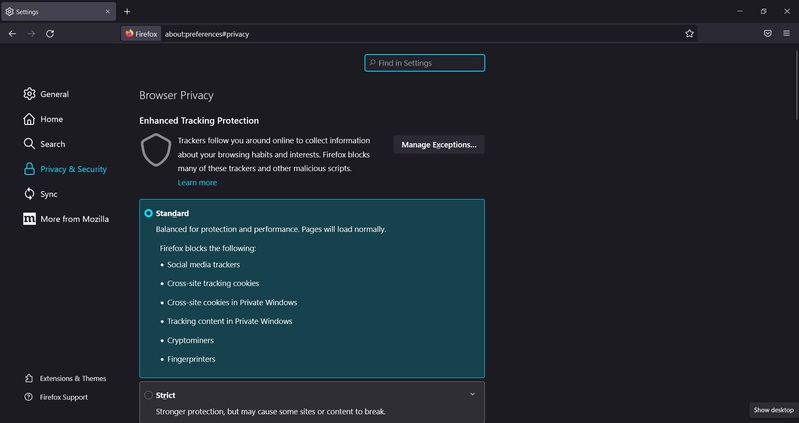
- To go to the Cookies and Site Data section, scroll down and click on the Clear Data button.
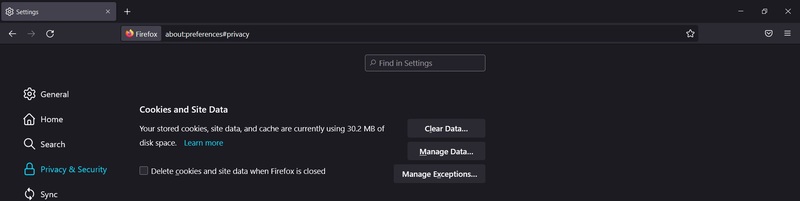
- To continue, select Cookies, Site Data, and Cache Web Content, and then click the Clear button. Then, wait till Firefox finishes deleting the data.
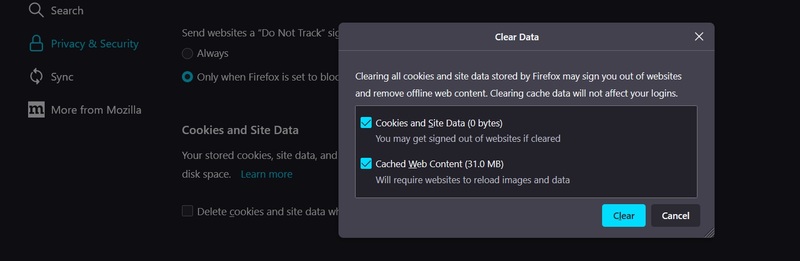
When you are finished, restart your browser. To check if you have successfully solved ERR_NAME_NOT_RESOLVED error, open the website on which appeared the error.
Clear Browsing Data in Microsoft Edge
If you are using Microsoft Edge as your default browser, follow the following steps to clear your browsing data:
- In the top-right corner of the browser, click on the Edge menu button. From the list of options, select Settings.

- Using the pane on the left, switch to the Privacy, search, and Services tab. Scroll down to the Choose what to clear button and click it when you see it.
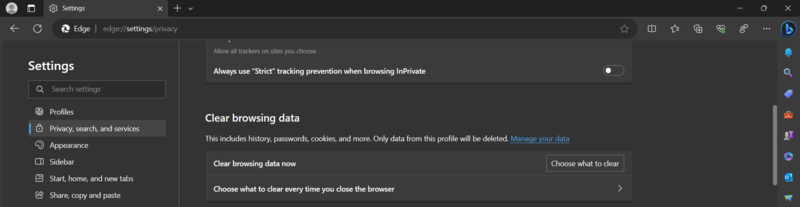
- Set the time range to All time.
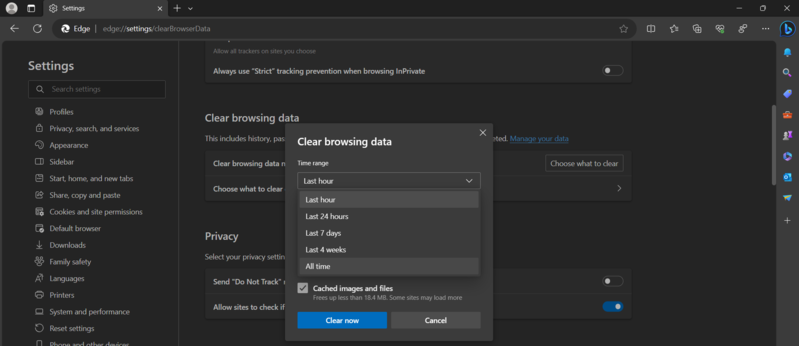
Now, you must select Browsing history, Download history, Cookies, and other site data, and Cached images and files. Then, press the Clear Now button. When you are finished, start using the Edge browser to check if clear Browsing Data helped to solve ERR_NAME_NOT_RESOLVED error or not.
Solution 5. Check Browser Settings to Disable Preload Websites
Most browsers will attempt to preload websites or prefetch data before you click on a link to reduce the amount of time it takes for the destination to load. Many users will find this to be very helpful, but it could also lead to issues like the ERR_NAME_NOT_RESOLVED error in Windows and Linux.
Please turn off all preloading and prefetching capabilities by following the instructions for your favorite browser to make sure it doesn’t affect your connection. It helps you to solve ERR_NAME_NOT_RESOLVED error.
Disable Preloading in Google Chrome
If Google Chrome is your default browser, follow the below steps to disable preloading on it.
- In the top-right corner of your browser, click the More symbol (the three dots), and then select Settings. You may also simply put chrome://settings in your address bar and press Go if you want a quicker solution.
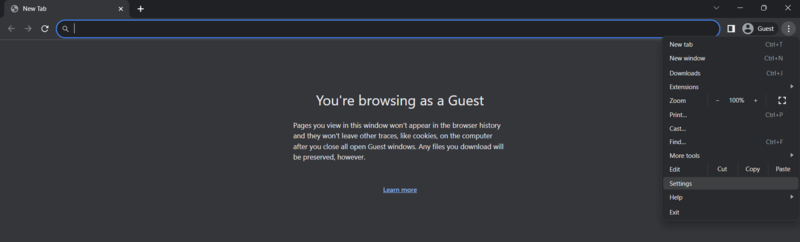
- From the sidebar, click ”Privacy and Security. The ”Cookies and other site data” button may be found on the home page. Click it to go to the new page.
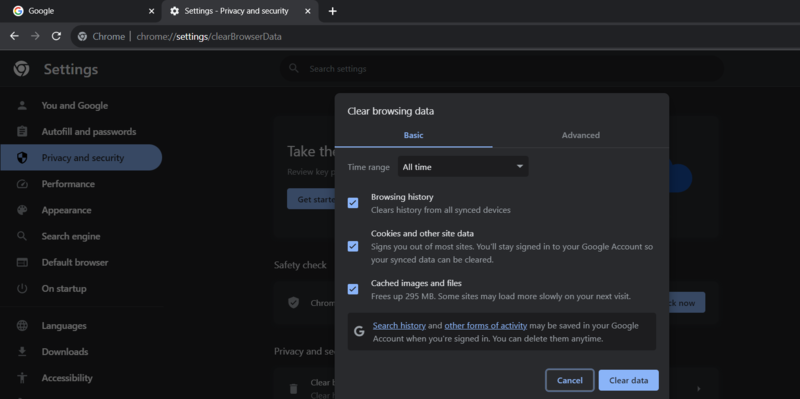
- The Preload pages for faster browsing and searching settings can be found by scrolling down. To disable the feature, click the toggle.
When you are finished, restart Google Chrome. This might help to solve ERR_NAME_NOT_RESOLVED error. To ensure, access the website again to see if the error appears or not.
Disable Preloading in Firefox
If Firefox is your default browser, follow the below steps to disable preloading on it.
- While Firefox is launched, type about:config in the address bar. Then, you will be redirected to the Firefox configuration page.
- If you view a warning page, click the Accept the Risk and Continue buttons to go to the about:config page
- Then, search for the preference network.dns.disablePrefetch. Make sure it is set to true by checking the Value column associated with the entry.
- When you are finished, save your changes and restart the Firefox browser.
Disable Preloading in Microsoft Edge
If Microsoft Edge is your default browser, follow the below steps to disable preloading on it.
- In the top-right corner of the Edge, click its menu button and click on Settings.
Look for “preload” using the search entry box. Make sure the Preload the new tab page for a faster experience option is deactivated from the search results.
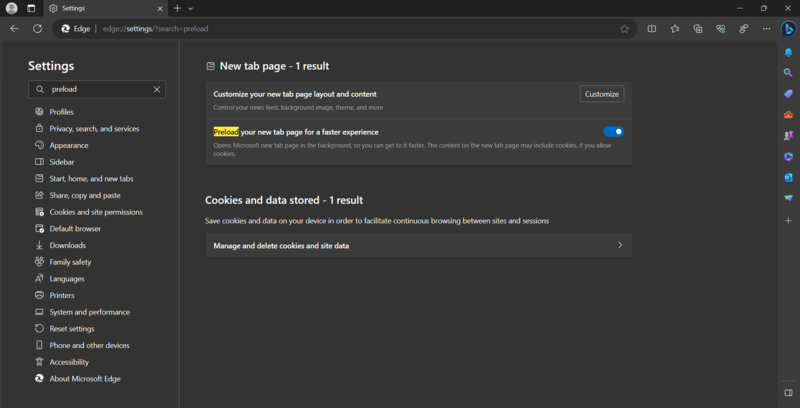
Solution 6. Reset Your Firewall Settings
It’s conceivable that something you adjusted is now interfering with your internet connection if your firewall settings have been altered. We advise returning the Windows Firewall to its default settings to fix this issue.
To solve ERR_NAME_NOT_RESOLVED error in Windows by restarting Firewall Settings, follow the below steps:
- To launch the Run tool, press the Windows + R keys and type in ”firewall.cpl”. Click on the OK button.
- In the left-side menu, select the Restore defaults link. Since it would require administration authentication, ensure to have the related account or ask an IT specialist to help you.
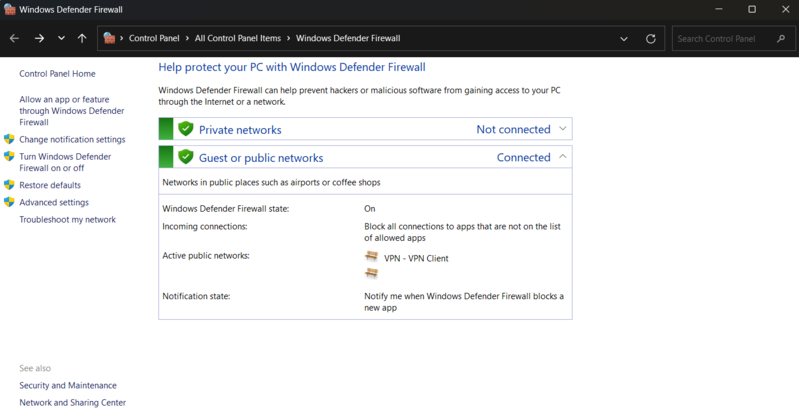
- To return your firewall to its default settings, click the Restore defaults button. Be aware that after making this modification, you might need to adjust your network or some programs.
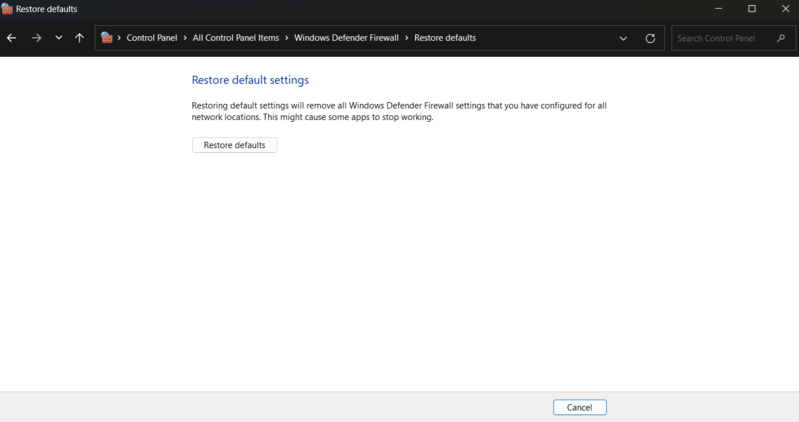
- Finally, click on the Restore defaults button.
The DNS server may not be operating correctly, which is another potential reason for the ERR_NAME_NOT_RESOLVED issue. Fixing DNS Server Not Responding might help solve this issue. As a result, the DNS query cannot be resolved when you attempt to access the website.
If you are using Linux OS, follow the below steps to use the terminal to solve ERR_NAME_NOT_RESOLVED error in Linux by restarting Firewall Settings and changing the DNS address.
- To open your terminal, press CTRL+T.
- Since the location of DNS server configuration is in the /etc/resolv.conf file, you can access it by using the command below to open it with your preferred text editor:
sudo nano /etc/resolv.conf- To define the DNS server, type the command below after replacing the IP address with the servers you are going to use:
nameserver 8.8.8.8nameserver 8.8.4.4- When you are finished, CTRL+X and then Y to save and close the file.
- You can also use the following command to make the file unchangeable:
sudo chattr +i /etc/resolv.conf- As the final step, reboot your computer.
Solution 7. Reset the Winsock Catalog
Another method to solve ERR_NAME_NOT_RESOLVED error in Windows is to fix DNS problems and return the default Windows Sockets API settings using some Commands to reset the Winsock library.
- By clicking the magnifying glass icon in your taskbar, you can access the search field. Additionally, you can access it by pressing Windows + S on your keyboard.
- Search for Command Prompt. Right-click it when you find it in the results and select “Run as Administrator.”
- To grant the app administrator permissions upon launch, click Yes when the User Account Control (UAC) prompts you to do so.
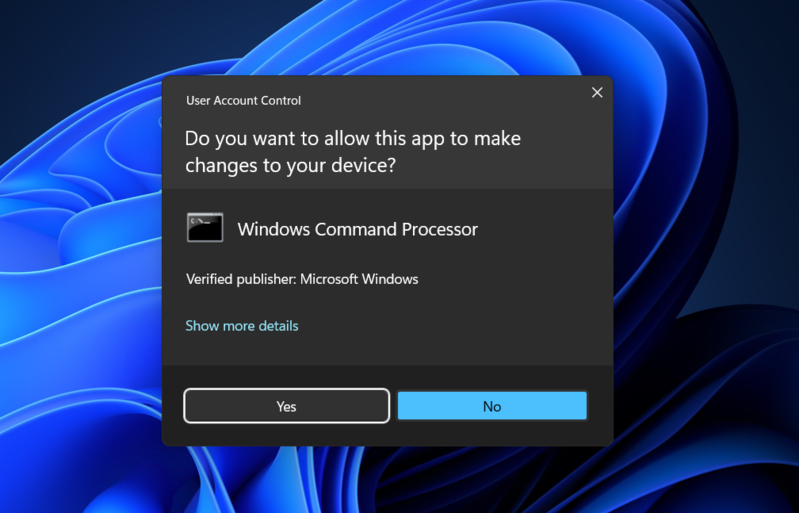
- Run the following commands one by one and press the Enter after each line:
netsh int ip set dns
netsh winsock resetWhen you are finished, close the Command Prompt and check whether browsing the internet using your default browser without viewing ERR_NAME_NOT_RESOLVED error.
Solution 8. Check for malware on your Computer
This method helps you scan your computer for malware to solve ERR_NAME_NOT_RESOLVED error in Windows since malicious software might cause this error and also crash apps and systems.
- By clicking the magnifying glass icon in your taskbar, you can access the search field. Additionally, you can access it by pressing Windows + S on your keyboard.
- Launch Windows Security from the search results after typing it in.
- Using the home screen or the menu in the left-side pane, navigate to the Virus & Threat Protection tab. Select the link for Scan Options.
- Decide to do a full scan. To ensure that threats cannot hide, this will inspect every file on each of your drives. Be aware that depending on how many files you have on your system, this scan could take up to two hours.
- To start the scan, click the “Scan now” button. Windows will automatically quarantine or eliminate a threat if it is found. The scan findings can be examined later.
Solution 9. Turn off your Antivirus Program Temporarily
A safe website may occasionally be mistakenly identified as suspicious by your antivirus application, which happens from time to time. In this case, you must briefly turn off your antivirus program before visiting the website where the ERR_NAME_NOT_RESOLVED error is currently occurring on your Windows or Linux Server.
To access Task Manager, right-click on an empty area on your taskbar and select it from the context menu.
Using the header menu at the window’s top, select the Start-up tab. Find your antivirus program from the list above, then click once to select it.
To solve ERR_NAME_NOT_RESOLVED error using this method, follow the below steps:
- To access Task Manager, right-click on an empty area on your taskbar and select it from the context menu.
- Using the header menu at the window’s top, select the Start-up tab. Find your antivirus program from the list above, then click once to select it.
- In the bottom right corner of the window, click the Disable button. By doing this, you can prevent the program from starting when your device turns on.
- Check to see if you can access the website giving you the issue after restarting your computer. Remember to restart your antivirus software thereafter.
Solution 10. Edit Your Host File
Your computer’s host file contains a list of domain names along with their IP addresses. The host file is the first place the computer checks when you visit a website to see if the domain name and IP address match. If it doesn’t detect any matches, the machine won’t submit a DNS request. DNS-related browsing issues can be resolved by adding the website’s IP address to the host file. Finding the cause of the error is another benefit. After adding the domain name and its IP address to the host file, see if you can access the website. If so, the issue was on your end, and the Edit Host File was required correctly.
To solve ERR_NAME_NOT_RESOLVED error in Windows and Linux, you can amend a host file. Simply open Notepad, and look for the host file in the Windows system folder. Use a text editor and the terminal to open and edit the file on Linux and macOS.
Solution 11. Disable DNSSEC for Your Domain
Do not worry if you have tried all of the ways listed above and the issue still exists. There is one more method to solve ERR_NAME_NOT_RESOLVED error in Windows. Using this method, you must determine if DNSSEC is enabled by looking up the domain on WHOIS. Cryptographic signatures are used as an additional degree of security. While it guards against illegal access to the DNS records, it might also obstruct the domain from propagating correctly, resulting in the error.
You can only alert the website owner to the ERR_NAME_NOT_RESOLVED DNS problem if that is the situation and it is not your domain or website. Disable DNSSEC from your domain account, though, if it’s your domain or website.
Conclusion
In this article, you learned How to Solve ERR_NAME_NOT_RESOLVED error in Windows and Linux. Eleven different methods were explained to help you stop facing this error. By the way, if you reviewed and done all the methods of this guide and you still view the error while browsing on the internet, the problem is certainly on the server side and you need to contact your host for assistance.
If you have tried a method to solve ERR_NAME_NOT_RESOLVED error that we did not mention, let us know about it. Also, in case you have any questions, do not hesitate to contact us. Our technical support team will try their best to solve your problems.