zip Command in Linux
The zip command in Linux is a powerful and widely used utility for compressing files and directories, reducing their size for storage or transmission.
It works by taking one or more files and archiving them into a single .zip file, often with compression applied to save disk space.
This command benefits Linux administrators and users alike, as it simplifies managing large amounts of data, especially when working with backups or transferring files over networks.
The flexibility of the zip command lies in its options such as choosing compression levels, password protection, or splitting archives into smaller parts, allowing users to fine-tune the process based on their needs.
- Using zip via command line:
The Main Syntax of the zip Command in Linux
zip [options] <archive-name>.zip <file1> <file2> ...zipis the command used to create a compressed.ziparchive.[options]are optional flags that modify how the command works (e.g., compression level, excluding files).<archive-name>.zipis the name of the output zip file.<file1> <file2> ...are the files or directories you want to compress.
- Using zip via GUI:
By selecting files, choosing the “Compress” option, and specifying .zip format, users can archive their files effortlessly.
Prerequisites to Use zip Command in Linux
To use the Linux zip command and compress files Linux, your machine needs to meet all the below specifications:
- A Linux VPS running a compatible Linux distribution (e.g., Ubuntu, Debian, CentOS).
- A non-root user with
sudoprivileges. - Access to Terminal/Command line to run the
zipcommand. - Check if the
zipcommand is installed on different Linux distributions:
- Ubuntu/Debian-based systems:
sudo apt update
sudo apt install zip- CentOS/Fedora/RHEL:
sudo yum install zip- Arch Linux and Manjaro:
sudo pacman -S zip unzip- To check if zip is installed:
zip --versionPractical Zip Command Examples
The zip command in Linux offers unmatched convenience for handling files on Linux, letting you compress, secure, and transfer data effortlessly.
Whether you are a Linux novice or a system admin, a powerful Linux VPS can maximize the efficiency and speed of your workflows.
Let’s go through the examples of this Linux zip tutorial to learn about the Best ways to compress and organize files in Linux using zip and run them on your Linux system to start compressing, securing, and managing your files like a pro.
1. Create a ZIP Archive
To create a zip archive in Linux, use the zip command in Linux followed by the archive name and the files or directories you wish to compress.
This is the most basic and common use case for the zip command.
- Main Syntax:
zip <archive-name>.zip <file1> <file2> ...- Example:
To create a zip archive named documents.zip containing the opera_project.txt file, run:
zip documents.zip opera_project.txtOutput
adding: opera_project.txt (deflated 18%)
Using the zip command to create compressed archives helps with managing files efficiently on Linux.
This command is especially useful when compressing data for backups or reducing file size for easier sharing.
2. List ZIP File Contents
To list the contents of a ZIP archive without extracting it, you can use the -sf option with the zip command.
This will show you the files contained within the archive.
- Main Syntax:
zip -sf <archive-name>.zip- Example:
To list the contents of the files.zip archive, run:
zip -sf files.zipOutput
Archive: files.zip
Length Date Time Name
--------- ---------- ----- ----
1234 12-12-2024 10:00 opera_project.txt
--------- -------
1234 1 fileUsing the -sf option helps you quickly inspect the contents of a ZIP file without extracting anything, which is handy for reviewing archives before decompressing them.
3. Add Specific File Types to a ZIP Archive
To add specific file types to a ZIP archive, use the -i option.
This option allows you to specify certain file extensions or patterns that you want to include, making the compression process more selective.
- Main Syntax:
zip -i "*.txt" <archive-name>.zip <file1> <file2> ...- Example:
To add only .txt files from the directory to the documents.zip archive, run:
zip -i "*.txt" documents.zip opera_project.txt report.txtOutput
adding: opera_project.txt (deflated 18%)
adding: report.txt (deflated 20%)Using the -i option with zip lets you include specific file types in your archive, providing more control over the contents.
This is particularly useful when you want to compress only certain file extensions without including others.
4. Adjust ZIP Compression
You can control the compression level in a ZIP archive using the -# option, where # is a number between 0 and 9, indicating the level of compression.
A higher number results in better compression but slower performance.
- Main Syntax:
zip -9 <archive-name>.zip <file1> <file2> ...- Example:
To create a ZIP archive with maximum compression level (9) for the opera_project.txt file, run:
zip -9 documents.zip opera_project.txtOutput
adding: opera_project.txt (deflated 58%)5. Compress Both Files and Directories into a ZIP Archive
The -r option allows you to recursively include all files and subdirectories within a specified directory.
You can use the zip command in Linux to compress both files and directories into a single archive.
- Main syntax:
zip -r <archive-name>.zip <directory-name> <file1> <file2> ...- Example:
To compress the opera_project directory and the report.txt file into the documents.zip archive, run:
zip -r documents.zip opera_project report.txtOutput
adding: opera_project/ (stored 0%)
adding: opera_project/file1.txt (deflated 20%)
adding: report.txt (deflated 30%)Using the -r option ensures that all files and subdirectories within the specified directory are included, which is useful for creating complete backups or archiving entire projects.
5-1. Also, you can combine the -r option for directories and the -q option for quiet operation to compress both files and directories while minimizing output during the process:
- Main syntax:
zip -r -q <archive-name>.zip <directory-name> <file1> <file2> ...- Example:
To compress the opera_project directory and the report.txt file into the documents.zip archive with no output, run:
zip -r -q documents.zip opera_project report.txtOutput
No output, since -q suppresses messages.
Using the zip command in Linux to compress files and directories with the -q option is perfect for users who prefer a quieter, less cluttered terminal when creating archives.
6. Remove Files from an Existing Zip Archive
The -d option in the zip command in Linux allows you to delete specific files from an existing .zip archive.
This is particularly useful for managing compressed files on Linux without needing to recreate the entire archive, which saves both time and disk space.
- Main Syntax:
zip -d <archive-name>.zip <file-to-delete>- Example:
To delete a file named opera_notes.txt from the project.zip archive, run:
zip -d project.zip opera_notes.txtOutput
deleting: opera_notes.txtBy using the Linux zip command with the -d option, you can efficiently manage and organize your data within .zip files.
7. Update Existing Files in a Zip Archive
The -u option in the zip command in Linux lets you update files within an existing .zip archive, ensuring only modified files are re-added to save time and disk space.
This option is especially useful when you need to maintain Linux zip multiple files in a current state without recreating the entire archive.
- Main Syntax:
zip -u <archive-name>.zip <file-to-update>- Example:
To update opera_project.txt in the documents.zip archive, run:
zip -u documents.zip opera_project.txtOutput
updating: opera_project.txt (deflated 20%)8. Move Files into a Zip Archive
The -m option in the zip command compresses files and then removes the original files, effectively moving files into a zip archive.
This is useful when you want to compress and clean up the source files in one action.
- Main Syntax:
zip -m <archive-name>.zip <file-to-move>- Example:
To move opera_project.txt into documents.zip and remove it from the original location, run:
zip -m documents.zip opera_project.txtOutput
adding: opera_project.txt (deflated 18%)This method is an efficient way to manage zip files efficiently on Linux.
It’s ideal for those looking for a quick solution for How to create, update, and manage zip archives in Linux, as it allows for easy file organization and space optimization.
9. Recursively Zip Directories
The -r option in the zip command in Linux is used to recursively zip all files and subdirectories within a specified directory.
This is a great option when you need to compress directories while preserving the entire folder structure.
- Main Syntax:
zip -r <archive-name>.zip <directory-to-zip>- Example:
To recursively zip the opera_project directory and its contents into documents.zip, run:
zip -r documents.zip opera_projectOutput
adding: opera_project/
adding: opera_project/opera_project.txt (deflated 25%)Recursive zipping with the Linux zip command is perfect for compressing directories into zip archives, allowing you to easily handle large files and subdirectories.
This option is ideal for Recursive zipping with the Linux zip command, ensuring that all files and folders are included in the compressed archive.
10. Exclude Unwanted Files from a Zip Archive
The -x option in the zip command in Linux allows you to exclude specific files from being added to the archive.
This is useful when you want to compress a directory but omit certain files, such as temporary files or logs, to keep the archive clean and efficient.
- Main Syntax:
zip -r -x <file-to-exclude> <archive-name>.zip <directory-to-zip>- Example:
To zip the opera_project directory into documents.zip but exclude *.log files, run:
zip -r -x "*.log" documents.zip opera_projectOutput
adding: opera_project/
adding: opera_project/opera_project.txt (deflated 20%)Using the -x option for excluding specific files from a zip archive helps to streamline the process when you need to avoid including unwanted data.
This is an ideal method for filtering files during compression while ensuring important files like your opera_project.txt remain in the archive.
11. View Zip Archive Details
The -v option in the zip command in Linux provides verbose output while compressing files, displaying detailed information about the files being added to the archive.
This helps track the compression process and confirm what files are included in the archive.
- Main Syntax:
zip -v <archive-name>.zip <file1> <file2> ...- Example:
To compress the opera_project.txt file and view detailed information about the compression, run:
zip -v documents.zip opera_project.txtOutput
adding: opera_project.txt (deflated 18%)
creating: documents.zip
adding: opera_project.txt (stored 18%)12. Secure Your ZIP Archive with Password Protection
The -e option allows you to create a password-protected ZIP file, ensuring that only authorized users can access its contents.
This is an essential feature for securing sensitive files or protecting confidential data.
- Main Syntax:
zip -e <archive-name>.zip <file1> <file2> ...- Example:
To create a password-protected ZIP archive named secure_documents.zip for the opera_project and report.txt files, run:
zip -e secure_documents.zip opera_project report.txtOutput
Enter password: ********
Verify password: ********
adding: opera_project/ (stored 0%)
adding: report.txt (deflated 20%)With the -e option, the ZIP archive is encrypted, requiring a password to extract its contents, which makes it an excellent method for securing sensitive files in a Linux environment.
For those interested in managing visibility and security in Linux, hide files and show hidden files in Ubuntu might be a helpful source.
13. Create Split ZIP Archives
The -s option in the zip command in Linux allows you to split a large ZIP archive into smaller, manageable parts.
This is especially useful when dealing with large files that need to be transferred or stored in segments, particularly when you need to send them via email or upload them to servers with size limits.
- Main Syntax:
zip -s <size> <archive-name>.zip <file1> <file2> ...Where <size> defines the maximum size of each split archive (e.g., 10m for 10 MB).
- Example:
To create a split archive of the opera_project directory, where each split part is 10 MB, run:
zip -s 10m split_project.zip opera_projectOutput
adding: opera_project/ (stored 0%)
adding: opera_project/file1.txt (deflated 20%)
adding: opera_project/subfolder/ (stored 0%)
creating split_project.zip.z01
creating split_project.zip.z02Compressing large files into manageable segments with the -s option in Linux is crucial for efficient file transfer and storage management.
The split archive will be saved in parts, with each part being of the specified size (e.g., 10MB).
Using the zip command in Linux to compress files and directories into split archives helps manage large amounts of data, ensuring that files can be efficiently distributed or backed up in smaller chunks.
How to Create a ZIP Archive Using a GUI in Linux
For those who prefer graphical interfaces, creating a ZIP file using the file manager is a quick and easy method.
This approach is convenient, especially for users new to Linux who may not be familiar with command-line operations.
Here are the steps for using a GUI to create a zip archive in Linux:
- Select Files or Folders: First, navigate to the file manager and select the files or folders you want to compress.
- Right-Click to Open Options: Right-click on the selected items and choose the “Compress” option from the context menu.
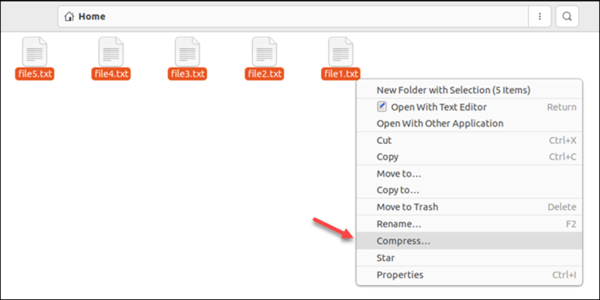
- Choose ZIP Format: In the dialog that appears, select the
.zipformat from the list of available compression types. - Choose the Compression Level (Optional): Some GUI tools allow you to adjust the compression level, which can make the archive smaller or faster to create.
- Create the ZIP Archive: After selecting the format and options, click “Create” to compress the selected items into a ZIP archive.
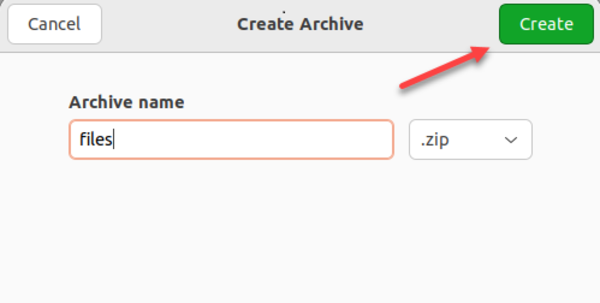
How to Unzip a ZIP File?
Once you’ve mastered compressing files with the zip command, it’s just as easy to reverse the process and extract them with the unzip command.
The unzip command is a simple way to extract the contents of a ZIP file.
By default, it decompresses the archive into the current directory, making it easy to manage files that were previously compressed for storage or transfer.
- Main Syntax:
unzip <archive-name>.zip- Example:
To unzip a file named opera_backup.zip, run:
unzip opera_backup.zipOutput
Archive: opera_backup.zip
inflating: opera_backup/file1.txt
inflating: opera_backup/file2.txt
inflating: opera_backup/file3.txtExtracting ZIP files using the unzip command in Linux makes it easy to access and restore the contents of compressed archives. This method is ideal for quickly unpacking files when you need to retrieve data for further use or modification.
Extracting ZIP Files to a Specific Directory in Linux
To extract files from a ZIP archive into a designated directory, use the -d option with the unzip command.
This allows you to control where the contents are stored, ensuring they go to the right location.
- Main Syntax:
unzip <archive-name>.zip -d <target-directory>- Example:
To unzip the opera_backup.zip file into the /home/user/backup/ director, run:
unzip opera_backup.zip -d /home/user/backup/Output
Archive: opera_backup.zip
inflating: /home/user/backup/file1.txt
inflating: /home/user/backup/file2.txt
inflating: /home/user/backup/file3.txtExtracting files to a target directory ensures that your files are organized properly, which is especially useful when you need to manage large archives.
Using this method, you can easily distribute compressed files across different folders or systems.
Extracting Password Protected ZIP Files
To extract a password-protected ZIP file in Linux, use the unzip command with the -P option followed by the password.
This ensures you can unlock and extract the contents of encrypted ZIP archives.
- Main syntax:
unzip -P <password> <archive-name>.zip- Example:
To unzip the password-protected opera_data.zip file using the password securepass123:
unzip -P securepass123 opera_data.zipOutput
Archive: opera_data.zip
inflating: file1.txt
inflating: file2.txtWhen extracting a password protected ZIP file in Linux, the -P option simplifies the decryption process, making it faster and more efficient.
This is particularly helpful for users who need to compress files and directories securely before sharing them over networks or storing them on a Linux VPS.
Extracting Files from a ZIP Archive
To extract files from a ZIP archive using the unzip command, you simply specify the archive’s name.
If you want to extract all files in the archive to the current directory, this is the basic usage.
- Main Syntax:
unzip <archive-name>.zip- Example:
To extract the contents of opera_files.zip, run:
unzip opera_files.zipThis command is a quick and effective way to extract files in Linux, supporting various options for file management.
With this command, you can easily unzip archives and work with their content directly.
Inspecting the Contents of a ZIP File
To view the contents of a ZIP file without extracting it, you can use the -l option with the unzip command.
This allows you to list all files contained within a ZIP archive, providing valuable insights without needing to extract the files.
- Main Syntax:
unzip -l <archive-name>.zip- Example:
To list the contents of opera_files.zip, run:
unzip -l opera_files.zipOutput
Archive: opera_files.zip
Length Date Time Name
--------- ---- ---- ----
1234 2024-11-01 12:34 file1.txt
5678 2024-11-01 12:35 file2.txt
2345 2024-11-01 12:36 image.jpg
--------- -------
10257 3 filesThis command lists the file names, sizes, and timestamps, offering an overview of the archive’s contents without the need for extraction.
It’s especially useful when you want to verify the files before deciding which to extract, particularly for large ZIP archives.
How to unzip via GUI?
Unzipping files through a graphical interface is user-friendly and straightforward.
This process makes it easy for users to navigate and handle ZIP files without the need for terminal commands
Here are the Steps to Extract a ZIP File Using GUI in Linux:
- Locate the ZIP File: Open your file manager and navigate to the location of the ZIP file you wish to extract.
- Right-click on the ZIP File: Once you locate the file, right-click on it to open the context menu with available actions.
- Select Extract Option: In the context menu, choose “Extract Here” to unzip the files directly into the current folder, or select “Extract to…” to choose a specific location.

- Select Target Folder (if applicable): If you choose “Extract to…,” a dialog box will appear. Pick the folder where you want to place the unzipped files, then click “Extract” or “OK” to confirm.
- Access Unzipped Files: After extraction is complete, navigate to the location where you extracted the files to view them.
How to Handle Large ZIP Files?
To split large ZIP files, use zip -s 50m archive.zip file to create chunks of 50 MB. This command helps share large files by splitting them into smaller, manageable parts.
Can I Add Files to an Existing ZIP Archive?
Yes, you can update an existing ZIP archive by using zip -u archive.zip file.txt.
This command is useful for adding new or updated files to an already compressed archive without recreating it.
What to Do if ZIP Command is Not Found?
If the command isn’t recognized, you might need to install the zip package using sudo apt install zip on Debian-based systems or sudo yum install zip on Red Hat-based systems.
Can I Control Compression Levels?
Yes, control the level using -0 for no compression up to -9 for maximum compression, like zip -9 archive.zip file. Higher compression levels save space, though they may slow down the process.
How to View the Contents of a ZIP File Without Extracting?
To see what’s inside a ZIP archive, use unzip -l archive.zip. This command lists files and sizes within the archive without actually extracting them.
How to Extract Specific Files Only?
To unzip certain files, use unzip archive.zip file1.txt. This option is efficient if you need only specific files rather than extracting the whole archive.
Best Practices for Using zip in Linux
When using the zip command in Linux for backups or file transfers, remember:
- Always check file integrity after compression with
zip -sf <archive-name>.zip. - Use password protection for sensitive files (
zip -e), especially when transferring over untrusted networks.
Conclusion
The zip command in Linux offers a powerful way to efficiently manage files by compressing them into smaller, organized archives, which saves storage space and simplifies file sharing.
This article has covered a range of zip command options, from basic file compression to advanced techniques like password protection, recursive zipping, and selective file inclusion/exclusion.
By following these examples and explanations, Linux users can master the zip command to better handle files, manage data storage, and enhance file security for various needs.
For users looking to explore alternative compression methods beyond the zip command, the tar command provides versatile options for both compression and extraction file in Linux.