Setup Active Directory Domain Services in Windows Server
Microsoft has installed the Active Directory (AD) feature by default in the Windows Server operating system to make Windows one of the premium operating systems in the Enterprise field. Active Directory service is a directory service that communicates with other services and operating systems such as Windows Server, Windows clients, applications, and other devices through LDAP (Lightweight Directory Access Protocol).
Active Directory is an excellent feature for IT infrastructure and organization managers because it integrates seamlessly with most Microsoft products and allows administrators to manage users, groups, resource access, permissions, and policies. In general, the management and security of the organization are improved by using the Active Directory feature.
If you’re looking for a helpful guide to setting up Active Directory Domain Services on Windows Server, you’ve made the right choice and are welcome. In this article, we will teach you how to install Active Directory Domain Services (AD DS) on Windows Server by screenshots. Stay with us until the end of the article.
Advantages of Active Directory
- Centralized management of users and granting the ability to set and control policies, permissions, access levels, and restrictions for users
- Increasing security by specifying access levels and user restrictions and the possibility of changing passwords and applying security policies
- Ease of use and the possibility of accessing different resources on the network without the need to use a different password and username
- Compatibility and integration with other Microsoft services
Steps to install Active Directory Domain Services on Windows Server
New versions of Windows Server, such as Windows Server 2012/2016/2019/2022, support Active Directory service; so by following the instructions we provide below, you can install Active Directory Domain Services on your server with the versions we mentioned and Upgrade the server to a Domain Controller.
A server equipped with Active Directory Domain Services can authenticate and manage Windows domain systems in the network and set security policies and permissions to increase network security for systems. Domain Controller is a server that, thanks to Active Directory Domain Services, will have all the necessary facilities to manage other systems in the network.
It should be noted that setting up Active Directory Domain Services on the server with Windows Server 2012/2016/2019/2022 versions is not different from each other.
To start setting up Active Directory Domain Services on the server, you must first buy a Windows VPS with the Windows server version you want, which is ready to install Active Directory Domain Services. Then follow the guide to install Active Directory Domain Services on Windows VPS.
1. Access to Server Manager
Click the desktop’s start button or press the keyboard’s Windows key. Type “Server Manager” in the search bar and open it.
2. Add Roles and Features
Select “Dashboard” from the page’s left panel, right-click “Manage” on the top bar, and select “Add Roles and Features” in the drop-down menu. By selecting “Add Roles and Features”, you will enter the “Add Roles and Features Wizard” page, leading you to the next step by clicking Next.
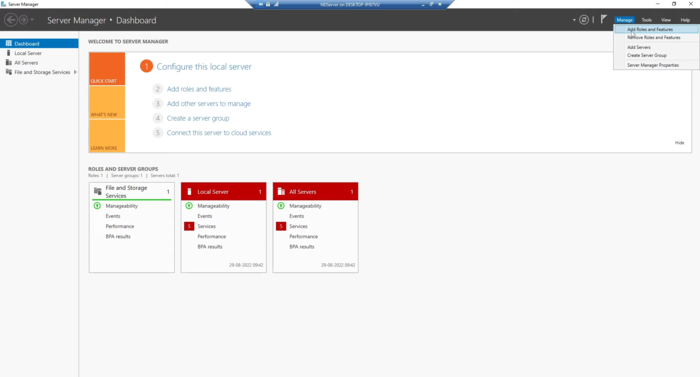
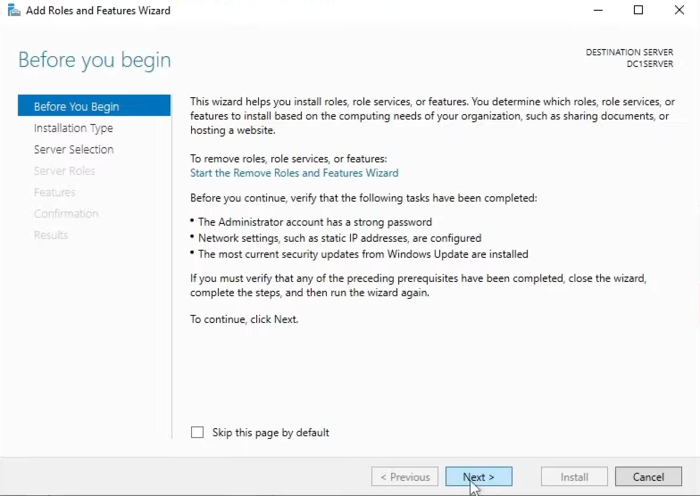
3. Select an installation type
Choose the “Role-based or feature-based installation” radio button for the installation type.
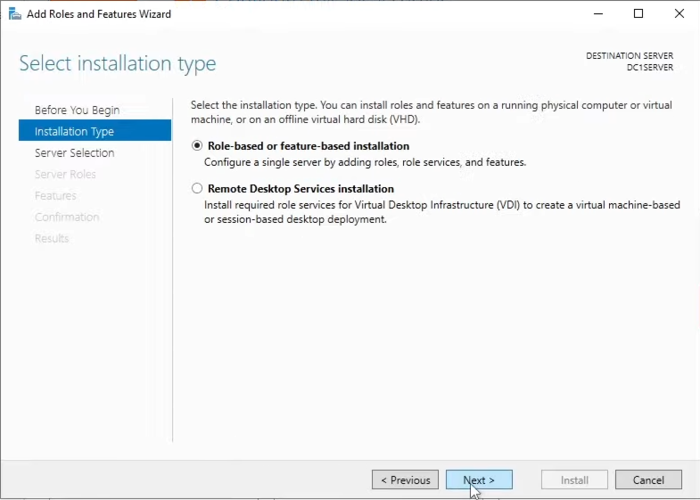
4. Select the destination server
This step is to select the server on which you plan to set up Active Directory Domain Services. First, select the “select a server from the server pool” option, select the server name and IP address displayed, and click Next.
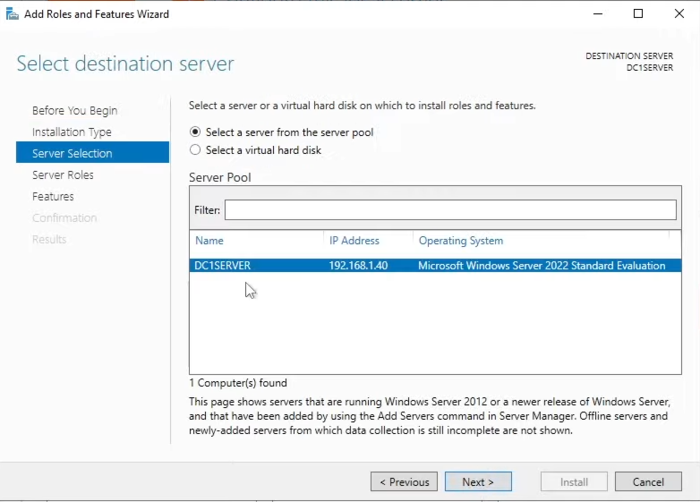
5. Select server roles
To specify server roles, you will be faced with a list of different options that you should check the “Active Directory Domain Services” checkbox.
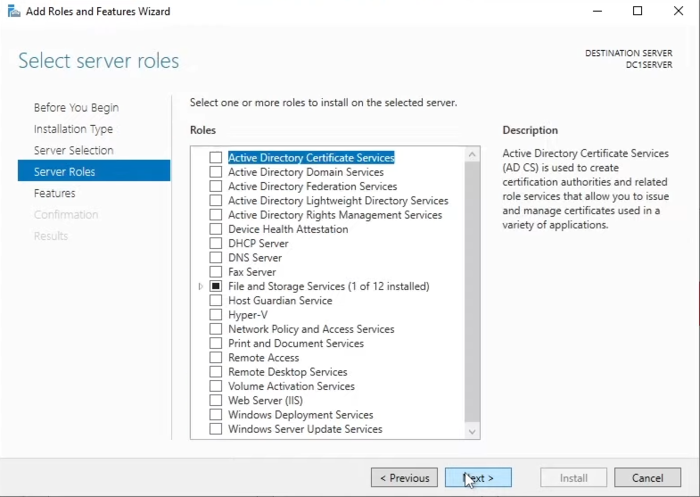
6. Add Features
Add Roles and Features Wizard window appears automatically after step 5, which displays additional features required for Active Directory Domain Services, such as group policy management, remote server, administration tools, AD LDS tools, etc. To add the necessary features, click “Add Features” and Next.
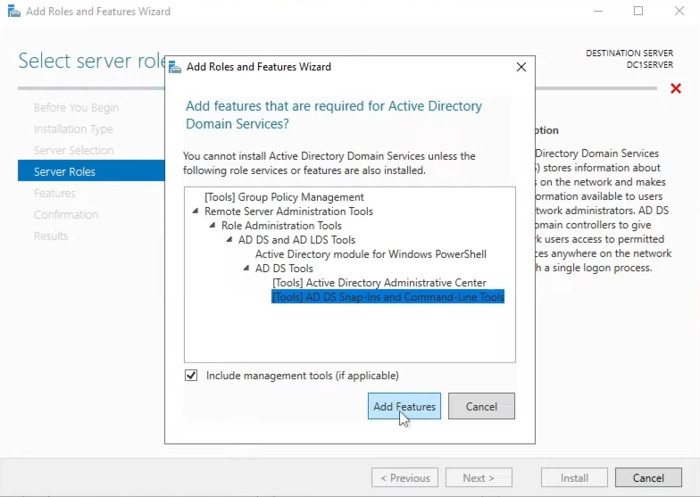
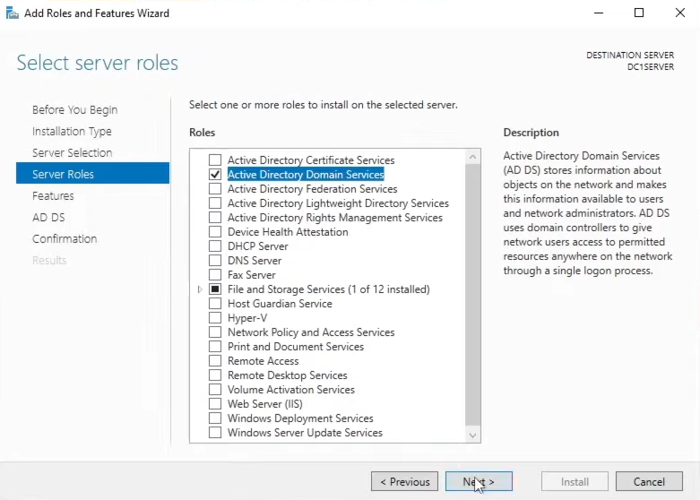
7. Select Features
Adding a special feature on the “select features” page is not mandatory. If you need, you can add a special feature, otherwise, go to the next step by selecting Next to run the active directory domain services wizard.
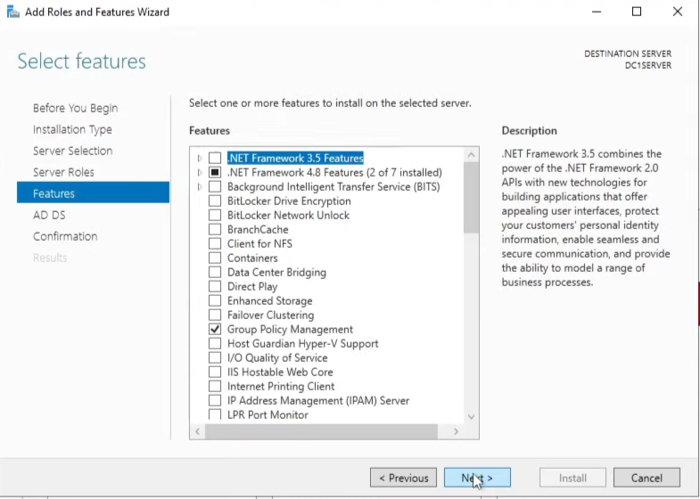
8. Read the information about AD DS
By running the active directory domain services wizard, you will see information that, after reading it, click on Next and proceed.
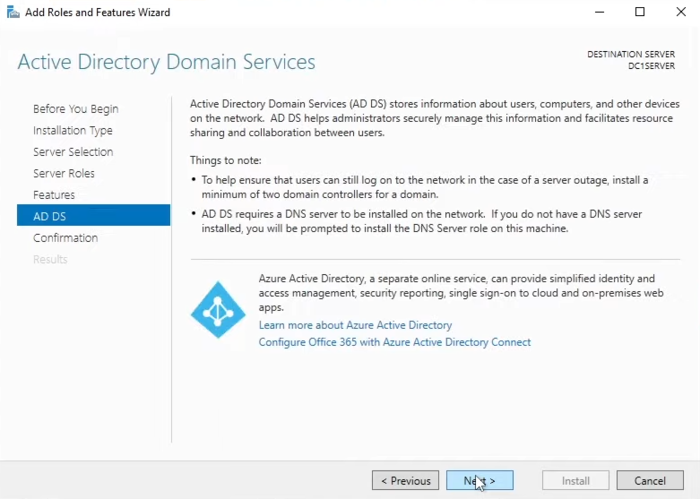
9. Confirm installation selections
In this step, you can see the items that we have selected during the installation of active directory domain services to be installed before the installation of AD DS. Check the specified items and click the “Install” button after making sure.
Before choosing Install, check the “restart the destination server automatically if required” box, answer “yes” to the request, and continue.
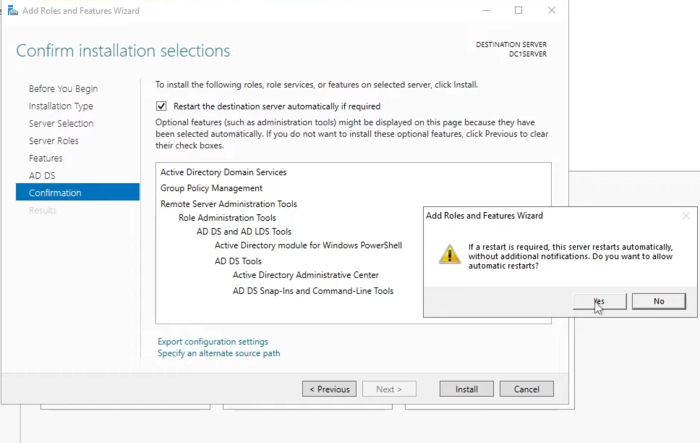
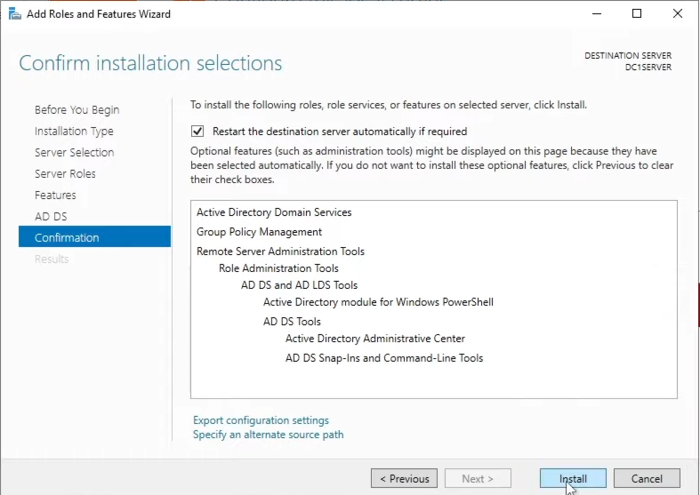
As a result, the installation process starts; wait until the installation process of active directory domain services features is completed. It won’t take much time.
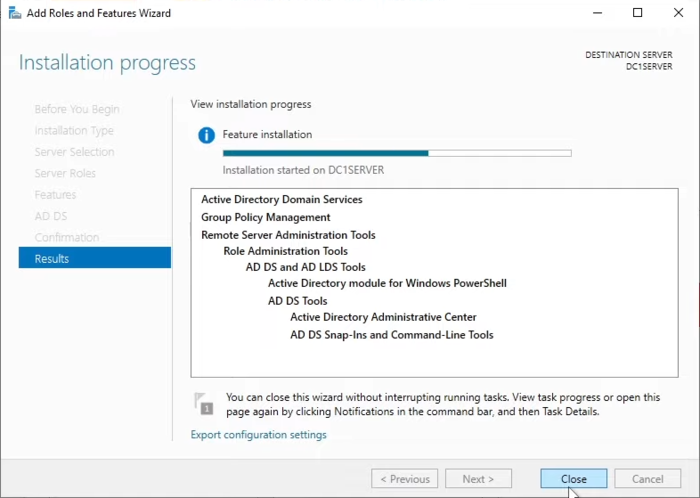
10. Promote the server to Domain Controller
Now you have successfully installed the features and prerequisites of active directory domain services, and it is time to upgrade the server to Domain Controller. To do this, click on the “Promote this server to a domain controller” option after installing additional features.
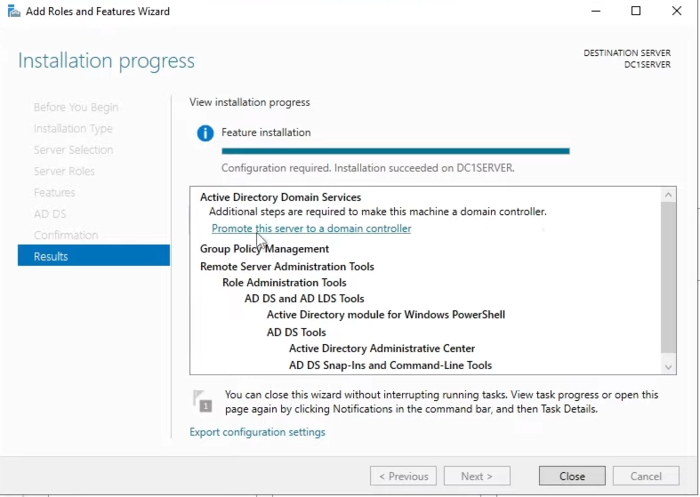
Note: At the bottom of the page, the “Export configuration settings” option is used to implement configuration and similar settings on another server to set up an active directory.
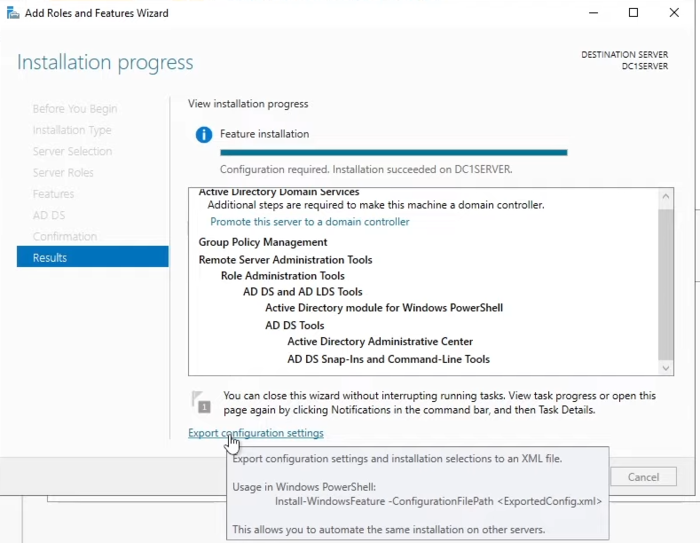
11. Select Deployment Configuration
In this step, you must select the deployment operation from the three available options. If you have not created a domain controller in the network before and are creating a domain controller for the first time, select the “Add a new forest” option and enter the Root domain name in the Empty dialog box. Finally, select the Next option.
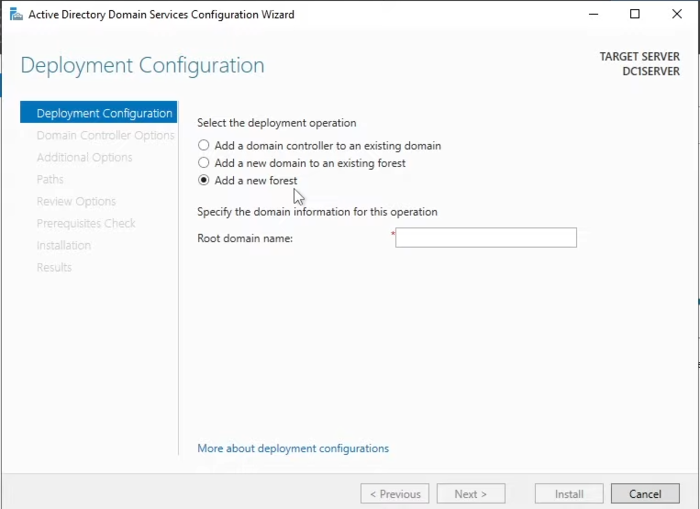
12. Domain Controller Options
In domain controller options, you have to specify the forest functional level and the domain functional level. By default forest functional level is set to windows server 2016. That means all domain controllers in your network should be 2016 or above. If there is a domain controller below 2016, you should select a lower version of the operating system. The domain functional level can be higher than the forest functional level but can not be lower than the forest functional level.
Do not change the default settings in the Domain Controller Options window. All you have to do is enter the Directory Services Restore Mode (DRSM) password and then click Next.
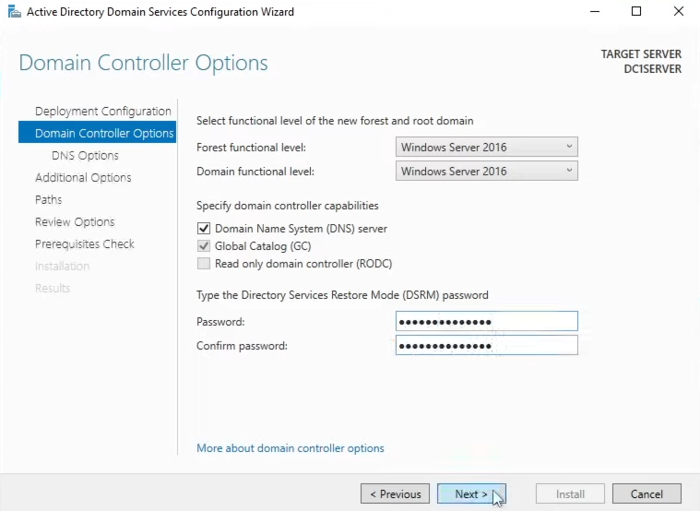
13. Ignore the errors about the DNS server
At this step, you will see the “A delegation for this DNS server cannot be created because the authoritative parent zone nameserver cannot be found” error, ignore it and continue by selecting the Next option.
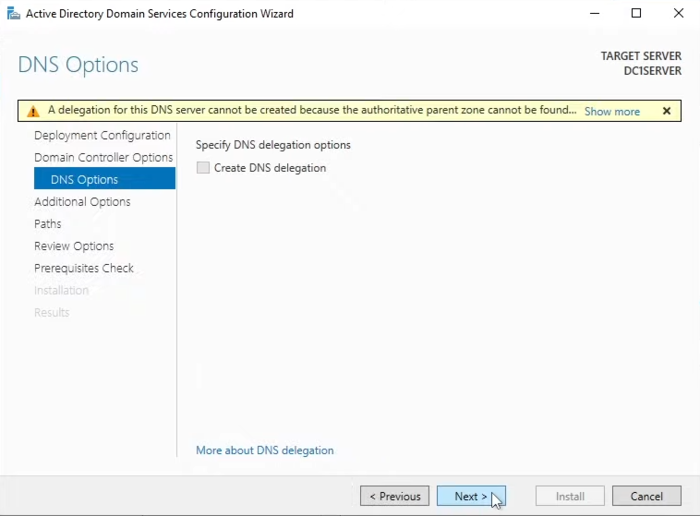
14. Verify the NetBIOS domain name
You can specify the NetBIOS domain name if needed or use the Default value for the NetBIOS domain name. If you have already used the default value of the NetBIOS domain name, you must define a new value. Usually, the computer recommends an alternative.
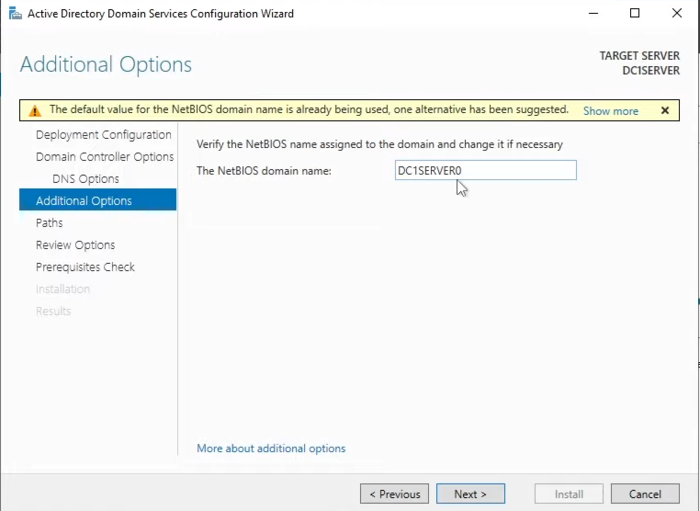
15. Specify the paths
In this step, you must specify the location of the AD DS database, log files, and SYSVOL(cessfull folder). We prefer to accept the default settings of the paths and not make any changes and complete the process of installing active directory domain services by selecting the Next option.
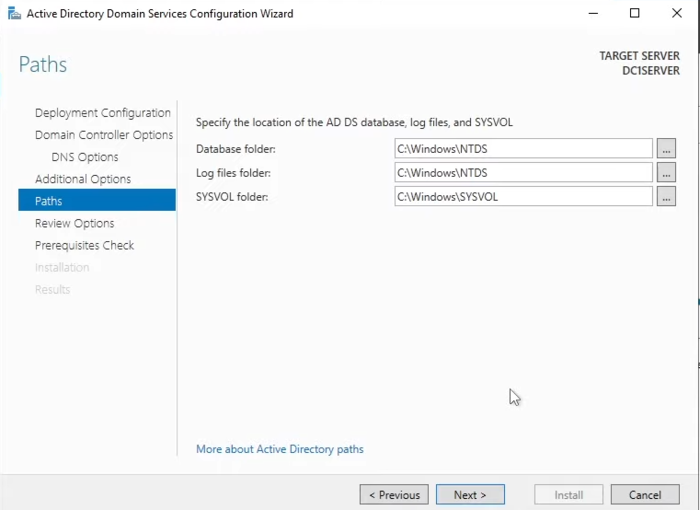
16. Review selections
This step is to check the options you selected during the active directory domain services set up in the previous steps. If you think you need to change, select the “Previous” option and apply the changes you want. If you are sure of your choices, click on the Next option.
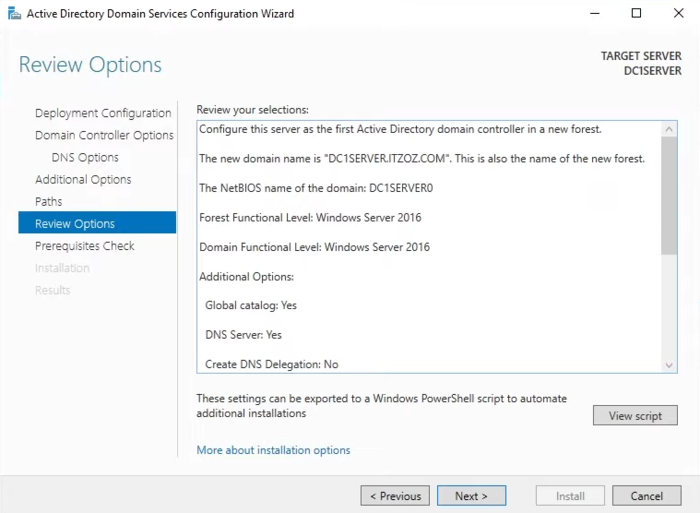
17. Prerequisites Check
At this step, the prerequisites for the Active Directory Domain Services installation are checked and confirmed, and you can see the results of the prerequisites check in the View Results dialog box. If you encounter an error, return to the previous steps, make the necessary corrections, and then select “Install” to start the installation process.
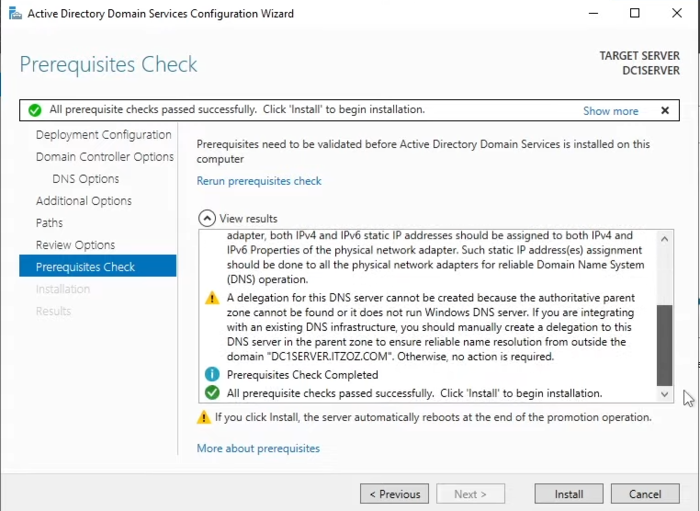
The installation will take some time, and also the server will reboot.
After the installation, you will be asked to allow the system to reboot.
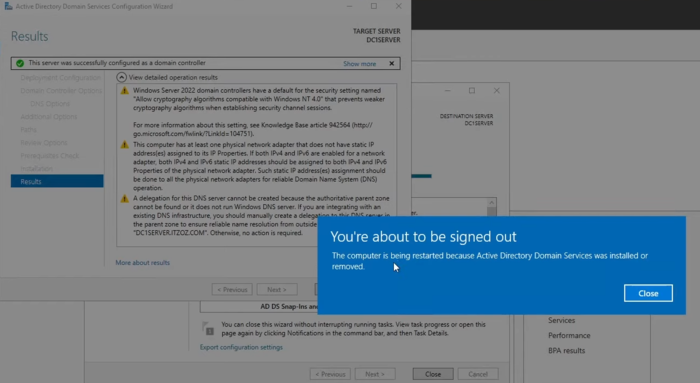
After the server is up, enter the username and password you set during installation and click the Arrow symbol to sign in to the domain controller.
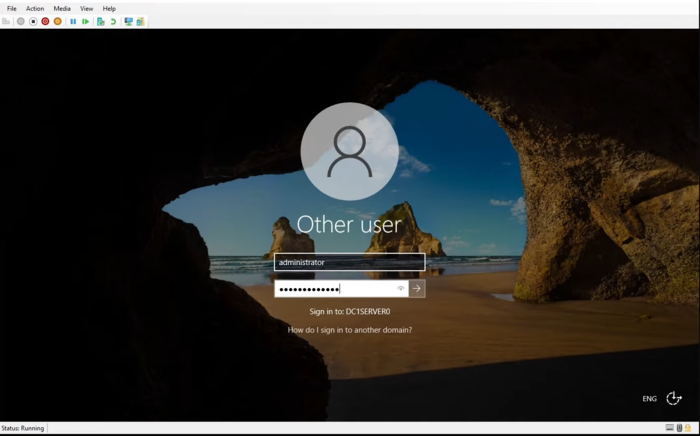
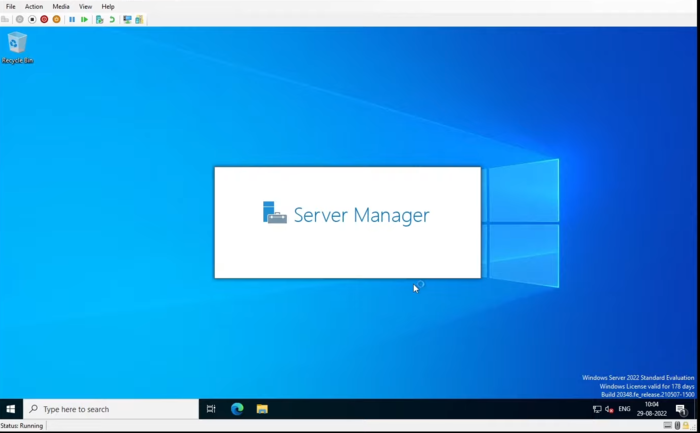
Note: Your password is the same password you used to log in to the local server before installing AD DS.
Congratulations, you have successfully installed Active Directory Domain Services on Windows VPS and logged in to your domain controller.
After accessing the Domain Controller, the Server Manager will automatically load everything you have installed. In the list, you see AD DS (AD DS stands for active directory domain services), and by double-clicking on it, you will see more details about AD DS, such as management services, performance, and other things.
FAQ
What are the different methods for AD DS installation?
Installing Active Directory domain services through Server Manager and windows powershell are the most common methods. You can also install AD DS through GUI and Staged RODC Installation.
Why is Active Directory not installed on my Windows system?
If you use the same password for the server's built-in Administrator account and the built-in domain Administrator account, or if the NetBIOS domain prefix is not specified as credentials for installation, you will have problems installing Active Directory.
Can Active Directory Domain Services be installed on a server more than once?
No, a domain controller supports an instance of ADDS. You can remove ADDS from the domain controller and upgrade the server as many times as you want by installing new ADDS.
Conclusion
In this tutorial, we guided you step by step on how to install Active Directory Domain Services (AD DS) on Windows VPS by screenshots so that you can use the wonderful facilities of Active Directory Domain Services to improve management at the enterprise level and your other goals and upgrade your server to a Domain Controller.
Using the Active Directory Administrative Center section, you can easily manage AD DS and get closer to your goals. If you encounter a problem at any installation step, ask us your questions in the comments section.
We appreciate that you have chosen our article to read.