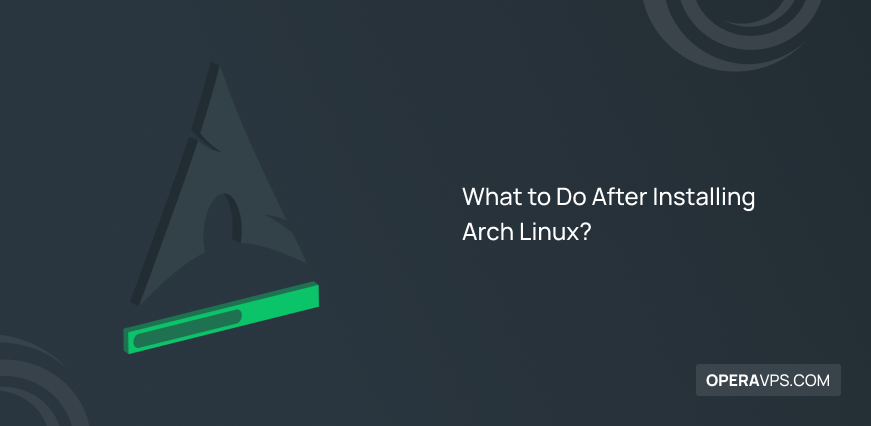
What to Do After Installing Arch Linux?
Previously, you have read what is Arch Linux article, and you are pretty familiar with Arch and its features. There are enough reasonable reasons to use Arch Linux as a simple, flexible, and lightweight distribution of Linux. To complete the guides of Arch Linux, this article teaches you what to do after installing Arch Linux. So, join us to learn the required steps you should do once the installation is finished. To start working with your favorite distribution, choose a Linux VPS hosting plan at an affordable cost.
Essential steps after installing Arch Linux
Arch Linux provides minimal installation and the rest of things should be done manually. As a user, you need to install your considered applications, desktop environments, and media codecs yourself. Also, to access Arch Linux and explore it, you must build your own Operating System from a base. If you have not installed it yet, or you found any probable issues, follow our article on How to install Arch Linux. Let’s start this tutorial and review all the necessary to do step by step.
Step 1: Update your system
As always, you must start by checking for updates. So, run the command below to update your system.
sudo pacman -SyyuStep 2: Install a Display Server
Once the installation of Arch Linux is finished, you would see that it comes without GUI. To have an ideal performance and a desktop user-friendly, some settings must be adjusted. To do this, run the following command to install a display server first.
sudo pacman -S xorgStep 3: Install a Desktop Environment (DE)
Now, Arch Linux is ready to install a desktop environment. Depending on your favorite desktop environment, find the related command and use it.
To install GNOME run:
sudo pacman -S gnome gnome-extraTo install KDE, run:
sudo pacman -S plasmaTo install Cinnamon, run:
sudo pacman -S cinnamon nemo-filerollerTo install MATE, run:
sudo pacman -S mate mate-extraTo install XFCE, run:
sudo pacman -S xfce4 xfce4-goodiesStep 4: Install a Display Manager
Once you installed your considered desktop environment, you need to log in to it. A display manager is required for this. Again, you are free to choose one. Run the command of your favorite display manager to install it.
To install LXDM, run:
pacman -S lxdmThen, enable it:
sudo systemctl enable lxdm.serviceTo install LightDM, run:
sudo pacman -S lightdm lightdm-gtk-greeter lightdm-gtk-greeter-settingsThen, enable it:
sudo systemctl enable lightdmTo install SDDM, run:
sudo pacman -S sddmThen, enable it:
sudo systemctl enable sddmDo not forget to enable the display manager you choose. Finally, reboot your system to see the login screen. Once you select the desktop environment from the list, this step is done successfully.
Step 5: Install an Arch User Repository helper
The Arch User Repository (AUR) contains numerous packages and applications. Since it is not possible to fetch these packages directly, we need help. AUR helpers are the programs that fetch packages from AUR. Use the command below to install one of the bests, paru.
sudo pacman -S base-devel git --neededcd parumakepkg -siTo fetch packages from AUR, run the following command:
paru -S <PACAKGE-NAME>Step 6: Install Additional Kernels
It is a smart decision to consider some kernels to use when the main kernel faces an issue. There are popular kernels available that you can choose to install from the list below. However, you may wish to check your current version of the Linux kernel. You can run the following command to see that easily.
uname -rNow, let’s back to installing your favorite kernel.
To install the LTS kernel, run:
sudo pacman -S linux-lts linux-lts-headersTo install the Hardened kernel, run:
sudo pacman -S linux-hardened linux-hardened-headersTo install the Zen kernel, run:
sudo pacman -S linux-zen linux-zen-headersStep 7: Install Microcodes
You are recommended to install microcodes for the sake of stability after installing Arch Linux. Microcode updates are released by processor manufacturers to improve stability and security. These updates include critical bug fixes for your system’s stability. Without them, you may experience unexpected system halts or erroneous crashes that are difficult to track down.
For AMD Processors:
sudo pacman -S linux-firmwaresudo grub-mkconfig -o /boot/grub/grub.cfgFor Intel Processors:
sudo pacman -S intel-ucodesudo grub-mkconfig -o /boot/grub/grub.cfgStep 8: Install Web Browsers
It is almost impossible to do our routine tasks without a Web browser. To start browsing, checking mails, and so on, run the related command of your favorite browser.
To install Firefox, run:
sudo pacman -S firefoxTo install Google Chrome, run:
yaourt -S google-chromeTo install Opera, run:
sudo pacman -S operaTo install SeaMonkey, run:
sudo pacman -S seamonkeyTo install Chromium, run:
sudo pacman -S chromiumTo install PaleMoon, run:
yaourt -S palemoon-binTo install Midori, run:
sudo pacman -S midoriTo install Vivaldi
yaourt -S vivaldiTo install QupZilla, run:
sudo pacman -S qupzillaTo install Otter-browser, run:
yaourt -S otter-browserHow to customize Arch Linux after installation
For now, you have installed all the essential things to feel more comfortable with Arch Linux. To customize Arch more than this, continue reading to find what you need for more. Installing themes and conky monitoring tool helps you to customize your Arch Linux. You can change the default theme through setting > appearance.
Use the following command to install some of the most liked themes.
yaourt -S arc-gtk-theme flatplat-theme-git vertex-themessudo pacman -S numix-themesTo monitor and display memory usage, CPU statistics, disk storage, swap, CPU temperature, and more, you can use a system manager application. Conky will be installed with the command below for free.
sudo pacman -S conkyTo learn more and be capable to control Arch Linux distribution, the Arch Wiki helps you to set up it better.
How to remove applications on Arch Linux
You can do all the steps of this article and do not worry if you need to remove any of the installed applications. Run the command below to remove your considered application.
sudo pacman -R package-nameFAQ
Would you please produce a DM for Arch?
If you mean a download manager, you can use Mozilla Thunderbird, which is free and open-source. Run the following command to install it.
sudo pacman -S thunderbirdConclusion
In this article, you learned What to Do After Installing Arch Linux. This guide is just for starting Arch Linux after installation and has some of the most used things on it. But you can find more commands to have more apps on it. However, if you prefer to be far from any hassle, you should use Manjaro, which is based on Arch. Follow our article to know What is Manjaro. Feel free to ask your questions and receive prompt answers.