08 July, 2025
by
RDP & VPS Windows Server Is Slow – Troubleshoot And Fix
Many criteria can make your VPS & RDP server run slowly. In this topic, we will check them one by one.
Why is Windows VPS & RDP server slow?
- First, you should check that your connection to the RDP is slow or the server itself is slow.
- Find out if there is a process or software in your server that has high resource usage or not.
- 2 processes are using the remote desktop connection port, which by default is (3389).
- Viruses, Malware, or Trojans have infected your server.
- You’re out of space on the server.
- Uninstall unnecessary software.
- Organize and clear desktop icons.
- Your server has fewer resources. (Upgrade your service)
-
1- Maybe the remote connection to the server is slow, not the server.
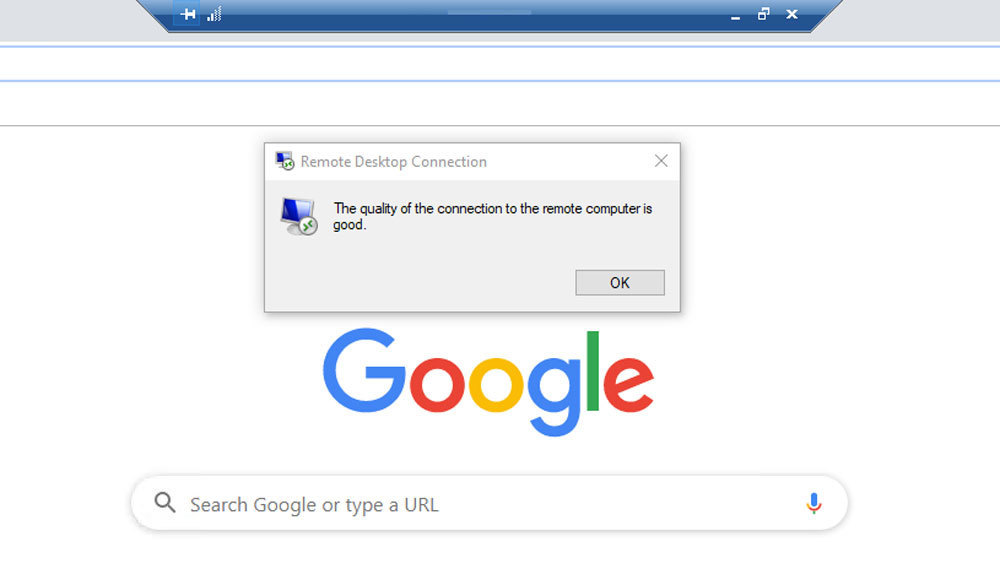
-
2- Open run (Windows key + R) and write taskmgr
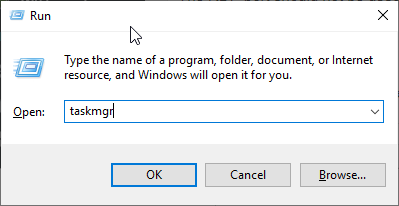
Here you can see the apps and processes, so easily you can close the tasks which are using high resources by clicking the end task.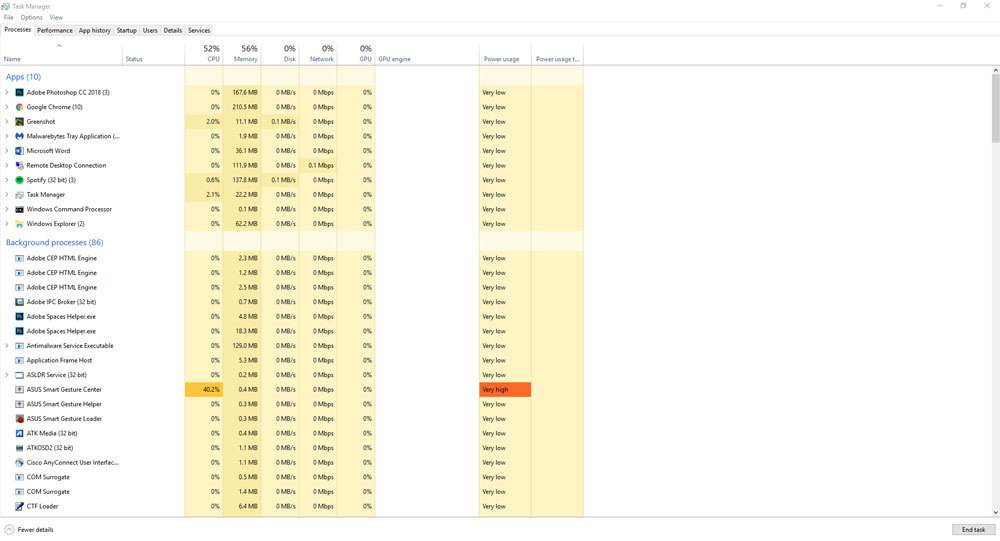
Consider that 2 browsers simultaneously can use many resources, so it’s better to use one of them. -
3- If a second process uses the remote connection, which is 3389 by default, it can cause in conflicts and finally make your server run slowly.
Open RUN by pressing the Windows button + R and type cmd, then press the enter button.
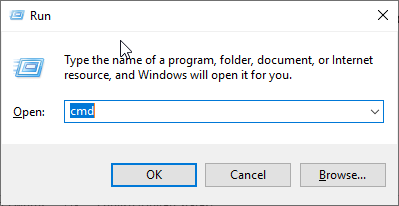
-
In CMD, write the command netstat –a –o to view the process and, as a result, the ports which they are using.
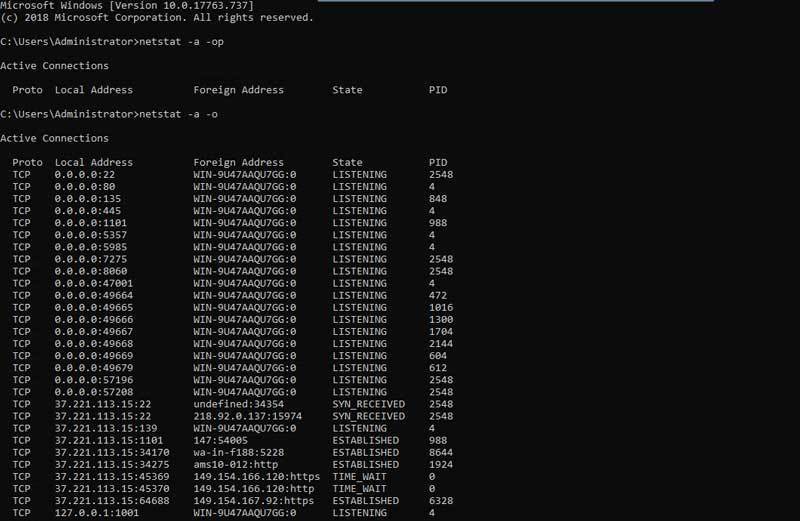
Note: Compare the remote connection port with PID (Process ID) of it.
Note: A second PID should not use the RDP port. -
4- Maybe, your server is infected by Viruses, Malware, or Trojans. To check this, you can download a powerful antivirus and anti-malware; I use the defender of windows itself and antimalware like Malwarebytes, which you can download for free.
-
5- Open my computer and check whether the drive in which Windows is installed is free of space or not because low space can decrease your server’s speed. Be sure to have a minimum of 400 to 800 MB of free space to let the system keep temporary files.
If it’s not free, maybe you have filled it by yourself, or as a result, it has been filled by Windows temporary files.
Have you filled it by yourself? So you can easily delete or move the additional files to another drive. If not, it has been taken by the Windows temporary files. In this situation, you can use the disk cleanup feature to remove the temporary files.
Right-click on the drive which Windows is installed on it and use the disk cleanup option.
-
6- You may have installed additional software installed on your server, and you don’t use them. You can easily uninstall those apps to free up space and also to speed up the server as a result.
-
7- Crowded desktop can easily decrease the speed of your server. Try to organize the desktop items and clean up the additional files to speed up the system.
-
8- If none of the explained items speed up your server, maybe your server’s resources are low. You can easily open the task manager and analyze the situation of hardware.
And check which browser uses more RAM to manage tabs if your resources are low.
If you feel that you’re out of resources, you can easily upgrade the server and speed it up.