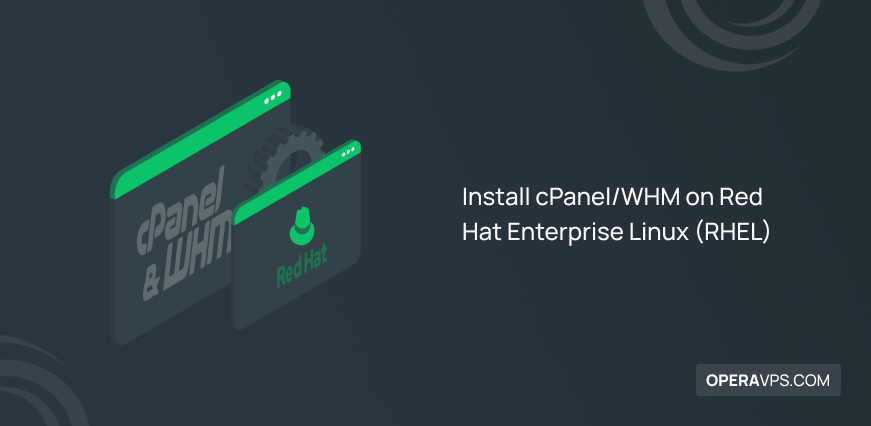
Install cPanel/WHM on Red Hat Enterprise Linux (RHEL)
The most widely used web hosting control panel for Linux operating systems is cPanel/WHM. You can effortlessly manage our web hosting environment with cPanel/WHM without the need for additional technical knowledge. In this article, you will learn How to Install cPanel/WHM on Red Hat Enterprise Linux.
It is possible to use cPanel/WHM to manage any web hosting server if you have a basic understanding of networking and hosting. So, if you are a newbie, do not lose this tutorial and review all the required steps to install cPanel on Red Hat (RHEL).
What is cPanel/WHM & Who Must Use it?
The most well-liked and often used control panel for organizing and automating web hosting activities is cPanel. With a very straightforward and straightforward graphical layout, it is the most user-friendly and intuitive control panel in the entire world. A web browser is used to access the cPanel web hosting control panel, which has a three-tier structure for system administrators, resellers, and end-user website owners.
cPanel offers command line access and API-based access for third-party software integration, allowing web hosting companies, developers, and administrators to automate their system administration procedures. These features are in addition to the stunning user interface. In order to set all of their services—including a database, file manager, email account creation and management, dynamic data backup, subdomain creation, and WordPress installation—web hosting companies offer this robust control panel.
The web hosting admin panel known as WHM, or Web Host Manager, enables the hosting company to manage the accounts of its customers. In actuality, it concurrently oversees a number of cPanel-based websites. Other users can purchase hosting space from WHM, and this server might provide you with characteristics like fast bandwidth and large space that are more valuable than you might have anticipated. When managing several sites, you can divide your server into different hosts with WHM and give each one-to-one user administrative access. This gives you greater freedom and control.
cPanel Supports below Operating Systems:
- CentOS 6 and Red Hat Enterprise Linux 6 CentOS 8
- CloudLinux 6
- CentOS 7, Red Hat Enterprise Linux 7, CloudLinux 7
- Ubuntu 20.04 LTS
- CloudLinux 8
- AlmaLinux OS 8
Is Red Hat Enterprise & Linux the Same?
Initially, Red Hat successfully supported a unique Linux distribution known as “Red Hat® Linux.” Red Hat Linux has become linked with success and dependability in the minds of many users. Red Hat’s technology and solutions have since expanded on this success to cover almost all facets of the IT stack. A Linux distribution is curated, secured, and supported by Red Hat. This Linux distribution is now known as Red Hat Enterprise Linux after merging with the Fedora Linux Project in 2003. Red Hat Enterprise Linux is currently used to support and power software and technologies for automation, cloud, containers, middleware, storage, application development, microservices, virtualization, management, and other purposes.
As the foundation of many of Red Hat’s offerings, Linux plays a significant role. Linux has a much larger purpose than just being a server operating system; it serves as the cornerstone of the current IT stack. Linux is an operating system kernel, a basic building block. A particular operating system that is based on the Linux kernel is Red Hat Enterprise Linux, or RHEL for short. Linux is never a thing in and of itself; it requires an OS to do anything.
Prerequisites to Install cPanel/WHM on Red Hat
Make sure you meet the following requirements before installing cPanel/WHM on your system.
- Buy Linux VPS running Red Hat.
- At least 1 GB RAM.
- At least 20 GB Hard Disk.
- cPanel License. (Will be Explained in this guide)
- Perl & Curl Installed.
- Standard hostname Fully Qualified Domain Name (FQDN).
- Static IPv4.
- At least 226MHZ Processor.
- 1 core CPU 1.1 GHz
- Disable OS Firewall before installation.
Tutorial cPanel/WHM Installation on Red Hat Enterprise Linux
It is straightforward to Install cPanel/WHM on Red Hat. After providing the above pre-requirements, you are ready to go through the steps of this guide.
Step 1. Update Your Server
As usual, update your server before starting the installation process.
yum update -yIt will take some time.
Step 2. Add Hostname
The format of the hostname that cPanel requires is Fully Qualified Domain Name (FQDN). For instance, we’ll use the hostname myeserver.mydomain.com.
Instead, you should use your own hostname. The command to set it is as follows:
hostnamectl set-hostname myeserver.mydomain.comStep 3. Disable Network Manager Service
Computer connections are made through the Network Manager service; while installing cPanel, you are prompted to disable or uninstall this service. So, run:
service NetworkManager stop
chkconfig NetworkManager offStep 4. Disable SELinux
Disable these features if your server is running SELinux security measures. Run the command below to disable it. Set the parameter SELINUX to disabled in the configuration file /etc/selinux/config.
# vim /etc/selinux/config
# This file controls the state of SELinux on the system.
# SELINUX= can take one of these three values:
# enforcing - SELinux security policy is enforced.
# permissive - SELinux prints warnings instead of enforcing.
# disabled - No SELinux policy is loaded.
SELINUX=disabled
# SELINUXTYPE= can take one of three two values:
# targeted - Targeted processes are protected,
# minimum - Modification of targeted policy. Only selected processes are protected.
# mls - Multi Level Security protection.
SELINUXTYPE=targetedReboot the server after setting the parameter.
Step 5. Install cPanel/WHM on Red Hat
Now, you are ready to install cPanel/WHM on Red Hat. To do this, simply run the commands below:
# cd /home
# curl -o latest -L https://securedownloads.cpanel.net/latest
# sh latestIt can take some time to finish the cPanel setup.
Step 6. Enable Network Manager Service
Once the installation is complete, use the commands below to enable this service.
service NetworkManager start
chkconfig NetworkManager onStep 7. Reboot Your server
Rebooting the server is not required, however, you can still restart all installed services using the command listed below.
rebootThe script will now run for a few hours, and following installation, you will receive some output, including the amount of time spent installing as well as the server access URL and access information. You will receive WHM access similar to the URL below:
Access URL
https://your –server-public-ip:2087OR
https://server-hostname:2087Activate Free 15 Days Trial cPanel/WHM License on Red Hat
Since you have installed cPanel with a 15-day trial license, you need to activate it. Also, you can purchase a paid license. Since you need to configure the cPanel 15-day free license activation, log into your cPanel Store account. If you have not registered your own cPanel Store account, follow the below steps to Create a cPanel Store user account:
- Open the cPanel management interface.
- Access your account.
- To access the WHM panel, type your server login and password.
- Accept the terms after reading them and select the Create Account option.
You will get a message in the email account you designated for WHM asking you to enter the cPanel account password.
To connect your server’s IP address to the email address you’ve entered, use the ALLOW ACCESS option.
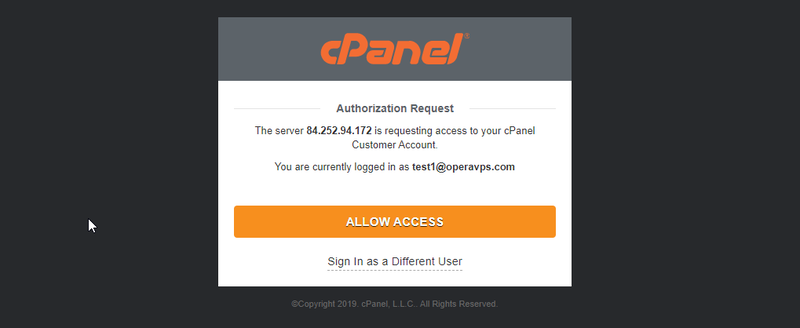
The previous step still applies if you establish a user account in the browser where you set up WHM and enter your email account, but if you use a different browser to enter your email, you can specify a password by clicking on the link you were sent. The code that was delivered to your email must be entered.
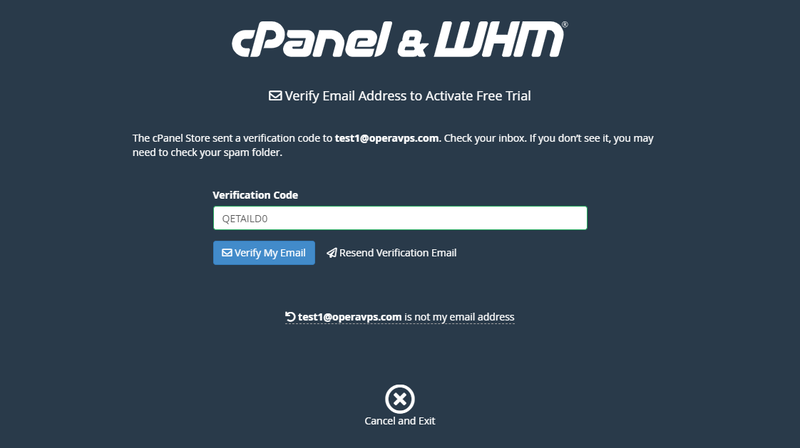
The information about the activation of the cPanel trial license is displayed on the following page along with the words “15-day free Trial License Activated.” then navigate to the settings area.
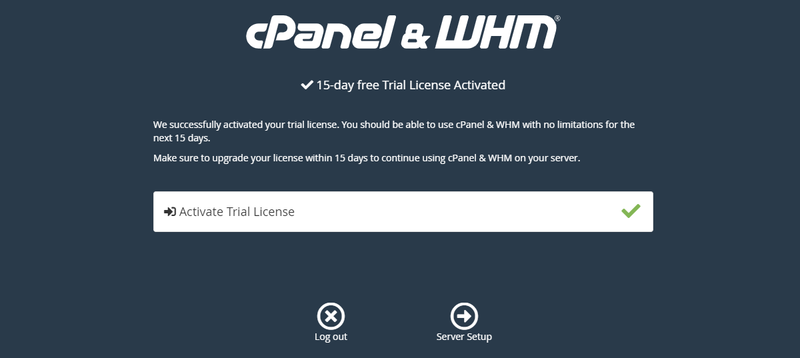
You must enter your email address in the following field in order to receive updates from WHM about potential errors. Next, you need to enter two name servers. Your domain or subdomain can be connected to your WHM server via name servers.
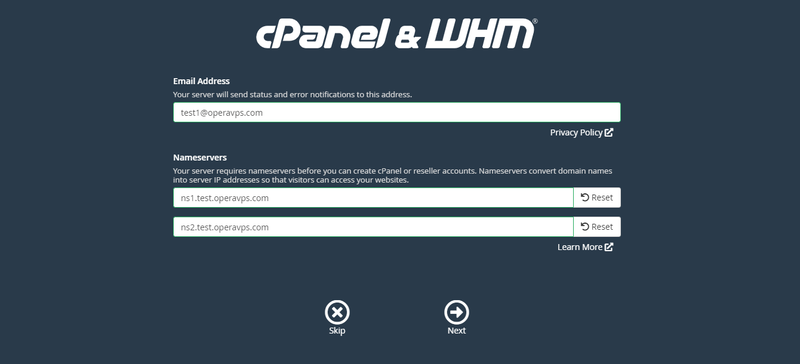
In this way, you have finished the cPanel WHM installation and generated the free trial license.
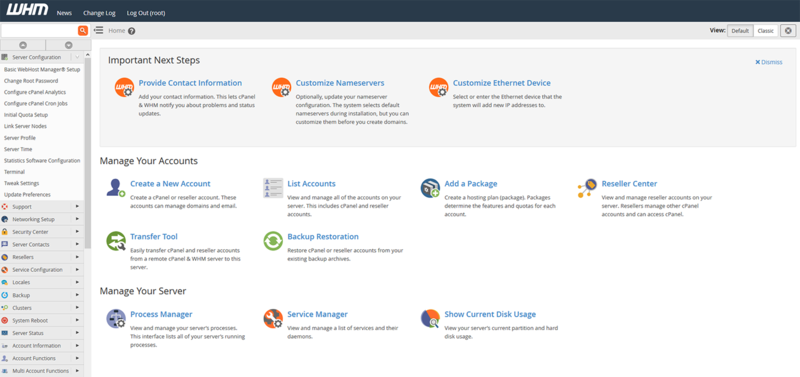
Restart the server after installing WHM and make the necessary changes to apply your settings.
How to Activate, Purchase, and Update the cPanel License on Red Hat
- To purchase cPanel License, order a cPanel license through the Licenses page of the OperaVPS website.
- Also, to verify the cPanel License, you can make sure if your license is activated successfully or not. To do this, use the cPanel verify system.
- And finally, to update the cPanel license, use the
/usr/local/cpanel/cpkeycltcommand.
FAQ
How to restore accounts to a freshly installed server?
Use the /etc/cpanelacctrestore file that contains a list of accounts to automatically restore during the cPanel & WHM installation process.
What format is correct to create a backup file?
Your backup filename must use one of the below formats:
cpmove-{USER}
cpmove-{USER}.tar
cpmove-{USER}.tar.gz
{USER}.tar
{USER}.tar.gz
backup-{MM.DD.YYYY}{HH-MM-SS}{USER}.tar
backup-{MM.DD.YYYY}{HH-MM-SS}{USER}.tar.gz
Does installer exclude the nsd* package on Red Hat Enterprise Linux?
Yes, it does because cPanel & WHM handles its own installation of services through the rpm.versions system
Should FTP server and X Windows System be installed on my server before installing cPanel/WHM?
No. These ones and other yum groups should not be installed.
Conclusion
In this article, you learned How to Install cPanel/WHM on Red Hat Enterprise Linux (RHEL). If you follow the above steps properly then you can smoothly install cPanel on Red Hat without any errors and enjoy managing your web hosting environment. However, do not hesitate to contact us if you encounter any problems. Our technical support team will try their best to solve your problems.