How to Install Dropbox on Ubuntu [using Terminal & GUI]
Dropbox is one of the most popular and oldest files hosting services that is used as a cloud storage service. Using Dropbox, users can store files, documents, photos, etc. online and synchronize the saved files with their devices. In addition, Dropbox makes it possible to access and save files when they do not even have access to other storage devices.
Today, many software such as Microsoft OneDrive, Box, Sync, and Google Drive have replaced Dropbox, but Dropbox has been able to attract the attention of users with its advantages. One of the valuable advantages of Dropbox is sharing the Dropbox link to solve the challenge of sending large files.
Dropbox offers users the possibility of using the free service plan, you can get 2GB of space by creating an account for free, and if you invite your friends, you will receive extra space as a gift. In addition to Windows and MacOS, Dropbox now also supports Linux. Talking about the features of Dropbox does not end here, but since the purpose of this article is to teach how to install Dropbox Ubuntu Linux, we focus on the tutorial on how to install Dropbox Ubuntu 22.04.
If you are looking for a cloud storage service and you want to access it everywhere and be able to upload different files to it, then after buying a Linux VPS, you should Install and use this service, which has more than 400 million users worldwide. By reading this article, you will learn how to install Dropbox for Ubuntu using the terminal and graphical user interface.
Installing Dropbox on Ubuntu using Command Line
By following the steps that we teach below, you can easily benefit from the features of the Dropbox software in the Ubuntu system, but before referring to the Dropbox installation steps, you must consider the Dropbox installation prerequisites.
Dropbox install prerequisite
To follow the instructions below to ubuntu install Dropbox, it is necessary to use Ubuntu VPS or an Ubuntu system. In addition, to be able to install Dropbox on Ubuntu VPS, you need to use an account withsudoprivileges.
1. Updating the Ubuntu repository
Fortunately, the Ubuntu repository supports the Dropbox client, so you can download and install the Dropbox software by running the relevant commands directly from the Ubuntu repository. After accessing the Ubuntu terminal by pressing the [Alt] + [Ctrl] + [T] keys simultaneously, first update the Ubuntu repositories package list by running the following command:
sudo apt-get updateYou may be asked for your password at this step, so enter your password and then press the Enter button.
2. Install Dropbox Ubuntu client
Since the Dropbox dropbox ubuntu client is included in the Ubuntu repository, installing the Dropbox client is as simple as running a single command. The command you need to run to install the Dropbox client is as follows:
sudo apt-get install nautilus-dropboxOutput:
Reading package lists…Done
Building dependency tree
Reading state information…Done
The following additional packages will be installed:
Libappindicator1 libindicator7 libpython-stdlib python python-cairo python-gobject-2 python-gtk2 python-minimal python2.7 python2.7-minimal
Suggested packages:
Indicator-application python-doc python-tk python-gobject-2-dbg
Python-gtk2-doc python2.7-doc binfmt-support
Recommended packages:
Python-gpgme
The following NEW packages will be installed:
Libappindicator1 libindicator7 libpython-stdlib nautilus- drpbox python
Python-cairo python-gobject-2 python-gtk2 python-minimal python2.7
Python2.7-minimal
0 upgraded, 11 newly installed,0 to remove and 0 not upgraded.
Need to get 1.159 KB/2.693 KB of archives.
After this operation, 10,0 MB of additional disk space will be used.
Do you want to continue?[Y/n]3. Confirming dependencies and additional Dropbox packages
After you have installed the Dropbox client on the Ubuntu system, you will see requests to confirm the installation of dependencies and additional packages of the Dropbox software, which you must press the “Y” or “J” buttons to install additional Dropbox dependencies and packages.
After installing the additional Dropbox packages and completing the Dropbox installation process, you will see the Dropbox installation window, in which you must select the “Start Dropbox” button to complete the Dropbox installation process.
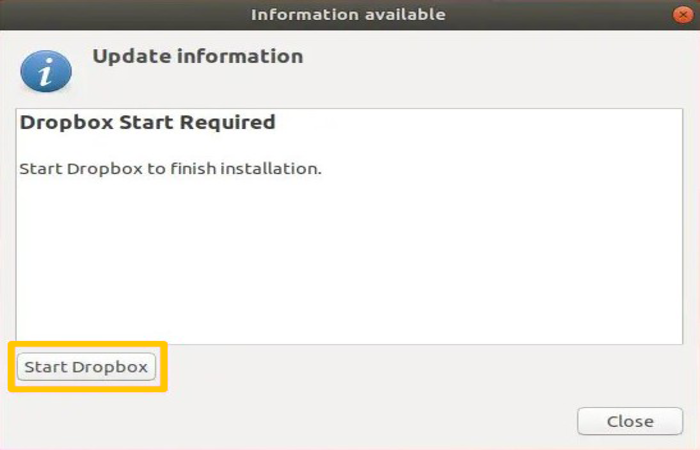
Then, by selecting the” OK “option, the process of installing Dropbox on the Ubuntu system ends successfully.
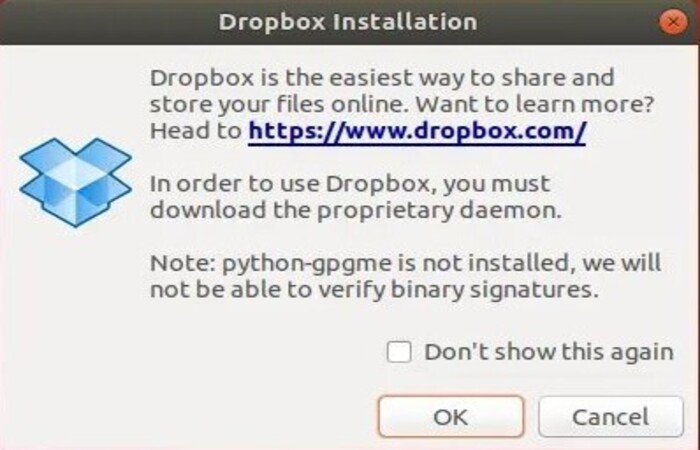
If the Ubuntu system does not support the python-gpgme package by default, you can install the python-gpgme package on the Ubuntu system by running the following command:
sudo apt install python-gpgmeIf your VPS does not support Python by default and you plan to install Python on a VPS, our training article can be a good guide for installing Python on a VPS with Linux and Windows.
Installing Dropbox on Ubuntu using the GUI
If you are not familiar with the Ubuntu command line interface, you can use the Ubuntu desktop interface to install Dropbox linux. To install Dropbox using the graphical user interface, go through the following steps with us so that at the last step, you will see the Dropbox program on your screen and be surprised by the simplicity of this process.
It should be noted that you can download and install Dropbox through the App store and from the official Dropbox website. In this tutorial, we will install the Dropbox software through the App Store. Let’s go to start.
1. Select the “Show Applications” icon and search for “software” in the search bar to find the “Ubuntu Software” app and open it.
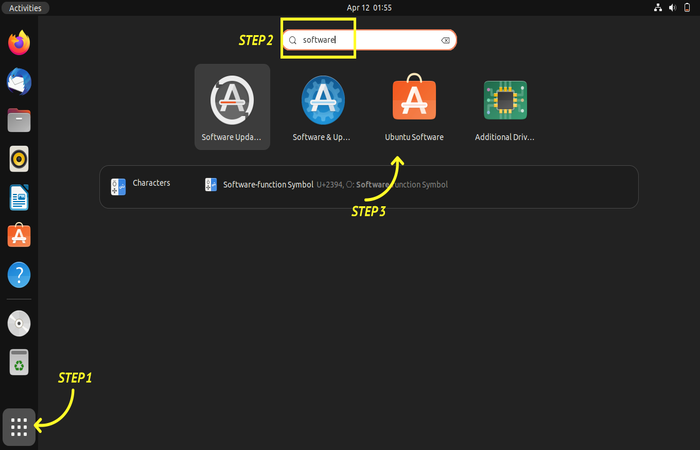
2. After opening the Ubuntu App store, select the search icon on the top left side of the Ubuntu software window to find the Dropbox software to install.
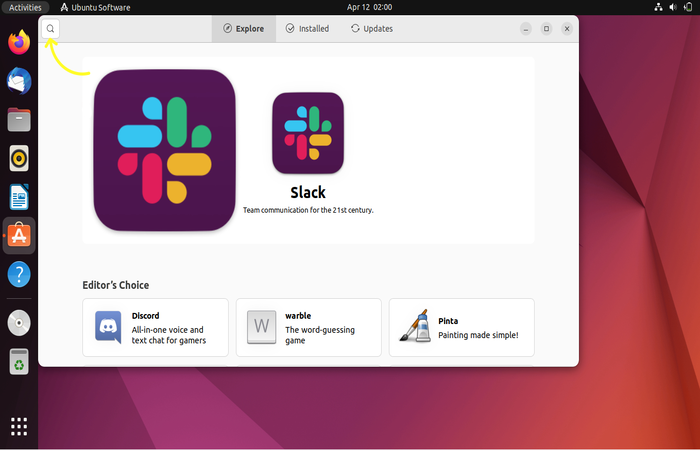
3. Type “Dropbox “in the search bar and click on the “Dropbox” option. Then select the “Install” option.
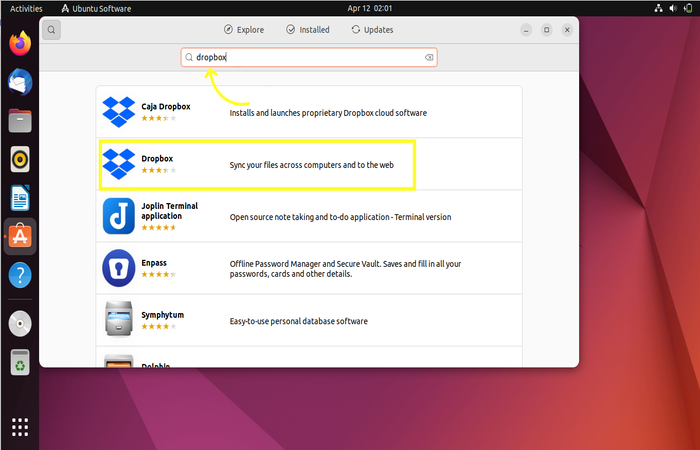
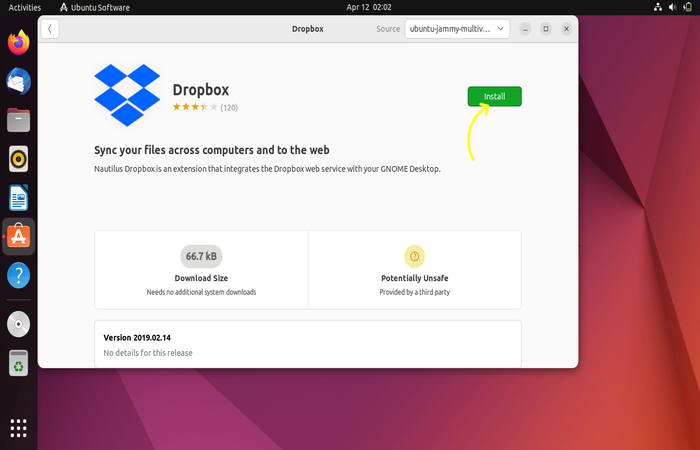
4. To install Dropbox, you will be asked for the Ubuntu system password to confirm user authentication. After entering your password, select the “Authenticate” button to complete the Dropbox installation process. You can see the installation process in the right corner of the Dropbox window.
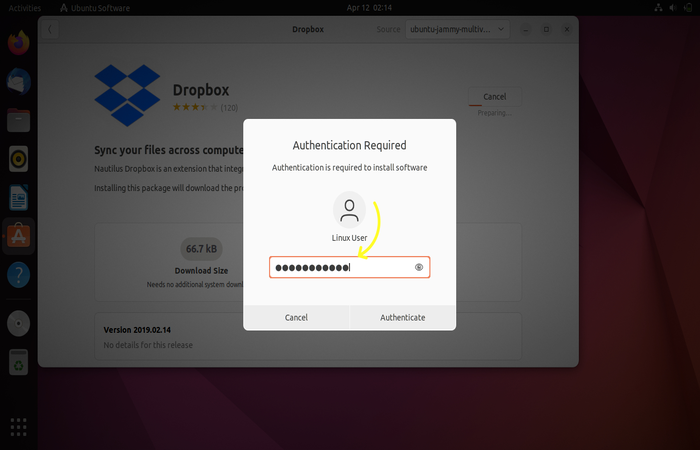
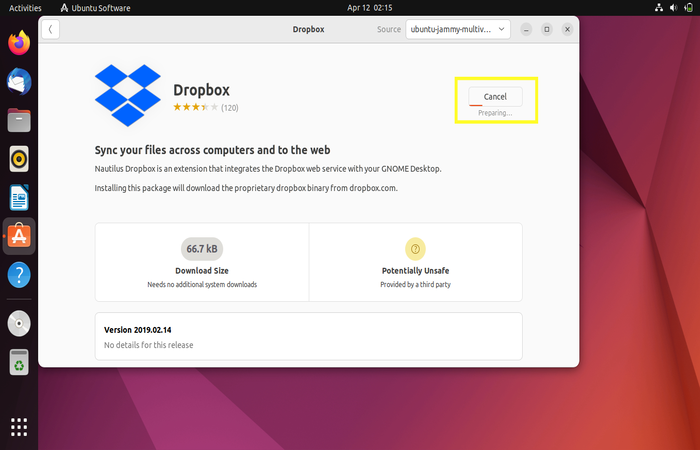
5. After completing the Dropbox installation process, search for the Dropbox program in the “Show Applications” menu and open the program by clicking on it.
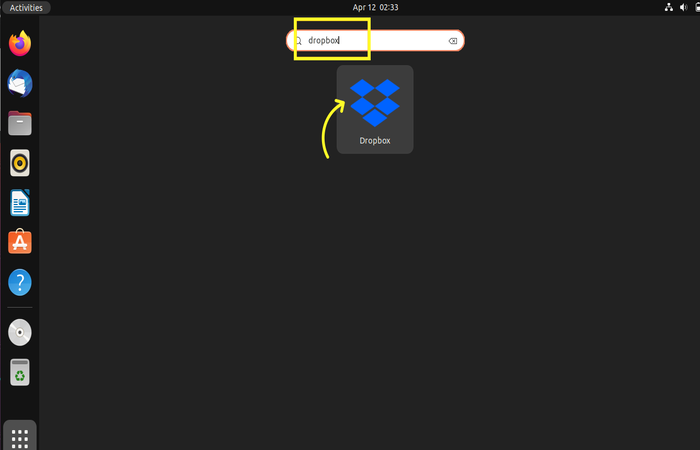
6. By opening the Dropbox program, you will see the Dropbox installation dialogue box, in which you must press the OK option to start the installation.
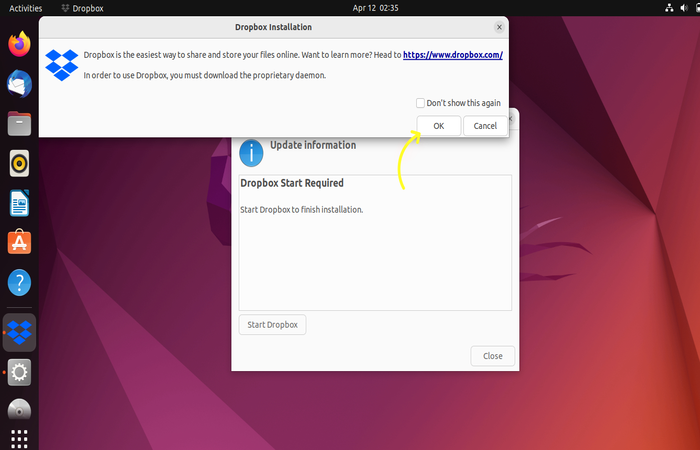
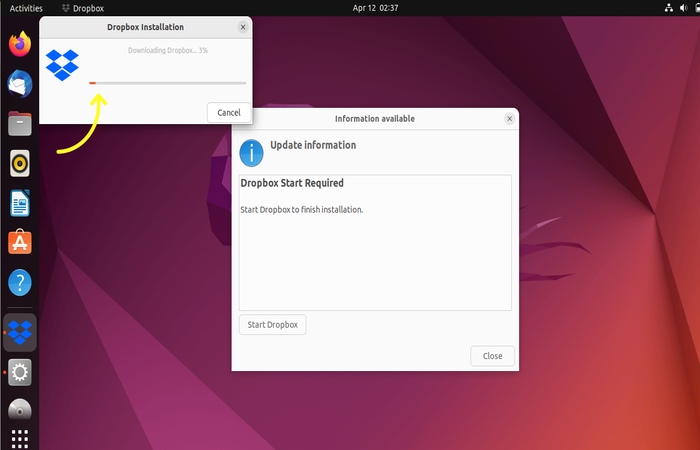
7. To start Dropbox’s service, select the “Start Dropbox” option.
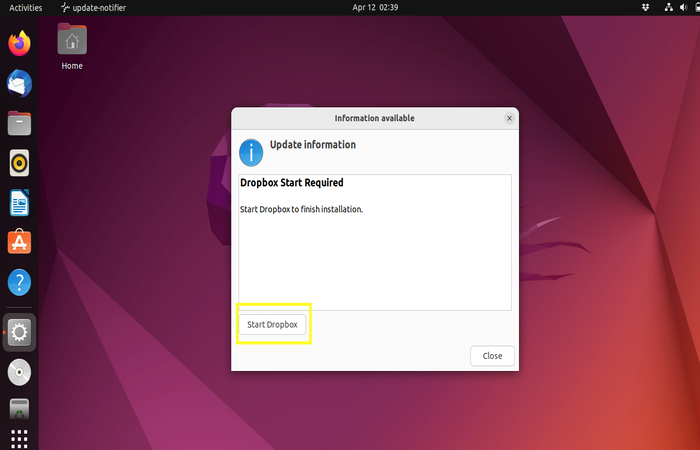
8. In this step, you will be directed to the official Dropbox website and if you do not have an account, you must create a new account. If you already have an account, you must enter your password and email address.
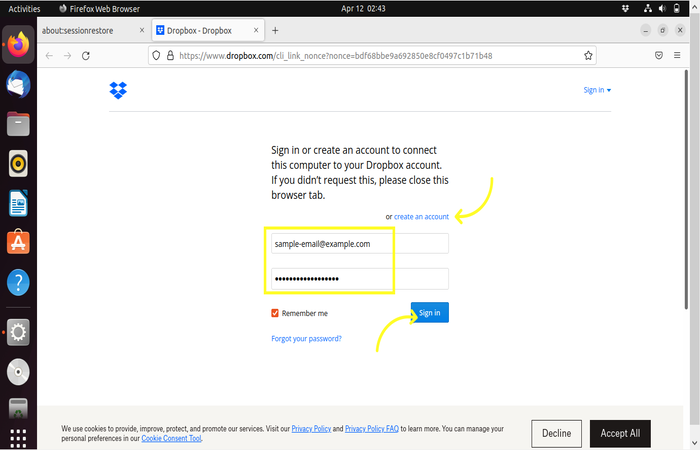
9. After logging in to your Dropbox account, select the “continue to dropbox” option and enter the dropbox folder.
Note: This service will not work until you have successfully logged in to your Dropbox account. Also, the free plan of this service limits the number of devices using the service and the link to the user account.
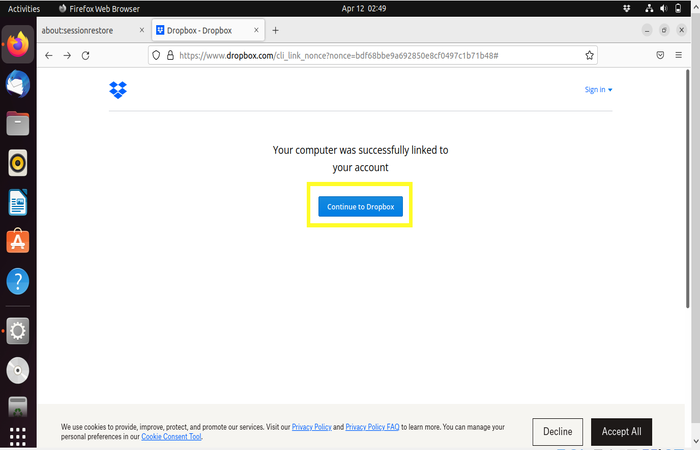
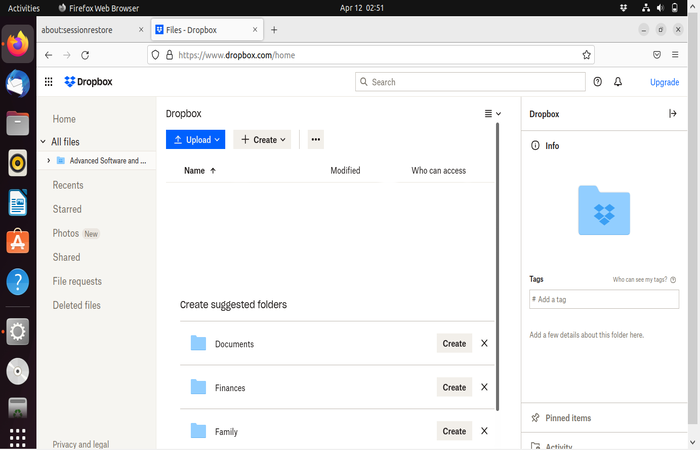
10. After logging in to your Dropbox work account, the Dropbox folder will be displayed in your main list, and finally you can access the Dropbox software by referring to the right corner on the top bar of the screen. As you can see in the image below If you click on the Dropbox icon, the dropbox folder will be available in the drop-down menu that opens, and you will have access to your files in this section.
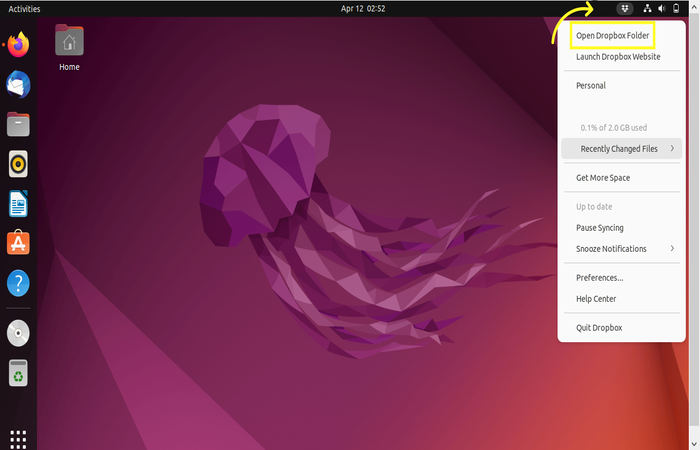
Finally, you have successfully installed the dropbox software using the GUI on Ubuntu 22.04 system.
ubuntu dropbox not syncing
If you find that Dropbox is not syncing after installing Dropbox on Ubuntu, try the following steps to troubleshoot and resolve the issue:
1. Make sure your internet connection and check stable internet connection because slow internet will cause a Dropbox synchronization error.
2. Update Dropbox to the latest stable version by running theDropbox updatecommand.
3. Restart the Dropbox client. For this, you can close the Dropbox program and open it again through the applications menu or run the following commands:
dropbox stop && dropbox startTo solve the Dropbox synchronization problem, clearing the cache can also be useful. For this, run the following command:
dropbox stop && rm -rf ~/.dropbox-dist ~/.dropbox && dropbox start5. Select the files and folders you want to synchronize if you are sure that selective synchronization is active. For this purpose, right-click the Dropbox icon, choose preferences from the menu, and go to the sync tab to check the settings.
6. Check Ubuntu and Dropbox storage space and free space if needed.
If your problem is not solved by checking these items, get help from the Dropbox support team.
FAQ
Where are Dropbox files stored?
The files you share with Dropbox are stored online in secure storage servers in data centers. In addition, Dropbox encrypts its saved files to improve security.
How to find out that the Dropbox file has been viewed?
On dropbox.com, if you hold the preview of your file on the gray avatar, you will see the date when other users last viewed your file.
Conclusion
Dropbox is a cloud storage service that provides the possibility of storing files in the cloud and synchronizing files. Using Dropbox, users can access their information anywhere in the world without the need for other storage tools such as flash. After downloading and installing DropBox on your computer, a special folder is created and the files you want to save in the cloud are kept in these folders; The contents of these folders are synchronized with Dropbox servers and other computers and devices on which you have installed the Dropbox application, and the same and up-to-date files are kept on all devices.
In this article, we taught how to install Dropbox in Ubuntu 22.04 using the terminal and graphical user interface, so you can install Dropbox in any method you prefer. If you need more guidance in any part of this tutorial, share your questions with us in the comments section so that we can guide you as soon as possible.
how do i reinstall dropbox?
If you have already installed Dropbox in Ubuntu, you should remove it using the sudo apt-get remove nautilus-dropbox command, and you should also remove the Dropbox configuration files using the rm -rf ~/.dropbox ~/.dropbox-dist command, then download and install the latest version of Dropbox.
Why I could not start dropbox daemon?
using the ps -aux | grep dropbox command , check if Dropbox is running in the background before starting the Dropbox daemon. If you see a process related to Dropbox, kill it. Make sure that the Dropbox installation directory is correct by using the ls ~/.dropbox-dist/ command. Check for sufficient permissions to run Dropbox daemon and ensure that you install the necessary dependencies to run dropbox.
What is the Dropbox download Linux command?
to download the Dropbox installation package on linux, you can use the following command: wget -O dropbox.tar.gz "https://www.dropbox.com/download?plat=lnx.x86_64" To install Dropbox on Linux from the official repository, you can use the following commands: For Ubuntu: sudo apt-get install nautilus-dropbox For Fedora-based distributions: sudo dnf install dropbox