Windows 10 Installation Using Bootable USB
Windows 10 installation involves setting up the operating system on a PC using a bootable USB. Follow a step-by-step process to ensure a smooth, secure, and efficient setup.
🤖AI Overview:
Windows 10 installation entails installing or upgrading the Windows 10 OS using a bootable USB or installation media. It requires downloading the ISO, creating a bootable USB, then booting the PC from USB to configure settings and activate Windows. This ensures a proper, compliant system setup for business or personal use.
Windows 10 installation prerequisite
- Windows installation media (Windows 10 ISO file or DVD)
- Empty USB with at least 8 GB of free space
- 1GHz CPU
- at least 1 GB of RAM
- 16 GB of hard drive space
If you plan to take advantage of the features of Windows 10 on a VPS and devote your time to more critical purposes instead of spending time installing Windows 10, buying a Windows VPS with Windows 10 pre-installed is a wise decision.
The easiest way to install Windows 10
If you have already installed Windows 8 and are using older versions of Windows on your system, you do not need a bootable USB to upgrade to Windows 10, and these steps will be easier for you. Switching to Windows 10 from another operating system requires an installation disk or bootable USB flash drive. Follow the steps below to install Windows 10 using a bootable USB:
1. Create a bootable USB
First, connect an empty USB with at least 8GB capacity to the PC to host Windows 10 files.
If you purchase Windows 10 through a Microsoft account, ensure a product key is available to activate Windows. If you decide to install Windows 10 on a new hard drive while you don’t have a product key, you must make sure you have access to the Windows 10 digital license in your Microsoft account before installation, and then, if Windows is activated through a digital license, go to settings> Update & Security > Activation from current installation > Add an account to link the Microsoft account with the steps you follow.
Note: The product key is not necessary for Windows users who have already installed the old version of Windows and intend to upgrade to Windows 10.
Start creating Windows 10 installation media by opening your favorite browser and downloading the ISO file of Windows 10 from the official Microsoft website.
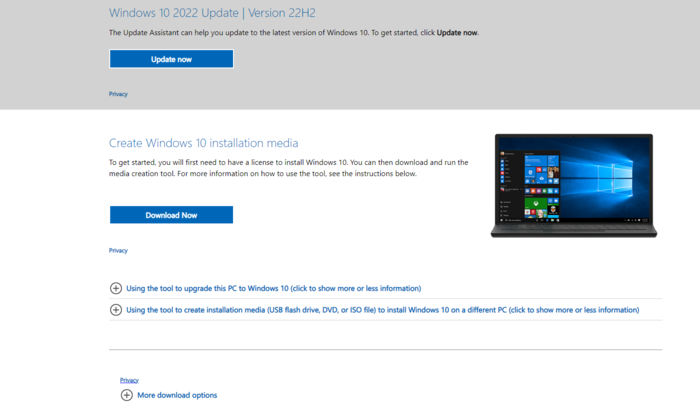
After downloading the ISO file of Windows 10, run the downloaded file in the downloads folder (the file name is media Creation Tool21H2.exe). Respond to the “Do you want to allow this app to make changes to your device” request by clicking “Yes” to agree to the desired terms and run the installer.
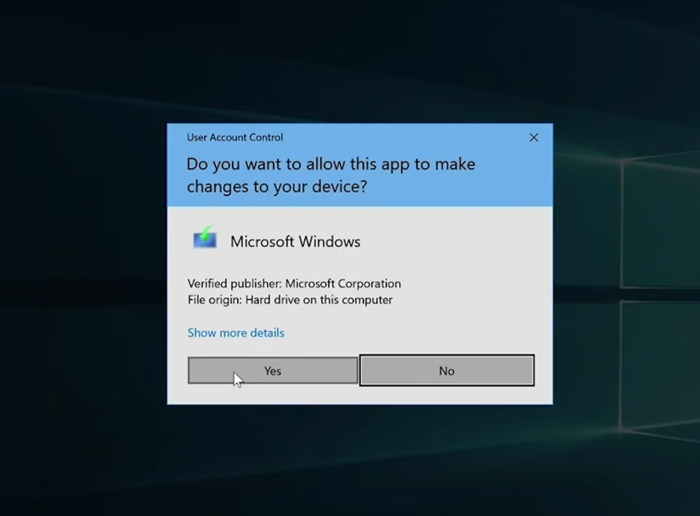
Agree with the license terms by clicking the “Accept” option.
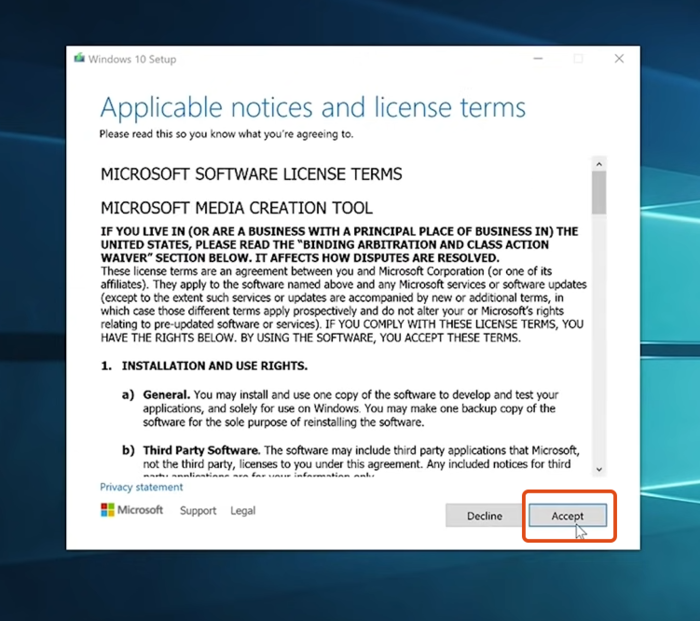
You will enter a page that asks you if you want to upgrade your version of Windows or if you want to create a Windows installation disc or drive compatible with any hardware to use to install Windows 10. Since it is assumed that we do not intend to upgrade the version of Windows and we want to create a bootable USB, select the option “Create installation media” and click “Next.”
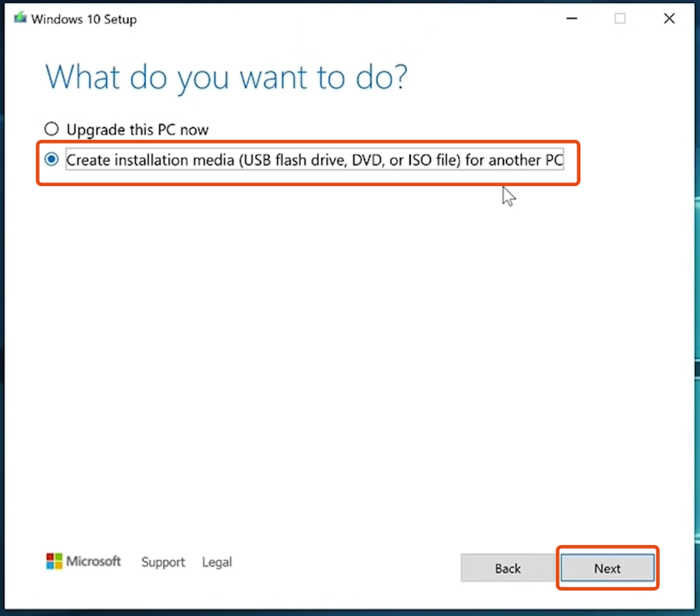
Set the OS language, edition, and architecture according to your preferences by the provided menu, and then continue by selecting the “Next” option. If you install Windows 10 on your PC, you can accept the recommended settings and continue.
It should be noted that for the architecture if you have doubts about choosing between 64-bit or 32-bit, you can select the “both” option.
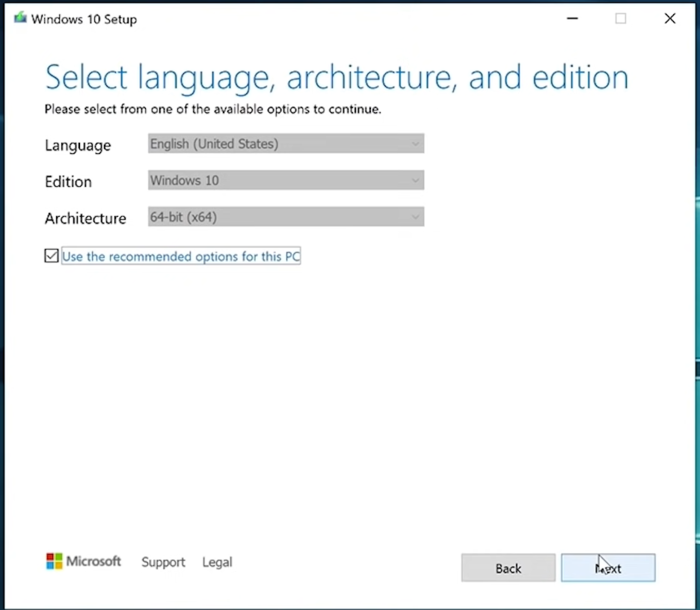
To create a USB install, select “USB flash drive” as the installation type and then continue by selecting the “Next” option. The ISO file is used to create a DVD because it burns on a DVD, so you cannot select the ISO file option to create a USB flash drive.
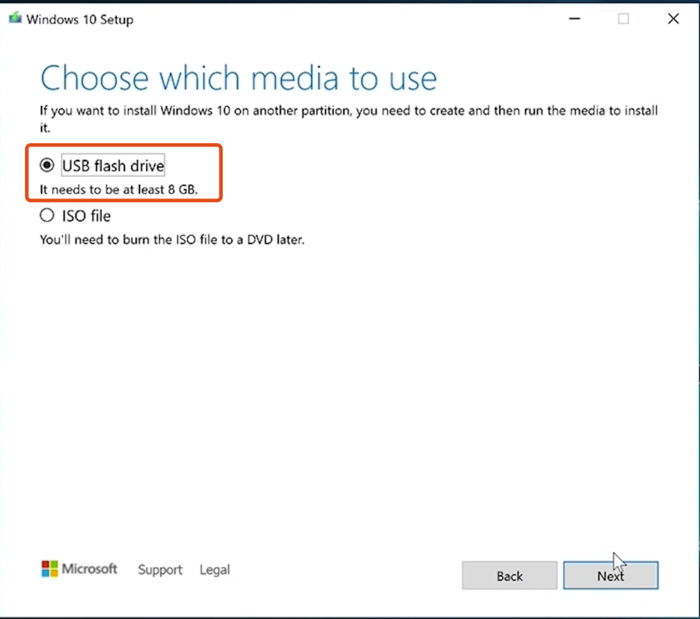
On the” Select a USB flash drive” page, the USB drive should appear under the list; if it does not appear, click on the “refresh drive list” option to display the USB drive. After selecting Drive, continue the steps by clicking “Next.”
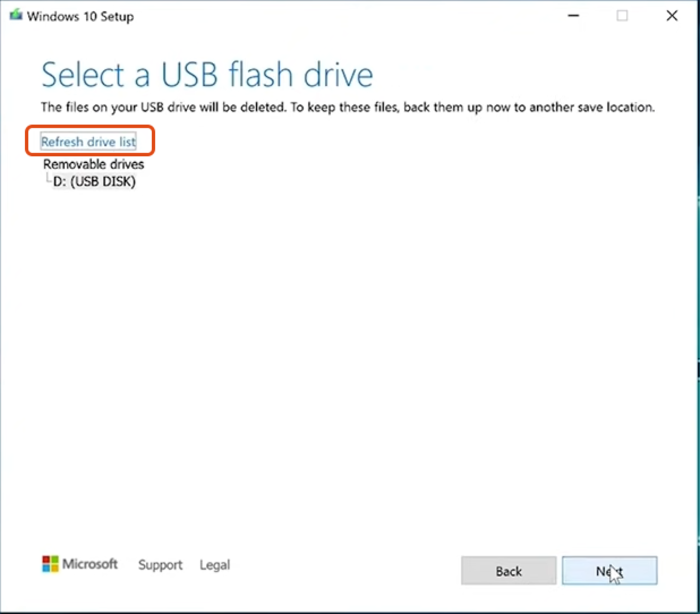
You must wait some time to create the installation media and download the necessary files. When it is done, and your USB flash drive is ready, click “Finish“.
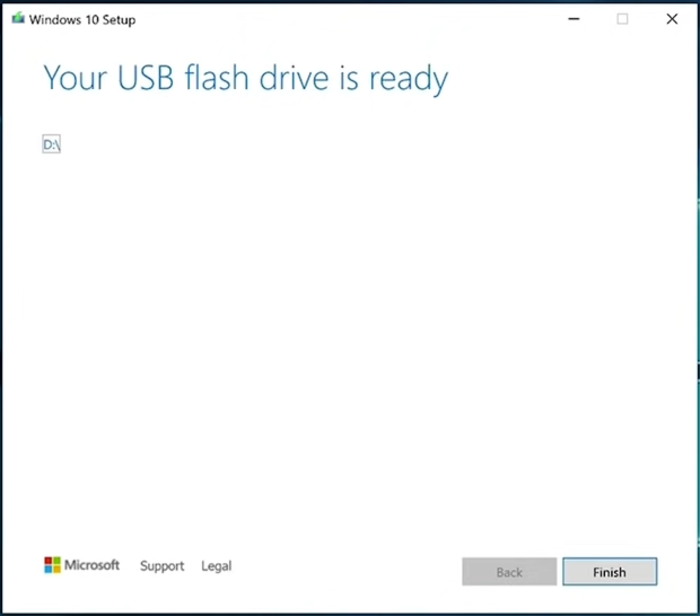
Now that you have created a bootable USB drive, you can install Windows 10 using USB.
2. Booting your PC from Windows 10 Installation bootable USB
Now it’s time to install Windows 10 on your desired computer using a bootable USB. First, connect the USB to your desired PC. Then boot up your PC.
After connecting the USB to your computer, the Windows 10 installer screen should load directly. If it does not, ensure the USB drive is selected in the PC’s BIOS.
If your computer is not already set up to boot from USB, you must apply the necessary settings through the BIOS menu.
Press the delete button on the keyboard to access the BIOS settings. After entering the “BIOS setup” page, select the “Boot” tab.
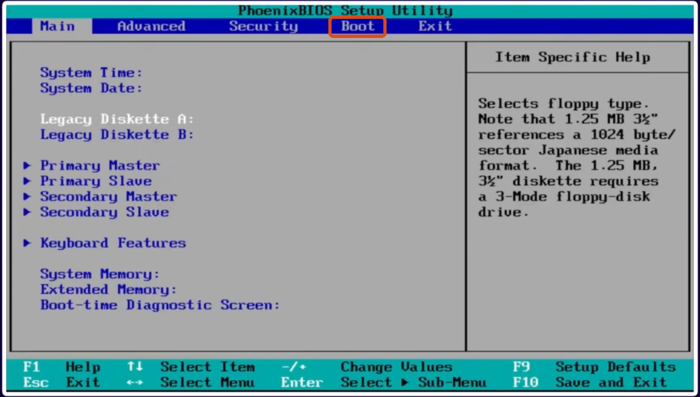
You will see an option called “Boot Device Priority” Select it using the arrow keys on your keyboard and press Enter. If you use Flash to install Windows, select the “Removable Device” option to boot through Flash and press Enter.
Now that you have set the flash memory to boot press the F10 button on your keyboard to save the changes and then click Yes or OK to save the settings. Your system will be restarted at this step, and the following steps will begin.
3. Installing Windows 10 via Bootable USB
After the system is restarted, you will face a black screen where you must press one of the keyboard buttons, such as Enter or Space, and wait until the following screen is displayed. You can select the desired language, time, and keyboard on this page and click the “Next” button.
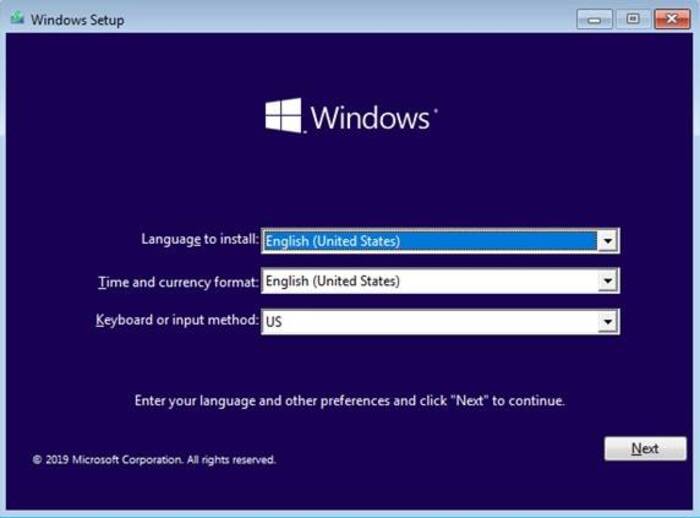
To install Windows 10, click on the “Install Now” option.
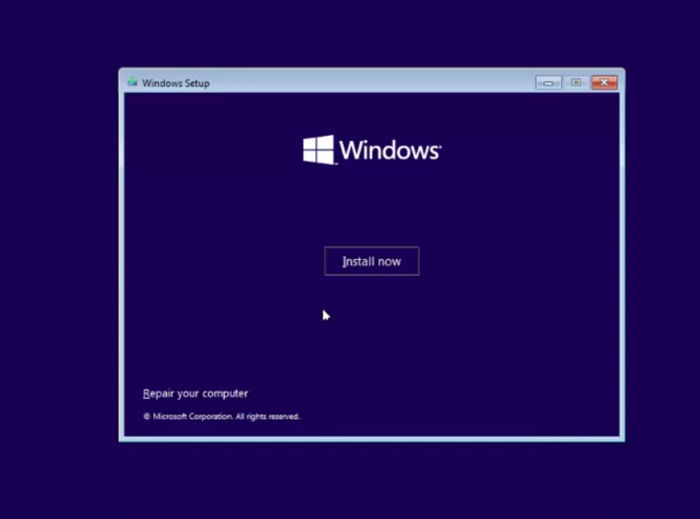
In this step, you will be asked to enter the activation key. If you bought a copy of Windows 10, enter the product key and click “Next” after entering it.
If you don’t have a Windows 10 product key, click the “I don’t have a product key” in the right corner of the bottom of the screen.
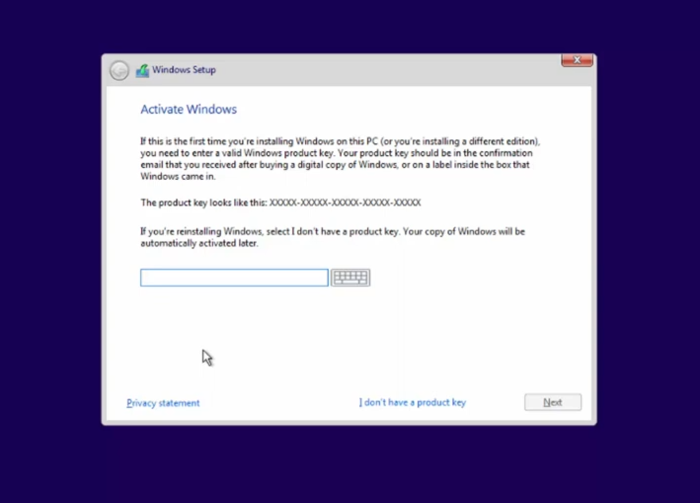
Note: If Windows 10 is already installed on your computer when you sign in to your Microsoft account, the activation key will be available in your Microsoft account. Otherwise, that is, installing Windows 10 on new hardware, follow the steps below to activate Windows 10 after installation:
Settings > Update & Security > Activation > Troubleshoot > I changed hardware on this device recently
Then log in to your Microsoft account and select “This is the device I’m using right now” >” Activate “to activate Windows 10.
Then you must select the version of Windows you are installing in the list and click “Next.”
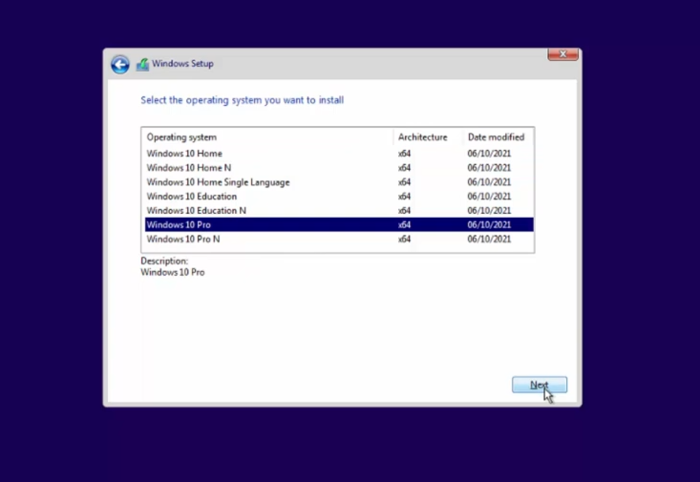
Agree with the licensing terms, and for this purpose, check the check box next to the phrase “I accept the license terms” and select “Next.”
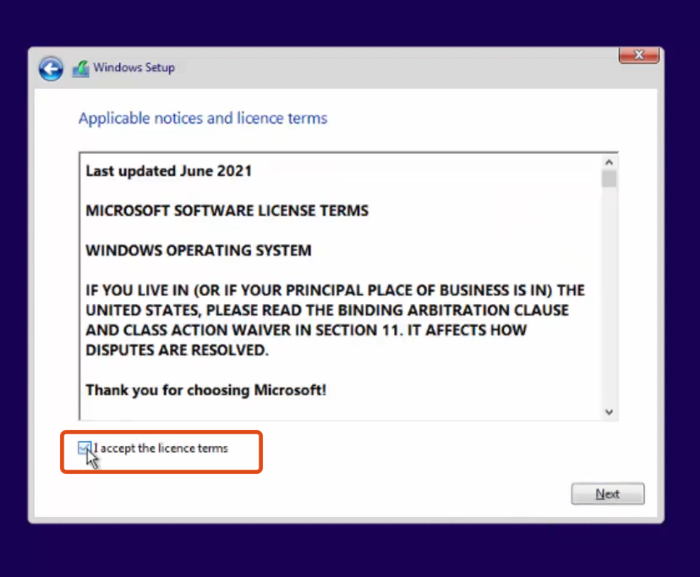
You must specify your installation type at this step. You have the right to choose between the “Upgrade” and “Custom” options. If you intend to upgrade the version of the Windows operating system by saving and transferring your settings and files, select the Upgrade option. Otherwise, choose Custom to apply new settings. But don’t forget that the Custom option will delete your system’s previous settings and files. At this point, we prefer will be the Custom option.
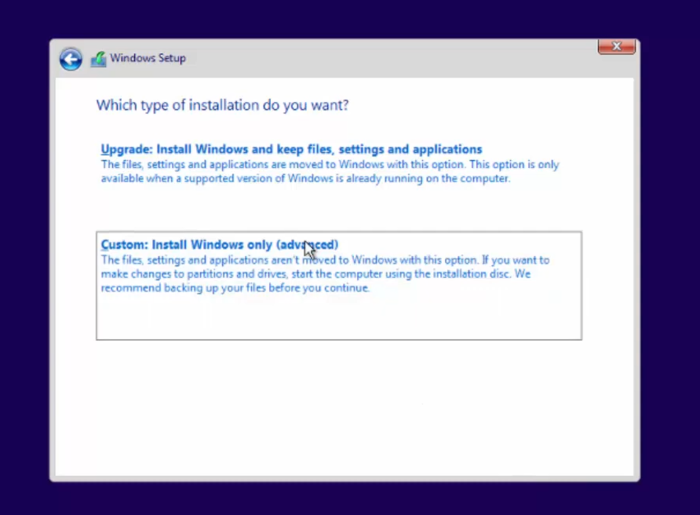
Then you have to select the desired hard drive to install Windows 10, and after selecting it, click on the “Next” option.
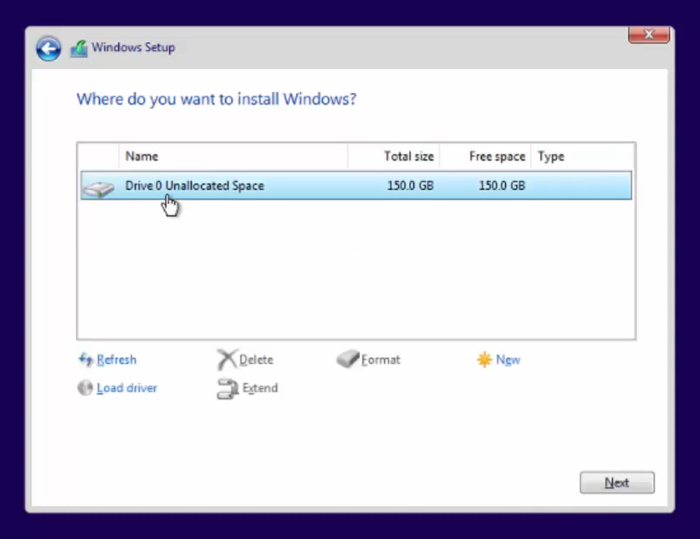
As a result, the Windows 10 installation process is being completed, which takes a while. Your PC will reboot several times during the installation process.
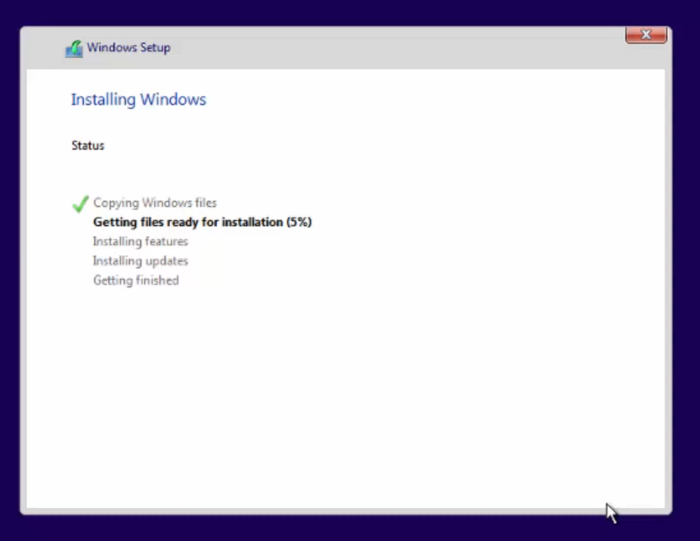
After completing this part of the installation, Windows will restart.
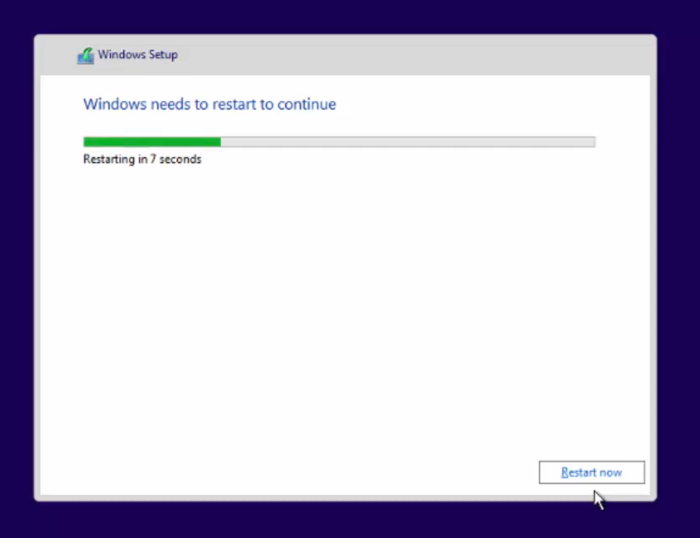
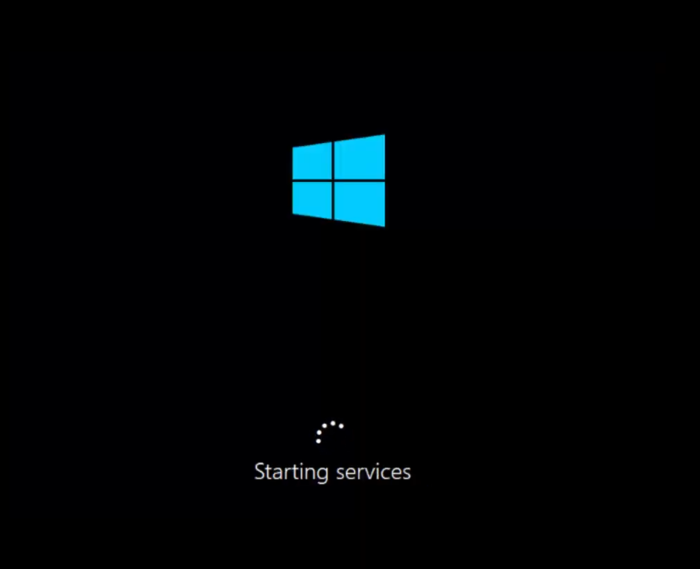
After waiting for a while, you will be transferred to a page where Windows wants to confirm the correctness of the information you entered during installation by receiving answers from you. The first question will be about your chosen Region; if it is correct, answer Yes.
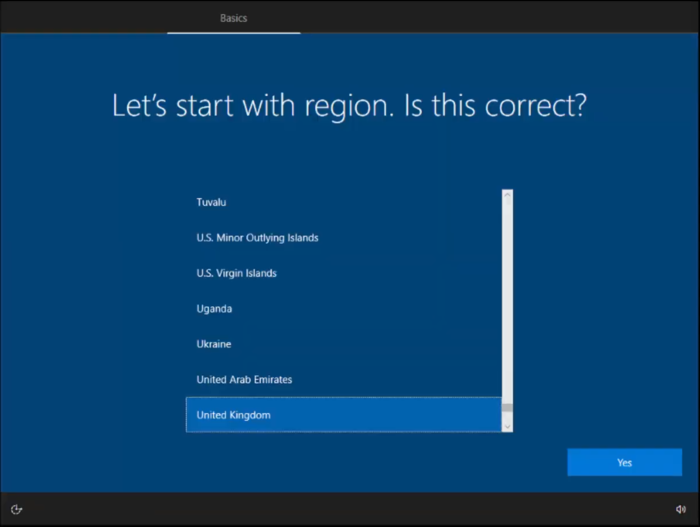
Then it will ask you about the keyboard layout, and click “Yes” if the information is correct.
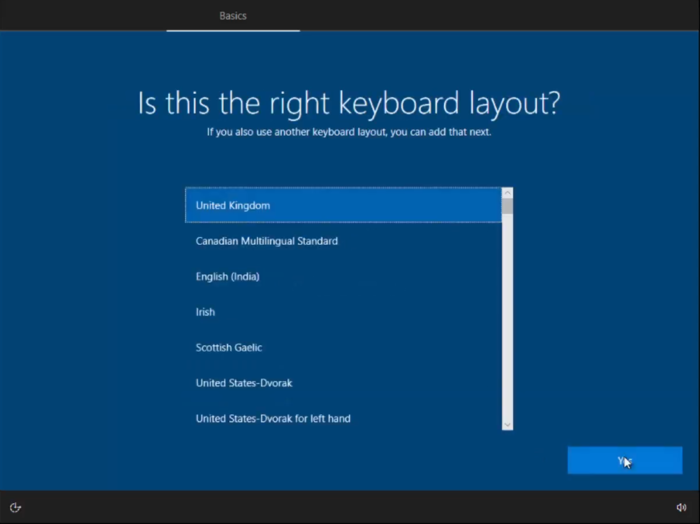
In this step, Windows will ask you if you want to add a second keyboard layout, and we skipped this step by selecting the “skip” option.
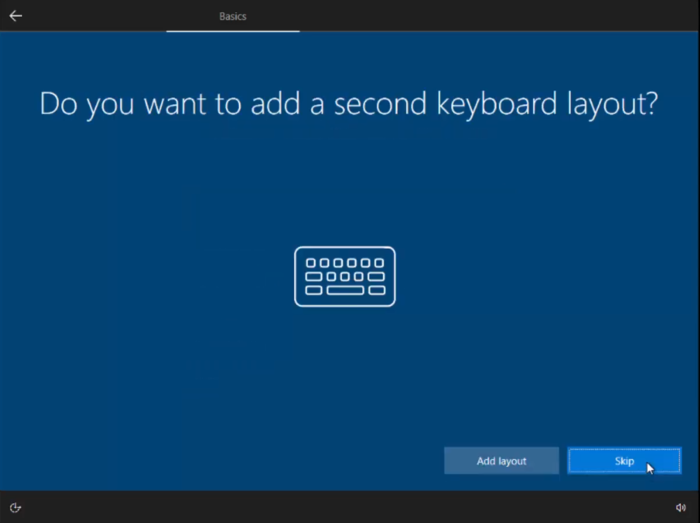
Then the Windows setup process is completed.
In the next step, Windows will ask whether you want to install Windows 10 for personal or organizational use. The “set up for personal use” option suits most users. Then click on “Next.”
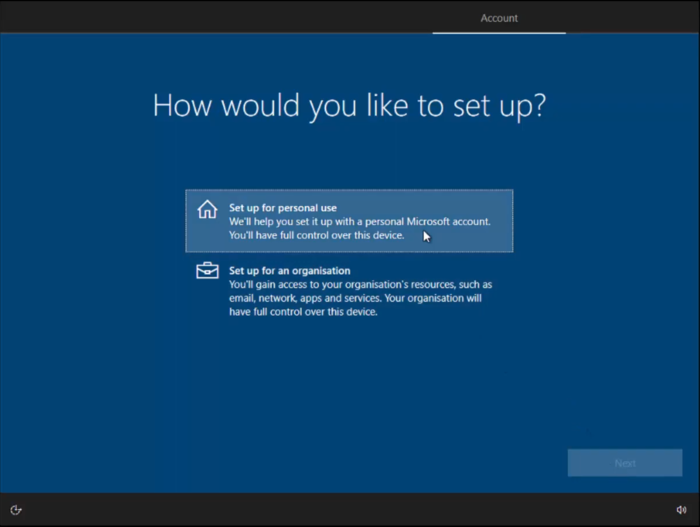
You will be prompted to login in using your Microsoft account. So enter your Microsoft account and tap “Next.”
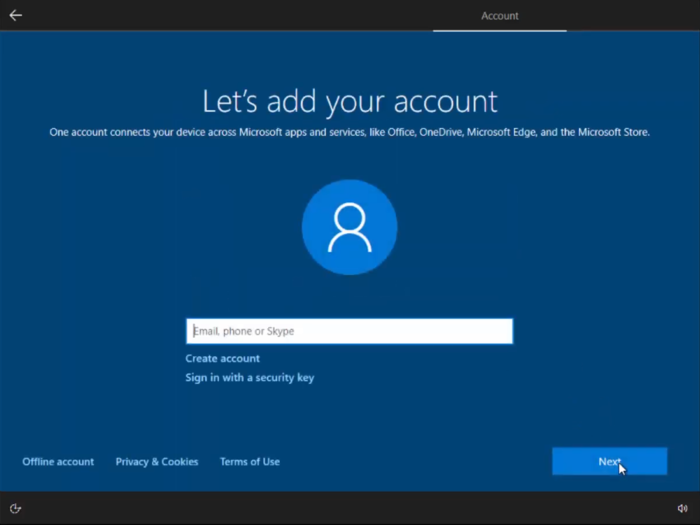
Note: You can select the “offline account” option at the screen’s bottom left corner and log in later. In this step, if you choose the offline account, you will be asked again whether you intend to use a Microsoft account. It would be best to continue this step by selecting the “limited experience” option and then “Next.”
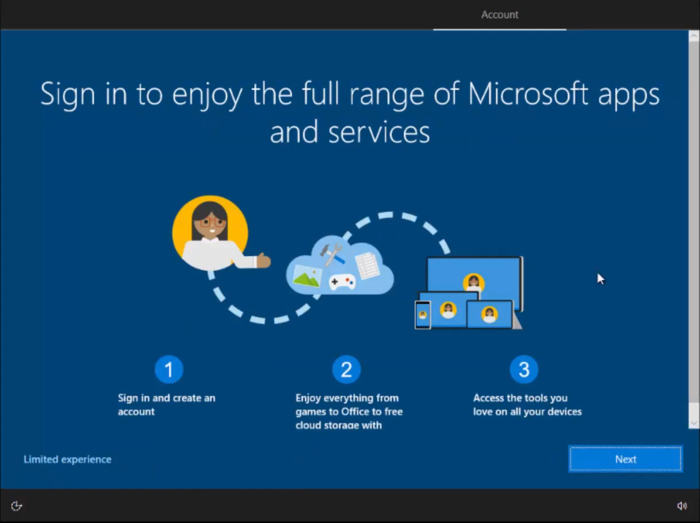
Type your name as your PC user and click “Next.”
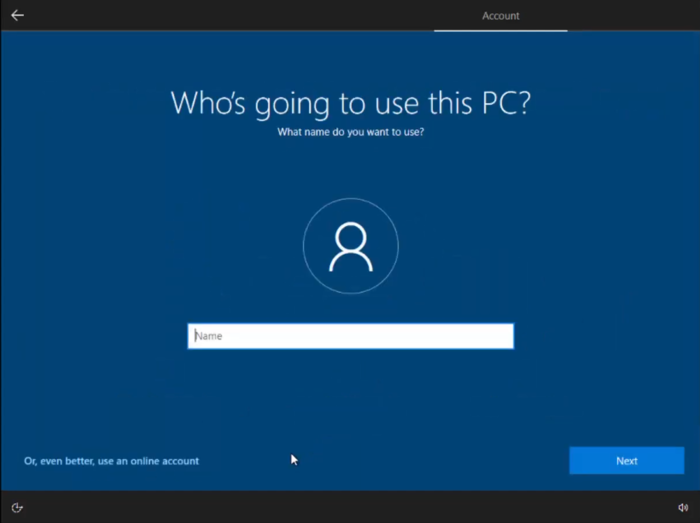
You did not need to go through these steps if you used a Microsoft account.
Then set a secure and complex password and click “Next.”
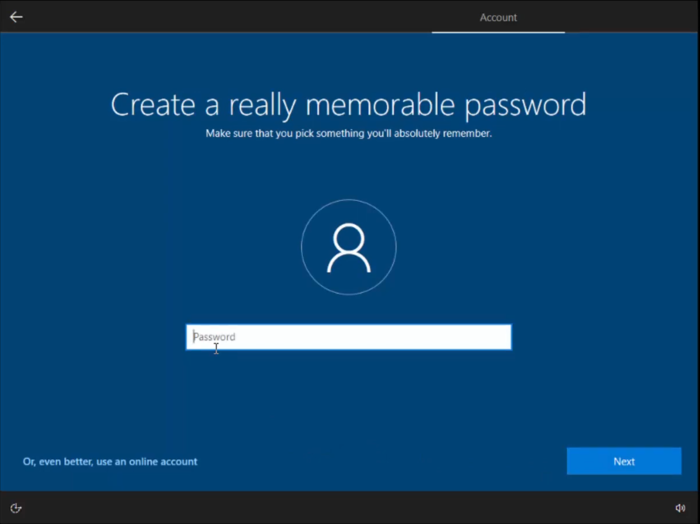
It is now time to select some personal preferences for Windows, read them, and choose the option that is more suitable for your use.
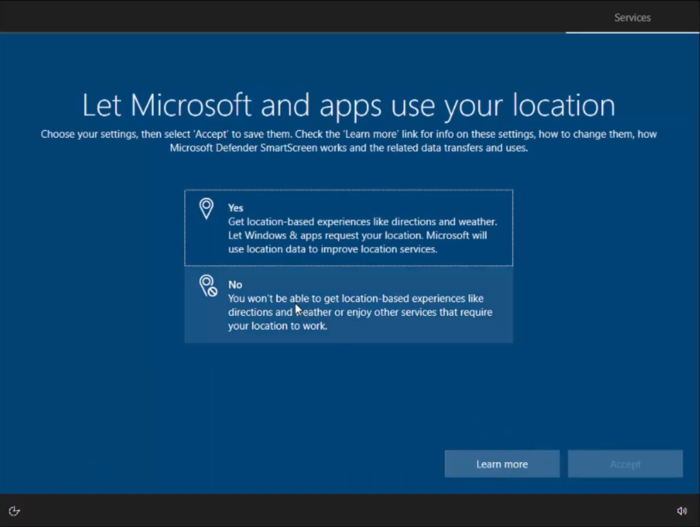
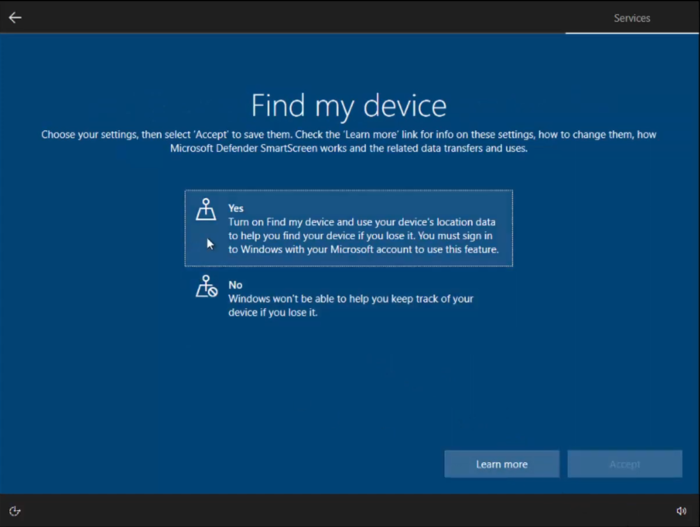
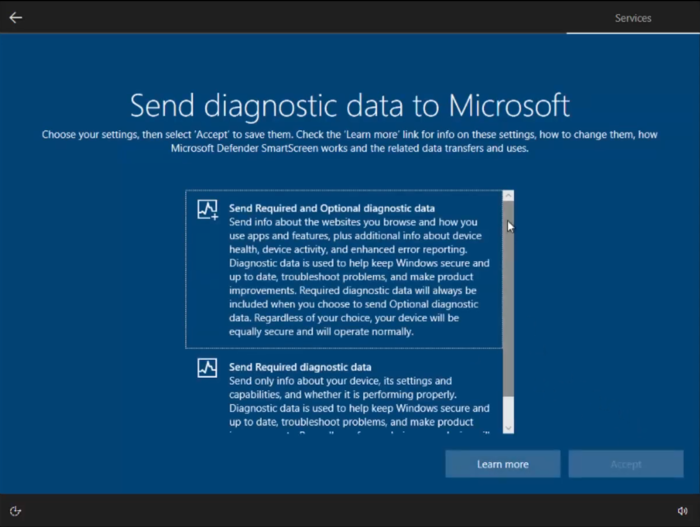
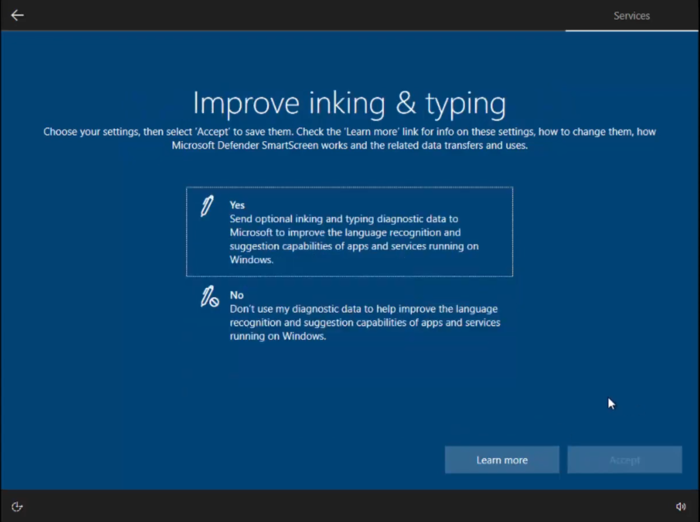
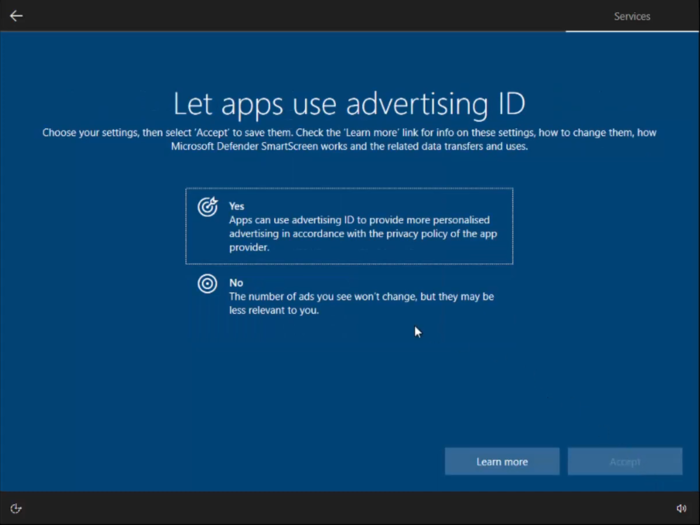
Then you reach a step where Windows allows you to customize according to your needs, and you can choose the options you need.
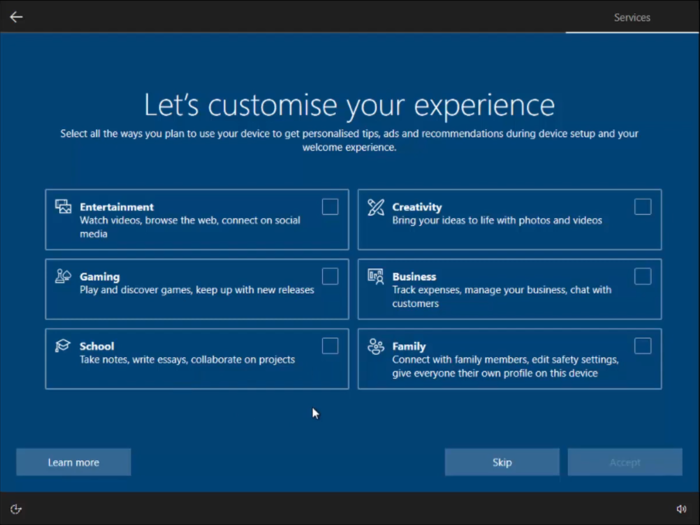
In the next step, you will be asked whether you want Cortana to access your data, it is up to you. After you have made your selections, windows will continue to install.
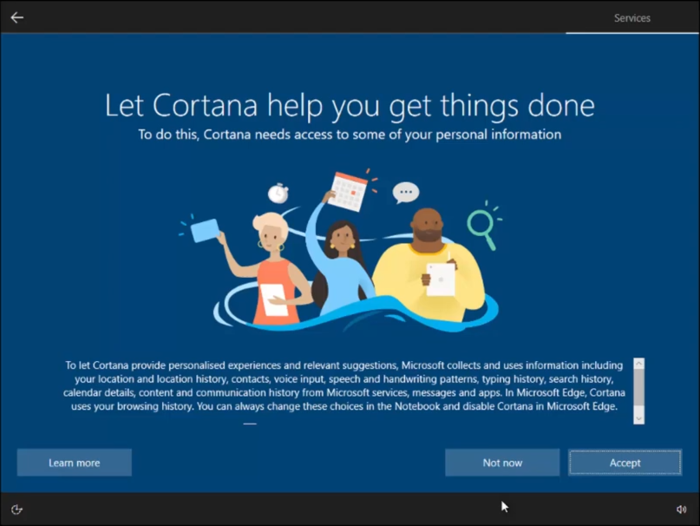
Do not turn off or disconnect the computer at this step.
Eventually, you will boot into the Windows desktop. Congratulations on your presence in the world of wonders of Windows 10. I hope Windows 10 creates an excellent experience for you.
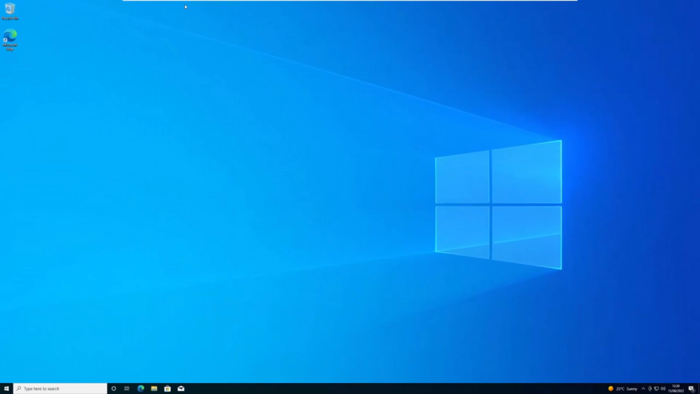
Conclusion
Successfully completing Windows 10 installation empowers your business with a secure, stable, and efficient operating system. This guide has equipped you to manage the installation process, from creating bootable media to final configuration, ensuring minimal downtime and maximum productivity. For businesses seeking convenience, acquiring a Windows 10 pre-installed VPS may be a preferable option.
Should you require further assistance during any stage of installing Windows 10, professional support is recommended to address specific environment needs. Embracing Windows 10 installation benefits your organization with a modern computing platform aligning with current security and operational standards.
FAQ
2. How do I create a bootable USB for Windows 10 installation?
Download the Windows 10 ISO from Microsoft, run the Media Creation Tool, and follow prompts to create the bootable USB with at least 8 GB space.
3. Can I upgrade from Windows 7 or 8 to Windows 10 without losing data?
Yes, choosing the Upgrade option keeps files and settings intact. For a clean install, choose Custom Installation.
4. How is Windows 10 activated after installation?
Activation occurs by entering a product key during setup or signing into a Microsoft account with a linked digital license.
5. What if my PC does not boot from the USB drive?
Access BIOS/UEFI firmware settings, set USB as the primary boot device, save changes, and restart the PC.
6. Is a product key necessary when upgrading to Windows 10?
No, upgrades from activated Windows 7 or 8 versions generally activate automatically without a new key.
7. What is the difference between Upgrade and Custom installation?
Upgrade retains existing files and settings; Custom performs a fresh install erasing prior data.
8. How long does the installation take?
Installation time varies but typically takes 20 to 60 minutes with system restarts.
9. Should business devices use Windows 10 for personal use installation?
Business devices should use organizational setup to enable enterprise features and security.
10. When will Windows 10 support end?
Support ends in October 2025, after which security updates and support cease.