How Can I Download and Install Windows 11?
Windows 11 is really secure and lovely. It arrived in 2021. “Eligible Windows 10 PCs” got a free upgrade to Windows 11 starting at the end of 2021 and continuing into 2022. In this article, you will learn How to Download and Install Windows 11 in the fastest way. In the end, you will be fresh just like your system by seeing the start menu, icons, and all new Windows 11 features. Join us to know what’s new on Windows 11 and the way you can install it without errors.
Why Install or Upgrade to Windows 11?
With Windows 11, Microsoft has realized Windows should be a powerful desktop operating system. From improved multi-window multitasking and better support for multiple monitors to PC gaming improvements and a Store featuring traditional Win32 desktop apps, Microsoft is embracing the reality of the PC and making it better.
Speed improvements have come from web browsing in Edge, signing in with Windows Hello, and waking from sleep. Windows updates are 40% smaller and more efficient, and they occur in the background. More efficient energy use means longer battery life. Windows 11 also includes some good security hardening features, and It’s full of other smart changes. There’s plenty of innovation in Windows 11 and it has a new look. Widgets, Snap Layouts, Updated Default Apps, Multiple Desktops, and a better App Store are designed for Windows 11. Cortana is being removed from the PC setup experience, something that will no doubt please many system administrators.
Satisfied enough? Let’s get started to Download and Install Windows 11 in the easiest and fastest way.
Prerequisites to Install Windows 11
To let this tutorial works correctly, provide a stable internet connection and the options below on the PC that you plan to download and install Windows 11.
- System: A Server running Windows VPS.
- RAM: 4 GB
- Storage: 64 GB
- Display: A display 9 inches or larger, with a resolution of 720p or higher.
- Graphics Card: DirectX 12 or later with a WDDM 2.0 driver.
- CPU: a 1 GHz or faster dual-core or higher processor on a compatible 64-bit processor or System on a Chip.
- TPM: Trusted Platform Module (TPM) version 2.0.
Also, you are recommended to check for compatibility on PC Health Check app to confirm your device meets the minimum system requirements to download and install Windows 11.
Fastest Method to Download and Install Windows 11
This tutorial covers Installing Windows 11 using a USB drive with at least 8 GB of storage space. This option is used to download the media creation tool to make a bootable USB. Before you begin, you need a license to install Windows 11 or have a Windows 10 device that qualifies for an upgrade to Windows 11.
Note: Throughout setup, any files on the USB drive will be deleted. Verify that the USB drive doesn’t contain any crucial files. If you have any important files, back up your USB drive.
Now, if you’re all set, and you provided all system requirements on the device you want to install Windows 11 on it, let’s go through the steps of this guide to have Windows 11 installed on your system. You are recommended to save any work and back up your PC before you start to Download and Install Windows 11.
Step 1. Create Windows 11 Installation Media
To prepare your Windows 11 installation files, put the USB drive you want to use to create a bootable USB drive into your Windows computer. On Microsoft’s official Windows 11 download page, click ”Download Now” and continue.
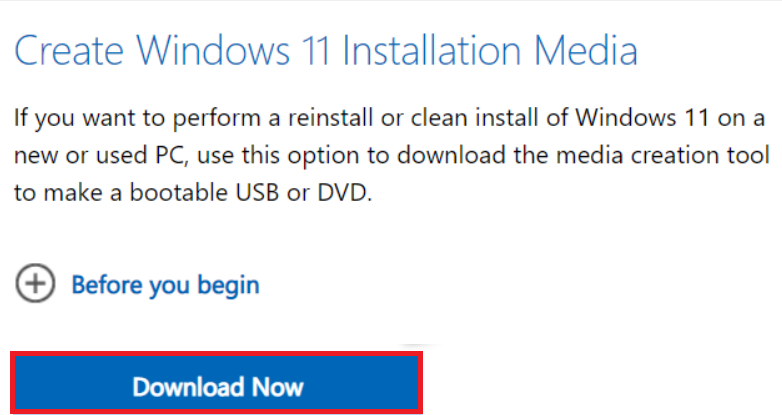
When the download is complete, run the software. The applicable notices and license terms window will open first. After carefully reading the conditions, click “Accept” in the bottom-right corner of the window to confirm your agreement.
Step 2. Select Language and Edition
When you complete the previous step, a notice explaining that Windows is getting a few items ready will appear along with the loading icon. Then, you’ll reach the Select Language and Edition screen after a brief delay. Here, you may only select Windows 11 as an edition. If you want, you may also choose a different language.
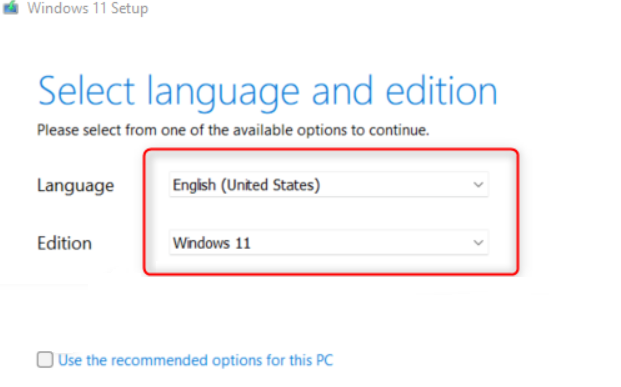
Step 3. Choose Which Media to Use
Once the below screen is displayed, you need to select your desired media. As we mentioned, we explain the USB drive method in this tutorial. So, select “USB Flash Drive” and then click “Next” to continue. The USB you are using must have at least 8 GB of available storage space.
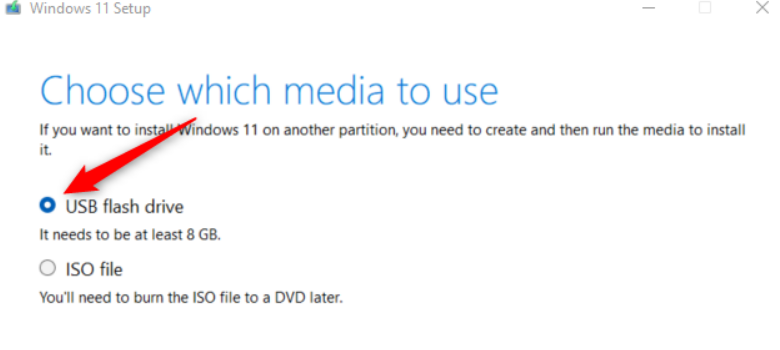 Once you selected the USB flash drive you want to use, click ‘’Next’’. The procedure of downloading will start. Although the duration varies, be ready to wait for a while. When the download is finished, click the “Finish” button, carefully take the USB drive out of the computer, and then put it in the machine you wish to install Windows 11 on it.
Once you selected the USB flash drive you want to use, click ‘’Next’’. The procedure of downloading will start. Although the duration varies, be ready to wait for a while. When the download is finished, click the “Finish” button, carefully take the USB drive out of the computer, and then put it in the machine you wish to install Windows 11 on it.
Step 4. Install Windows 11
Now that you have successfully downloaded Windows 11 on your USB, you are ready to install Windows 11 from the USB flash drive. After inserting the USB drive with the installation files into the target PC, you must modify the boot order to force the computer to load the operating system from a different location than its hard drive. As you know, we want Windows to load the operating system from the USB disk in this instance. For this to function, you must open the boot menu when your computer starts up. Press the corresponding key during computer boot-up to access the BIOS or UEFI controls. Your computer will reboot from the USB drive (instead of the hard drive) once you choose it from the boot menu. It will then prompt you to start setting up the installation media by pressing any key.
You’re now ready to set up your computer with Windows 11. First, you’ll need to choose the language to install, the time and currency format, and the keyboard or input method. To change one of the preset options, click the down arrow and select an option from the drop-down menu. However, you’ll rarely need to change anything here.
When the below screen is displayed, click ‘’Next’’ and continue.
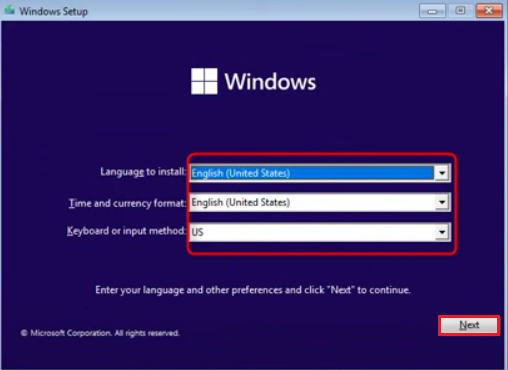
On the below screen, click ‘’Install now’’ and move on.
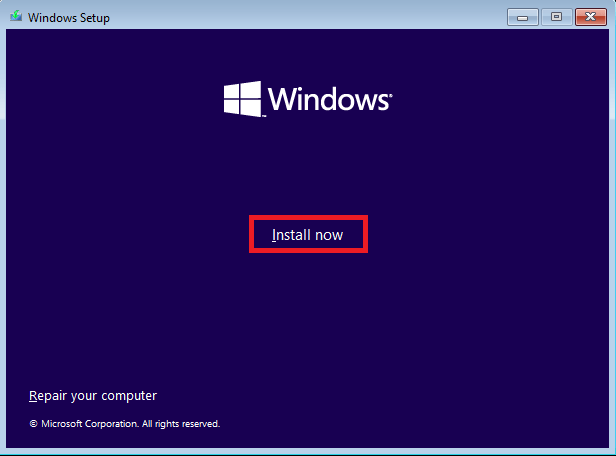
Step 5. Activate Windows 11
The Windows Setup screen will appear once Windows notifies you that setup is begun. You activate your version of Windows from this screen. Enter your product key in the text box if you have one. If not, select “I Don’t Have a Product Key” at the bottom of the window to operate a restricted version of Windows. The product key can be used later to unlock everything if you select the latter option.
Click “Next” to proceed if you already input your product key.
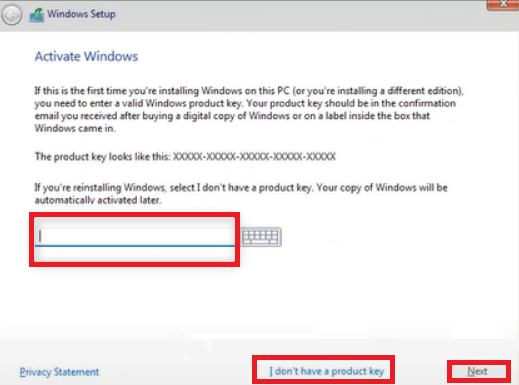
Step 6. Select your Preferred OS
Choose the Windows 11 version you want to install on the following screen. Make sure to choose the right version if you already have a product key because they are only compatible with the corresponding version. pick your version and then pick “Next.”
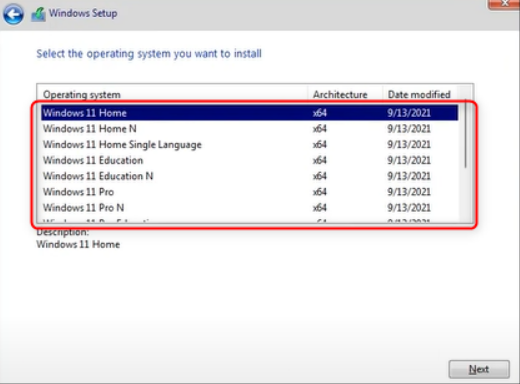
Step 7. Accept Windows 11 License Terms
On the following screen, check the box to accept the licensing terms. To continue, click “Next“.
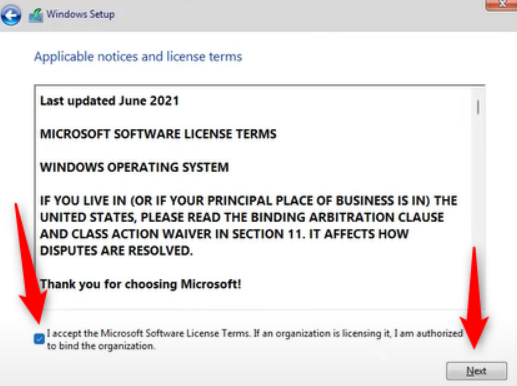
Step 8. Select Installation Type
On the below screen, if you choose to upgrade, Windows will be installed along with your existing files, programs, and settings. Since we’re performing a fresh install, we’ll choose “Custom: Install Windows Only (Advanced)“.
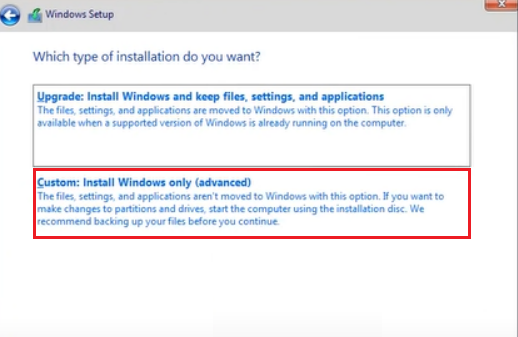
Step 9. Locate the Installation
Choose the location where Windows will be installed. Depending on how recent your hard disk is, it can display the phrase “Drive 0 Unallocated Space.” The name of your drive will indicate whether you’ve partitioned it.
After choosing the drive, select “Next.”
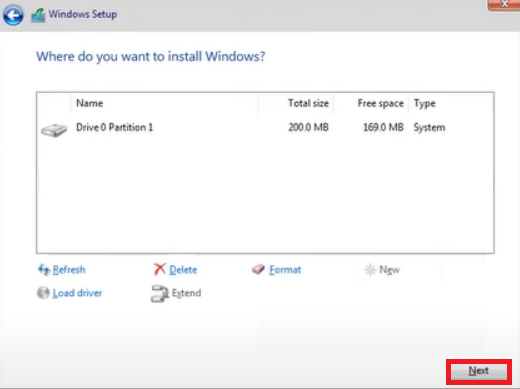
The Windows files will now start to install via the Wizard. This procedure can take some time and varies in length from computer to computer. Your computer will reboot after finishing.
Congratulations! You successfully completed Download and Install Windows 11 on your PC. Enjoy it.
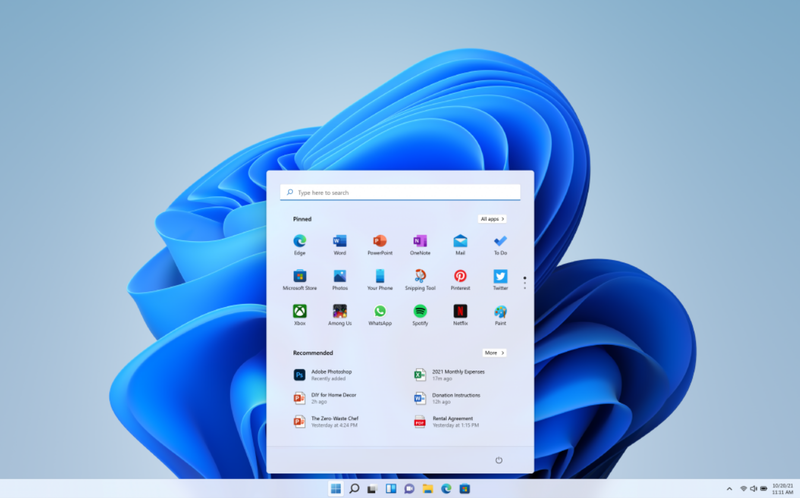
How to Check Windows 10 is Ready to Upgrade to Windows 11?
If you consider upgrading from Windows 10, you are recommended to wait until you are notified. To check if the upgrade is ready for your device or not, follow the below path and install it yourself:
Start > Settings > Update & Security > Windows Update > Check for updates.
If you see that Update is ready, do not hesitate to do this since Windows 11 includes reliability, performance, and security improvements.
FAQ
Is Xbox Cloud Gaming supported on Windows 11?
Yes. By installing Windows 11, your PC is an Xbox as well as a PC.
Are Windows 11 sounds different with Windows 10?
Yes. In Windows 11, the soundscape for Windows' startup, alerts, notifications, and other features has been softer, more relaxing, and shorter.
Why boot loop is so time assuming?
The system may be attempting to read from the USB device rather than the hard drive that you installed the OS on, which is why this is happening. Remove the USB drive if this occurs, then restart the computer.
Conclusion
In this article, you learned How to Download and Install Windows 11. We tried to present the fastest and easiest way to Install Windows 10. After using Windows 10 for a while, Windows 11 may feel a little disorienting at first, especially the Start menu. For example, the UI is fairly different, but understanding how everything works is quick. So, you need to spend some time getting to know Windows 11 to feel comfortable with using it. Good news for gamers is that gaming gets a boost in Windows 11.
If you follow the above steps properly then you can smoothly install Windows 11 without any errors but do not hesitate to contact us if you encounter any problems. Our technical support team will try their best to solve your problems. If you have also tried a better and easier method to install Windows 11, the comment section is all yours.