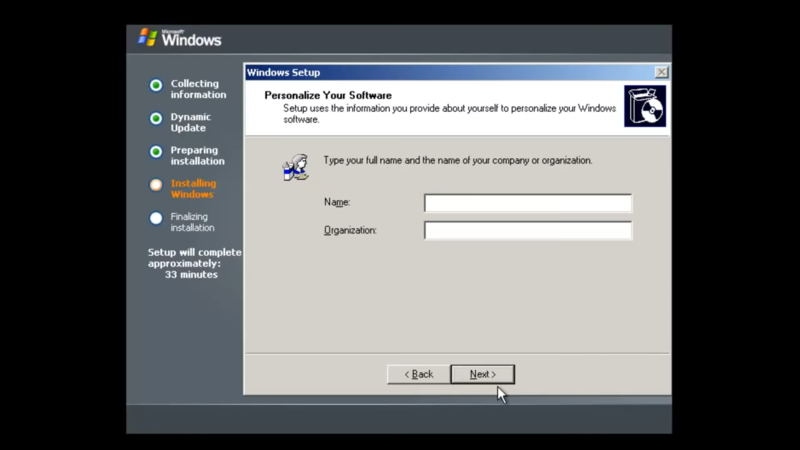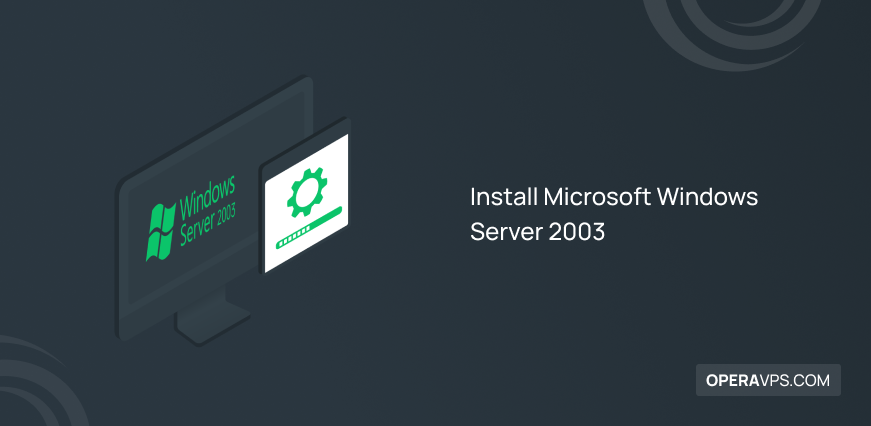
Install Microsoft Windows Server 2003
Professional computer users know that Microsoft publishes an entire Windows Server line of its operating system. It has a series of operating systems called Windows Server that are made primarily for usage on servers. In this article, you will review all the required steps to Install Windows Server 2003. As a Windows Server administrator, using a Windows Server platform helps you to fulfill your company’s objectives while maintaining a flexible, reliable infrastructure.
Since the release of Windows Server 2003 in April 2003, Microsoft has distributed Windows Server under this moniker. However, server versions of Windows were accessible long before this.
What is Microsoft Windows Server 2003
The platform to build an infrastructure of connected applications, networks, and web services is called Windows Server. Windows Server 2003 has four editions: Standard, Enterprise, Datacenter, and Web. It is designed to distribute resources among many users and offer granular administrative control over corporate networks, applications, and data storage. Millions of customers use Windows Server File Servers to store and retrieve billions of files on a built-in scale. The operating system comes with built-in security, quotas, backup, replication, and recovery features.
With the release of Windows Server 2003, Microsoft introduced server roles, allowing administrators to designate a server with a particular function, such as a domain controller or DNS server. Additional new features in this update were increased Network Address Translation (NAT) compatibility, built-in firewall capabilities, expanded encryption functionality, and Volume Shadow Copy Service. So, you can install Windows Server to use these features.
Prerequisites to Install Windows Server
To create a network that multiple computers can access, you can install Windows Server. Depending on your needs, there are various ways to install Microsoft Windows Server. It can be set up on a real server, a virtual one, or a cloud.
Make sure your computer satisfies the hardware minimums. (512 MB-2 GB for Server with Desktop Experience installation option).
First, purchase dedicated server to install Windows Server on it, and then follow the below instructions and screenshots to install Windows Server 2003 on the computer you prefer to be your server machine.
Easiest Method to Install Microsoft Windows Server 2003
Let’s go through the steps of this guide to learn How to Install Microsoft Windows Server 2003 on your purchased server. In the end, you will also know how to install Windows 2003 Server on a PC.
Step 1. Preparing to Install
Boot your server to let the files and drives be loaded.
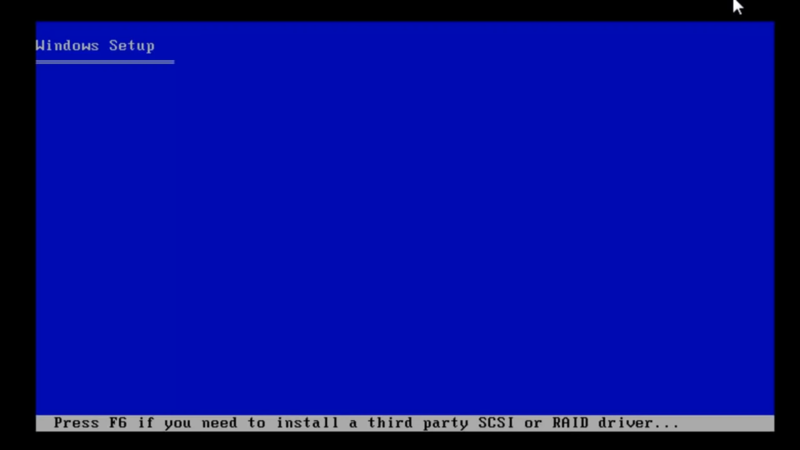
Step 2. Set up Windows Server 2003
Once the Windows Setup screen is displayed, press Enter button to view the “Welcome to Setup” message.
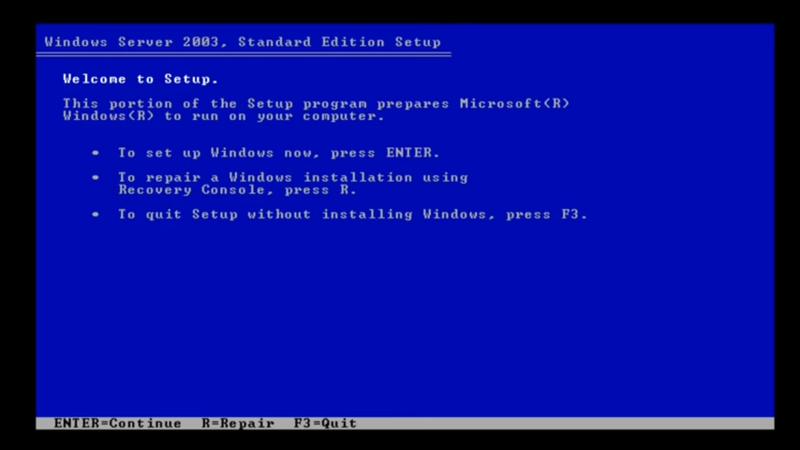
After reading the Windows Licensing Agreement, press “F8” to accept the conditions and move on to the following screen.
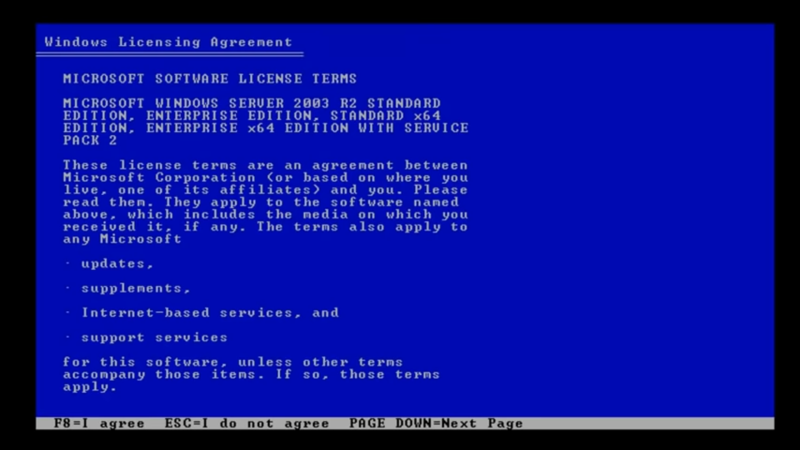
Step 3. Create New Partition
On your hard drive, create the partition where Windows Server 2003 will be installed. Use the “C” key to select “Unpartitioned space”. Enter how much of the HDD you want to divide. To use the entire disk, enter the same value that is displayed next to “The maximum size for the new partition.” On the following screen, press “Enter” one more to confirm your drive selection.
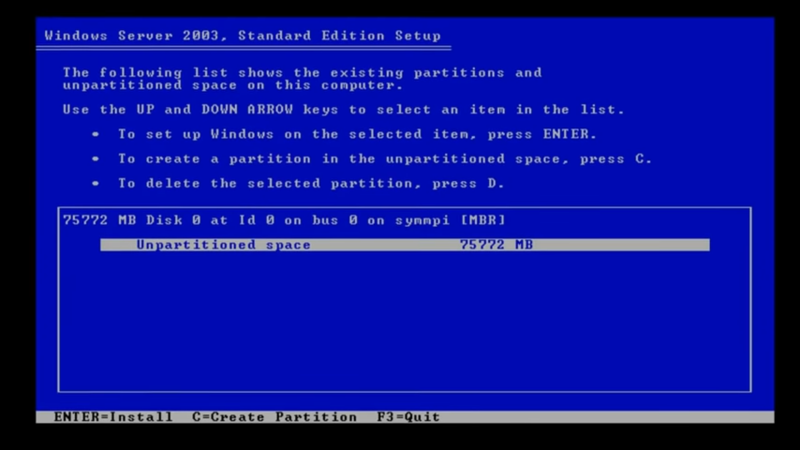
Step 4. Format the Newly Partition
With the arrows, select “Format the partition using the NTSF file system.” Press “Enter” to continue. Watch as the drive is formatted by the installer. Allow the installer to copy the Windows Server 2003 files to your hard drive and then wait.
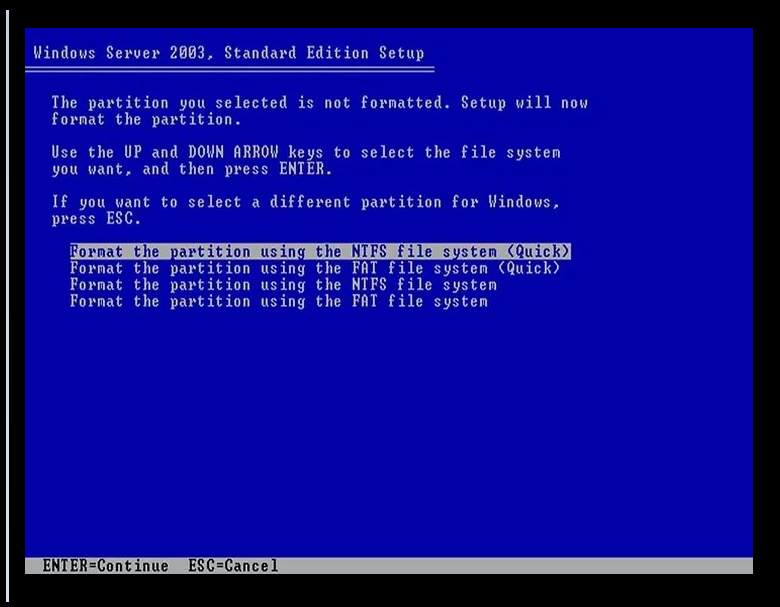
You may monitor the development of each of these processes using a yellow progress indicator.
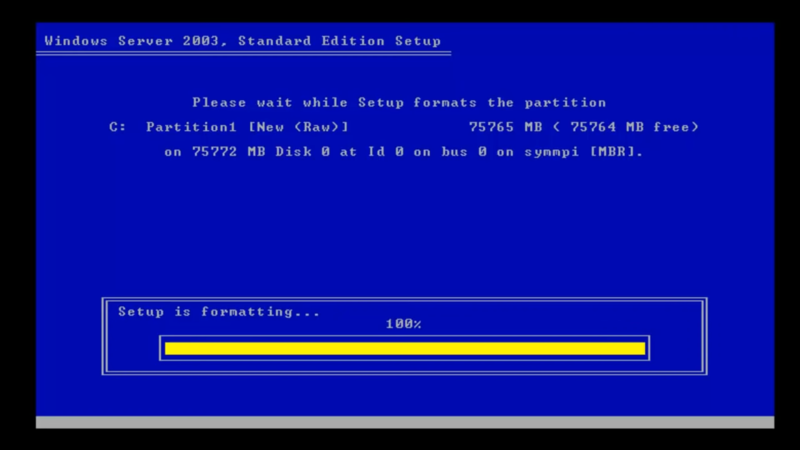
Then, wait while setup copy files to the Windows installation folders.
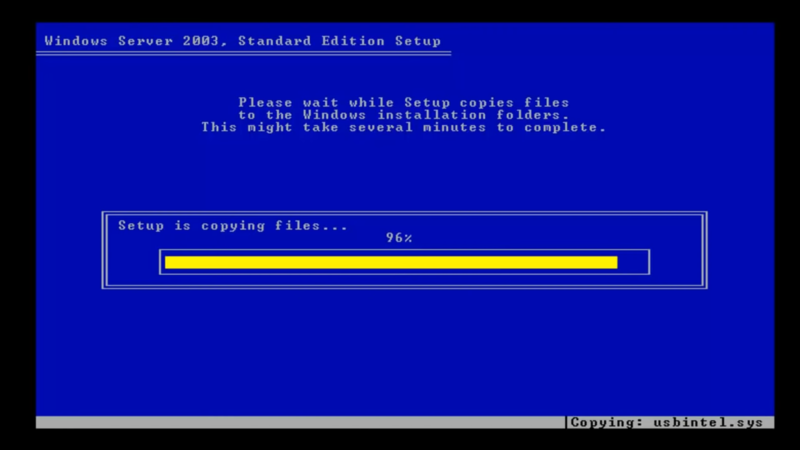
After the installation is finished, press “Enter” to restart your computer.
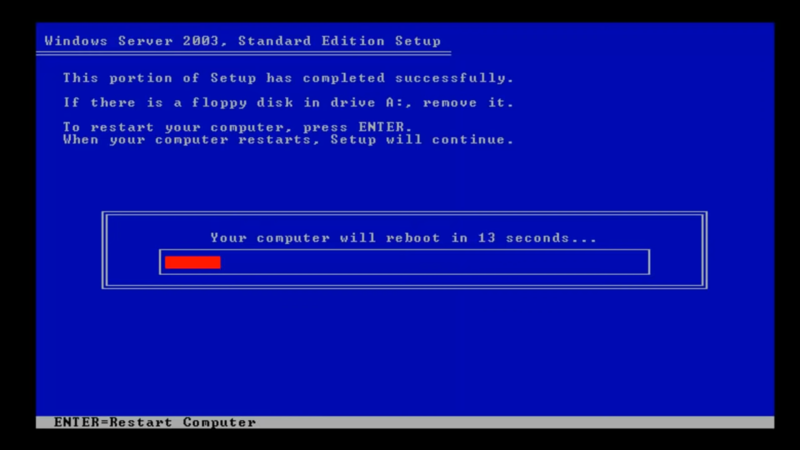
Step 5. Rebooting Installation
Rebooting the installation process loads a GUI mode phase.
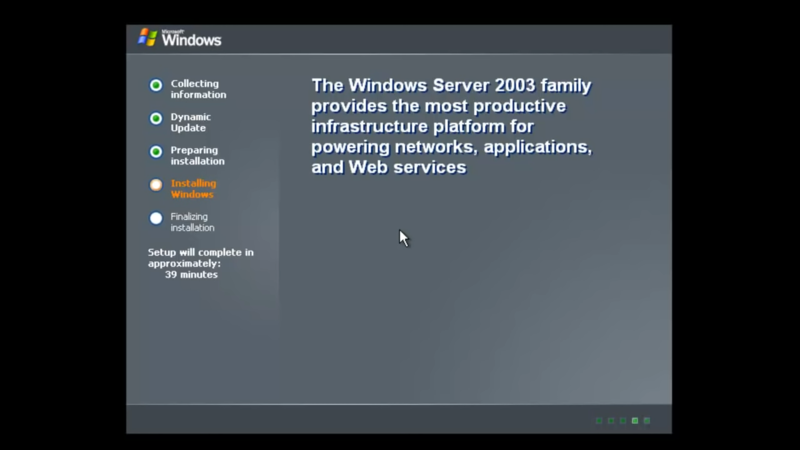
Step 6. Regional and Language Options
Customize Windows for your target region and preferred language.
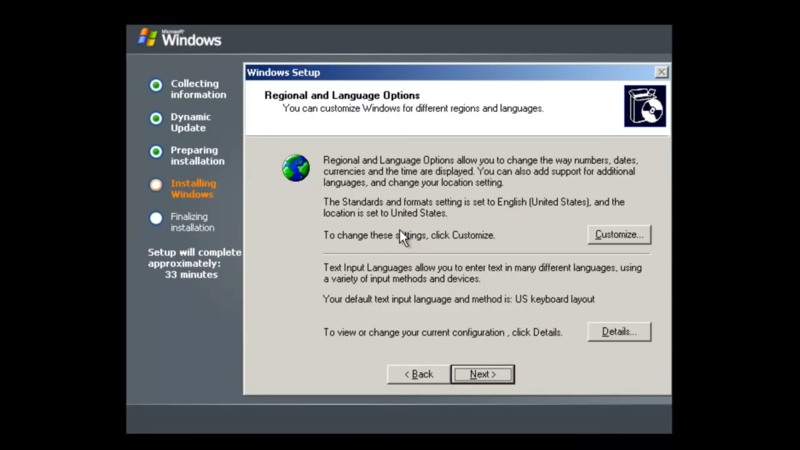
Step 7. Personalize Your Software
To personalize your software, enter your name and the name of your organization or company and click ”Next”.

Step 8. Product Key
Insert your product key and click “Next”.
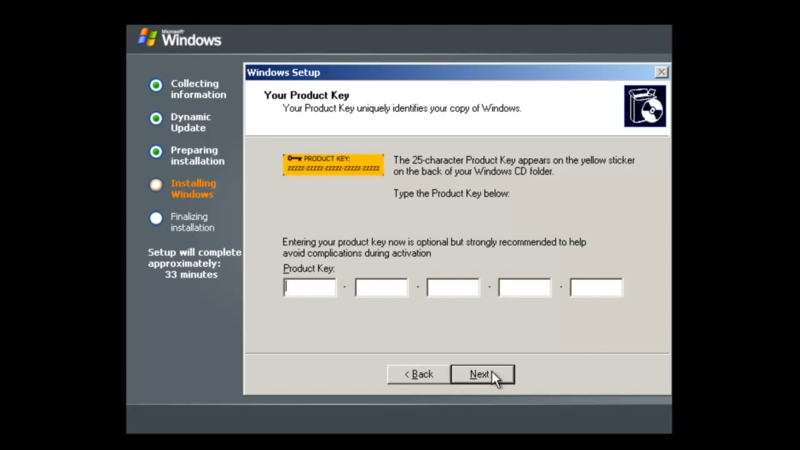
Step 9. Windows Server Licensing Modes
Enter the type and number of acquired licenses. Select “Per server” from the radio buttons and type the number of connections you’ll require to your server. Press “Next.”
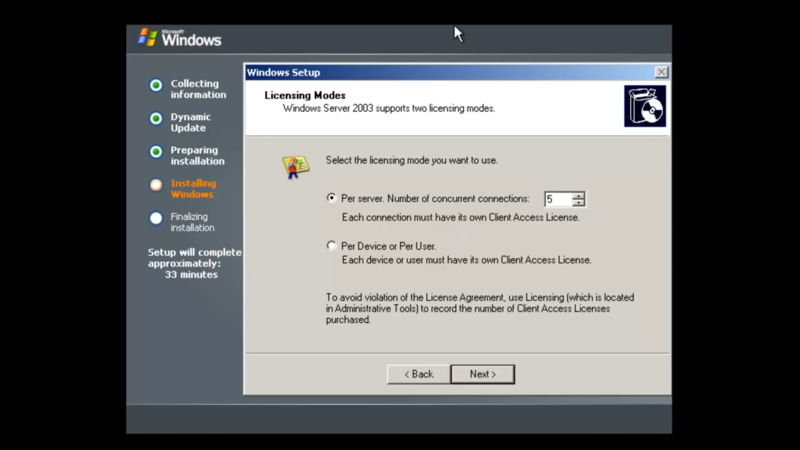
Step 10. Computer Name & Administrator Password
You have just a few more steps to install Microsoft Windows Server 2003. In this step, type your computer name and an administrator password that you have already chosen. If you wish to host a website, SMTP server, POP3 server, etc., it’s vital to change the name of the computer. Then, select “Next” and continue.
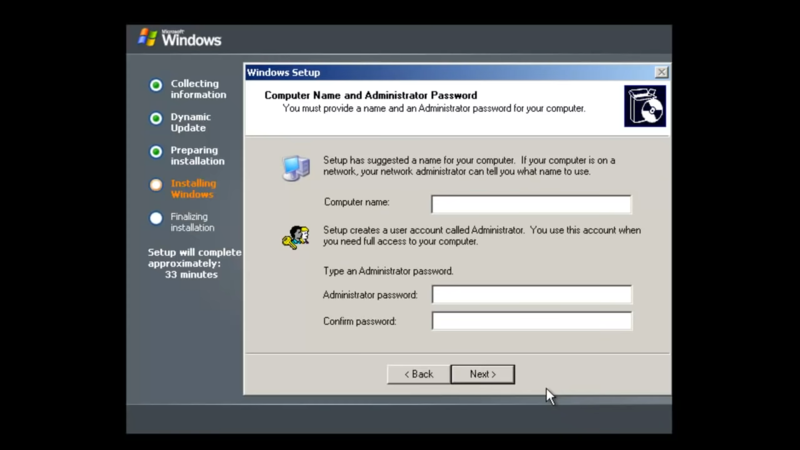
Step 11. Date & Time Settings
Choose your considered Date and Time and click the ‘’Next’’ button.
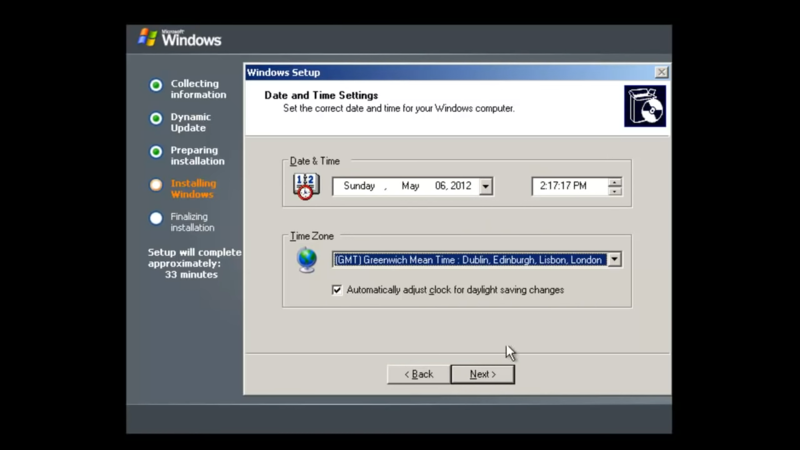
Step 12. Configure Network Settings
By selecting “Custom settings” and then “Next” on the “Network Settings” screen, you can configure your network settings. Select “Internet Protocol (TCP/IP)” and then “Properties.” If you are unsure of your IP address, pick “Obtain an IP address automatically” or “Use the following IP address” and type your IP address in the text box. Click “OK” before selecting “Next.”
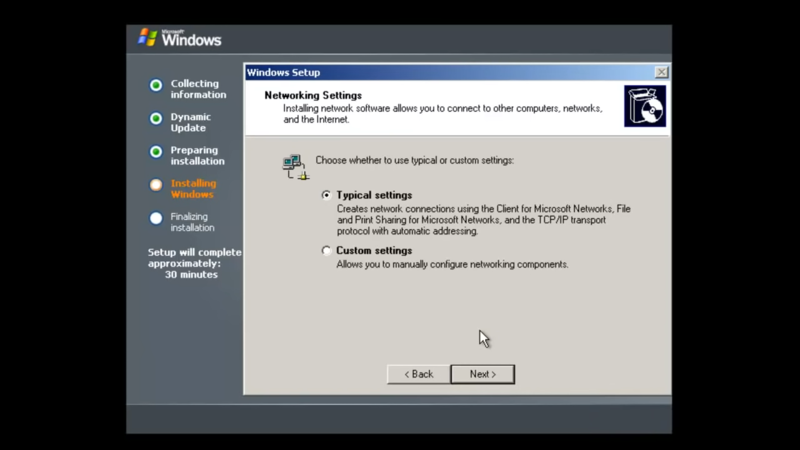
Step 13. Default Workgroup
When you see the “Workgroup or Computer Domain” page, leave the “No” checkbox selected and press “Next” Watch while the installation procedure goes on.
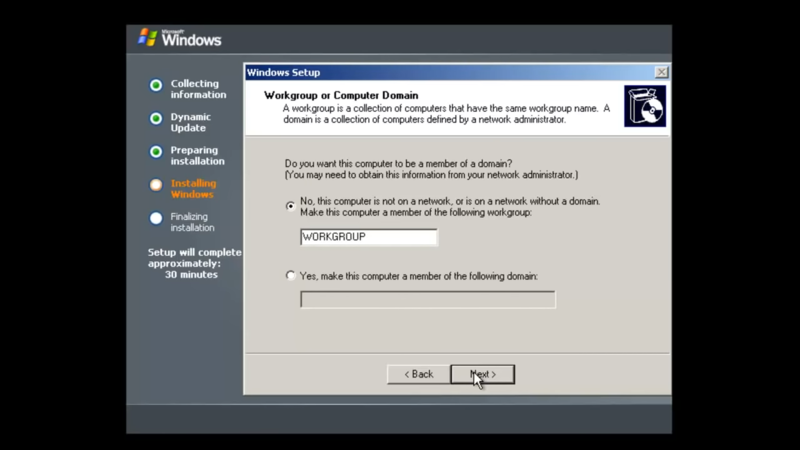
Step 14. Complete Setup
As you reviewed, it was not complex to install Windows Server 2003. After setup, the computer boots up. Press Ctrl+Alt+Del.
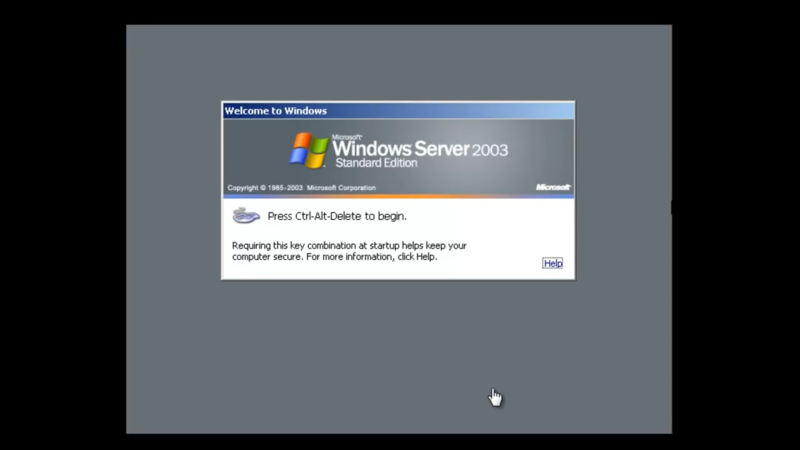
Step 15. Log in to Windows
For the latest step to Install Microsoft Windows Server 2003, log in by typing your username and password.
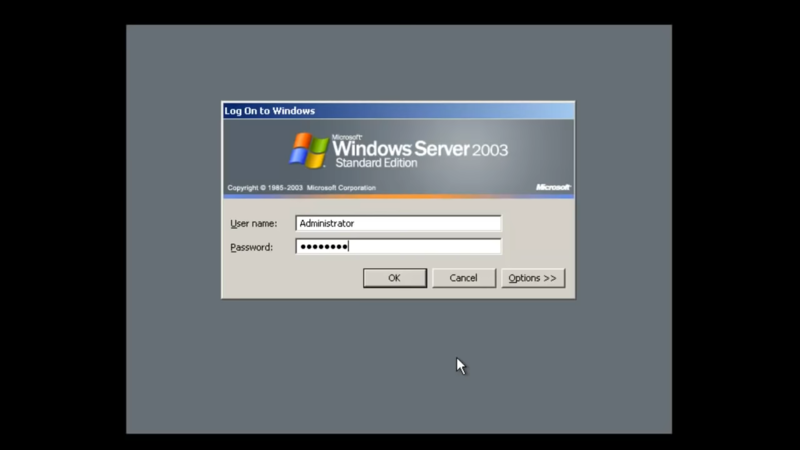
Once the installer restarts your computer, your installation will be finished.
Best Way to Install Windows Server 2003 on a Computer
As we mentioned, a Dedicated server is a requirement for installing Windows Server. Since the support team of your provider does not install Windows Server 2003, you need to use virtual machines such as esxi or kvm.
Installing Windows Server on a PC also requires a virtual machine which seems difficult for many users. So, what is the OperaVPS team’s suggestion? You can easily buy Windows VPS with a pre-installed Windows Server 2003 to not have to do all the required steps of installation and manage the long process of installation.
FAQ
How different is installing Windows 2003 on a server and a PC
The procedures for installing Windows 2003 Server on a Server and a PC are identical. You just need to construct and set up a virtual machine and then proceed with the instructions in this guide to install Windows 2003 Server on your computer.
Is it possible to run existing Windows Server 2003 instances after the end of extended support?
Yes, it is.
How will the situation of Microsoft Azure support after July 14, 2015?
The Azure support staff is still available to help with problems related to running Windows Server 2003 on Azure. This support is only available for problems that don't need OS-level fixes or troubleshooting, though.
Conclusion
In this article, you learned How to Install Microsoft Windows Server 2003. This visual guide helped you to upgrade to Windows 2003 server smoothly. We explained all the steps of installing Microsoft Windows 2003 Server to assist you in this installation or upgrade. If you follow the above steps properly then you can install Microsoft Windows Server 2003 without any errors but do not hesitate to contact us if you encounter any problems. Our technical support team will try their best to solve your problems.