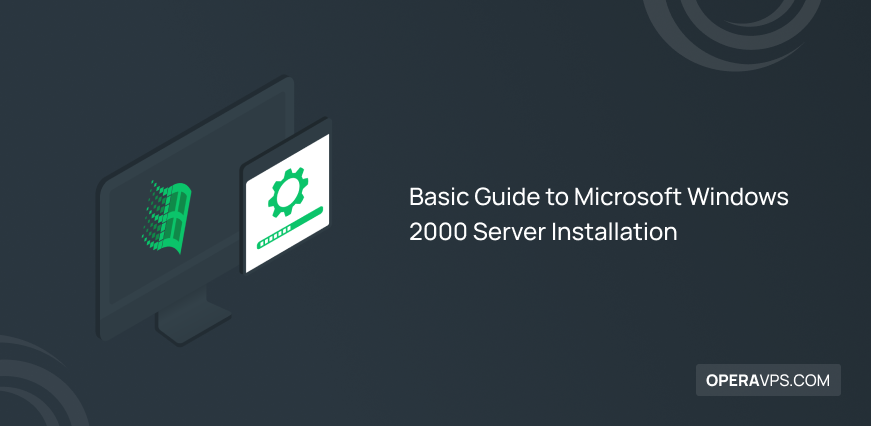
Basic Guide to Microsoft Windows 2000 Server Installation
Windows users, due to their experience and familiarity with Windows for a long time, cannot ignore Windows for using servers, so they succumb to their heart’s desire and prefer the popular versions of Windows to use for the server. One of the most efficient versions of Windows for managing data and services on a server is Microsoft Windows 2000 Server.
With the introduction of Windows 2000 Server, Microsoft provided key features such as the NTFS 3.0 file system, the Microsoft Management Console (MMC), and dynamic disks volume support to users interested in Windows. Installing Windows 2000 Server allows administrators to perform various tasks such as configuring a virtual private network, encrypting data, and accessing file shares on networked computers.
Microsoft Windows 2000 Server has three versions: Server, Advanced Server, and Datacenter. Users can choose the right version for their needs.
If you want to upgrade to Windows 2000 Server and are seeking a helpful guide to installing Windows 2000 Server, you’ve found it. In this article, we’ll teach you the process of installing Microsoft Windows 2000 Server, step by step, with screenshots. If you are ready, let’s start a new adventure and install Windows 2000 Server together on a server or PC.
Microsoft Windows 2000 server installation prerequisite
If you want to install Windows 2000 Server personally on the server, you need to buy a dedicated server and install KVM or ESXI.
Then you must provide information during the Windows 2000 Server installation and configuration process, which includes the following:
- Determining hard disk partitioning options
- Determining the appropriate file system (FAT, FAT32, NTFS) for the partition
- Deciding on installing a domain or workgroup (if needed)
- Adjusting the language and zone for computer settings
- Regulating the licensing procedure
After entering the necessary information, you can start the installation process. In this tutorial, we will teach how to install Windows 2000 Advanced Server on a server or PC. You can install Windows 2000 Server both manually and non-manually (using Sysprep, RIS, and an unattended file with a database file).
To install Windows Server 2000, you need at least 128 MB of RAM and 2 GB of hard drive space.
Now let’s get started.
How to Install Windows 2000 server?
After booting Windows 2000 Server, the Windows Server setup process will start with a blue screen, follow the steps below to successfully install Windows 2000 Server:
1. Boot Windows 2000 server. By booting Windows 2000 server, the required files and drivers are loaded.
2. Click” To Setup W2K Now” and hit Enter to continue.
3. If you use the server for the first time or you have not partitioned the hard disk, you receive a warning message for partitioning, which you must read and press the C button to continue the installation process.
4. You will see license agreements that you must accept by using the f8 key after reading them to the end of the page.
5. Then specify options for partitioning the hard drive to install W2k (short for Windows 2000) and format the new partition using FAT, FAT32, or NTFS. There are several options for configuring the available disk:
- Create a partition to install Windows 2000 and specify its size and then press C. (the hard disk is not partitioned)
- Create a single partition the size of the entire hard disk and press Enter. (The hard disk is not partitioned)
- If the hard disk is partitioned, create an additional partition in the unpartitioned space.
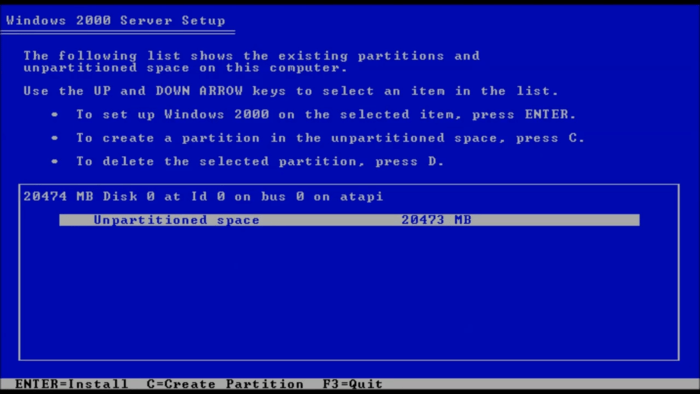
In this step, we will partition the hard drive into 3 logical drives. The first partition belongs to the operating system and must have enough space for the Windows operating system and Windows updates. The second partition is created for network applications, and the third partition is created for storing user data. After calculating and estimating the suitable spaces for each partition and determining them, press the Enter button and go to the next step. In this tutorial, we created a single partition and pressed the Enter button.
6. This step is dedicated to selecting the file system for the Windows 2000 server installation partition. After you have created a partition for W2K installation, you can select a file system for the W2K installation partition format in the setup section. Windows 2000 server is compatible with file allocation table (FAT) and FAT32 file systems and NTFS file system. You will lose features such as file-level security and Active Directory if you select FAT. Also, by choosing FAT, you will be unable to configure the server as a domain controller. In addition, Microsoft Windows 2000 Server allows access to data stored on NTFS-formatted local hard disks. So we choose NTFS.
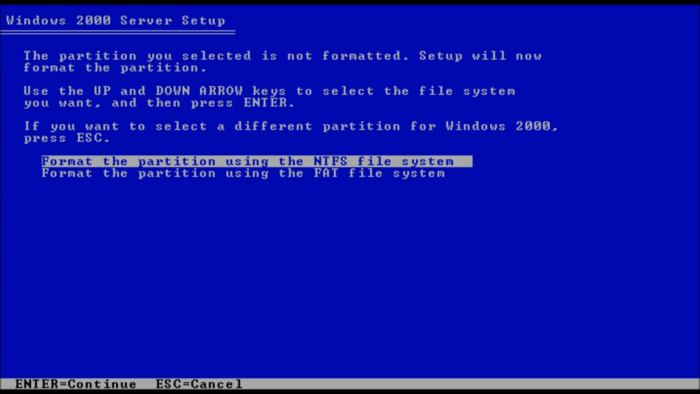
7. Then Setup will copy the necessary files from the installation disk and this process may take up to 5 minutes.
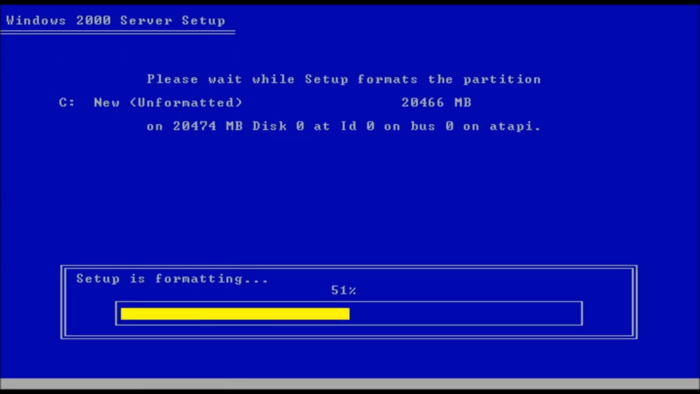
8. After completing the process of copying the necessary files, press the Enter button to restart the system. As a result, the system is restarted in graphic mode.
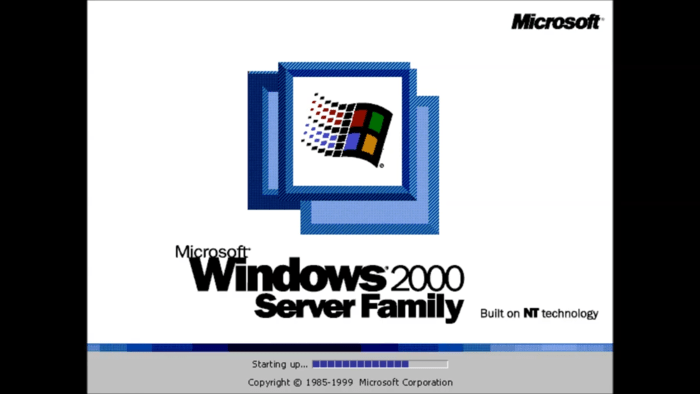
9. Select Next to continue the setup process.
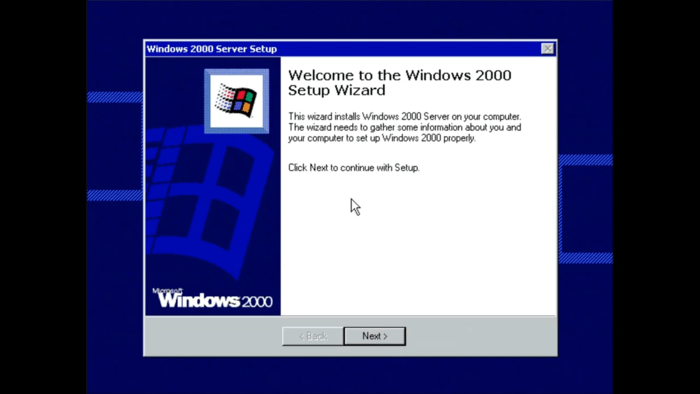
10. Then the device drivers are automatically downloaded based on what is recognized on your computer, and tools such as keyboards, etc. are installed. Wait for the process to complete, which may take a few minutes.
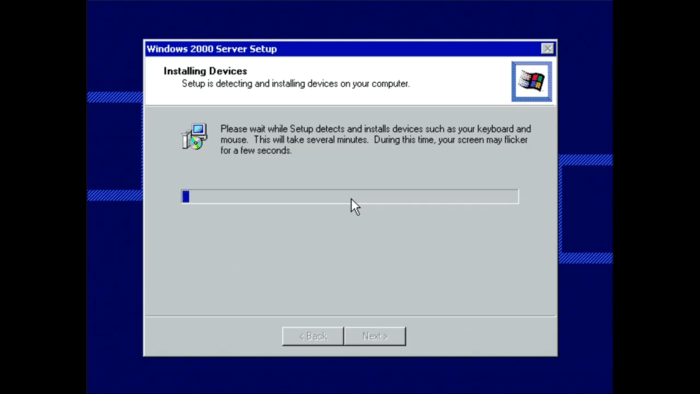
Note: When completing the progress bar, you may see the screen flicker or the progress bar freeze up (the progress bar is stuck halfway). This problem can be solved by turning off the computer, removing unnecessary hardware such as ISA cards, or disabling BIOS features before setup.
11. At this step, you can change languages and regions if needed. If you want to change the language and regions, select the Customize option. If you like the default settings, click the Next button.
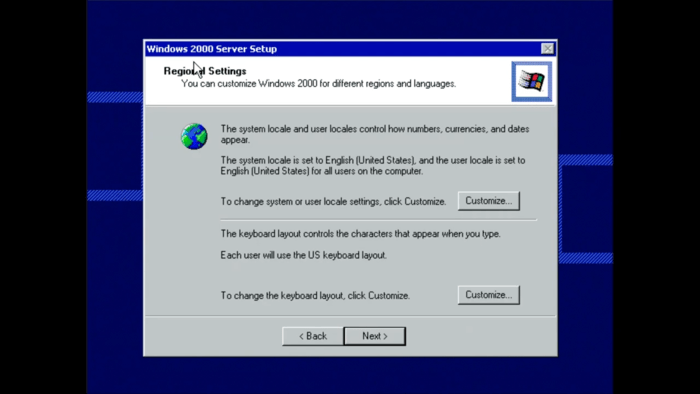
Note: If you need to customize the regional settings, use the Current System Locale option to set the date, time, currency, etc. based on your location. Through the Current Keyboard Layout option, you can customize the special characters and symbols used in different languages on your keyboard.
12. Enter your name and organization (if needed) and click Next.
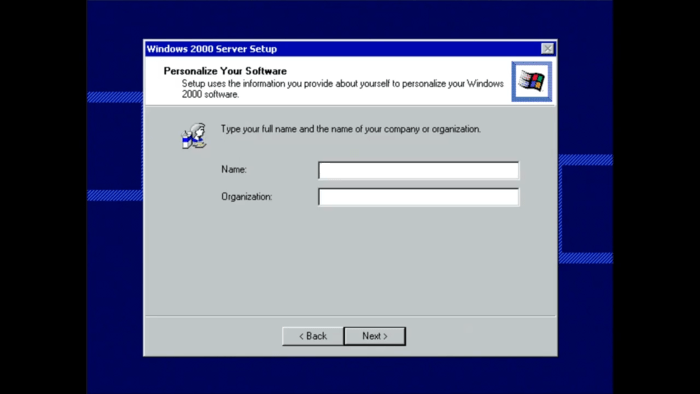
13. In this step, type the product key and click Next.
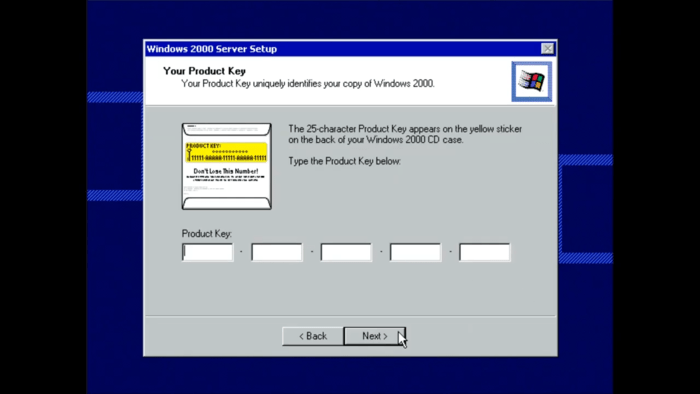
14. Specify the type of license and the number of licenses purchased.
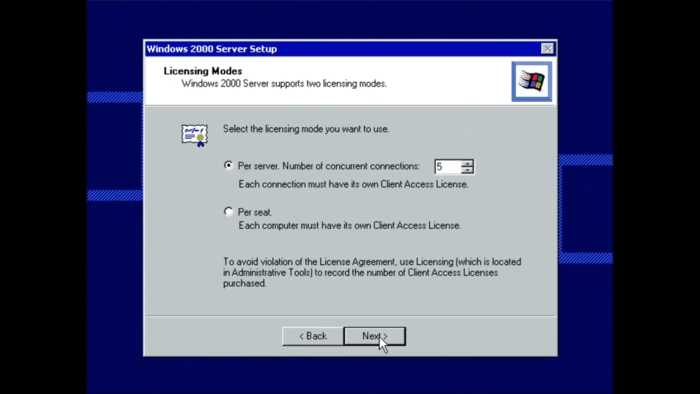
15. In this step, fill in the computer name and administrator password fields.
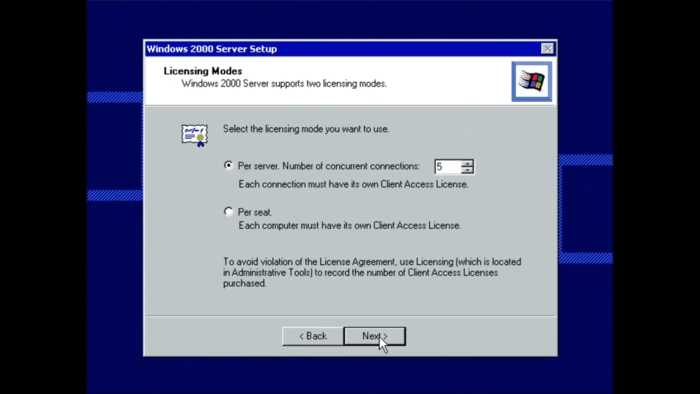
Note: The local Administrator user account is available in the computer’s SAM( Security Account Manager), don’t look for it in Active Directory.
Note: If you plan to link a Windows 2000 server to a domain, you will need a predefined computer name that is created for that domain account.
16. At this step, we are allowed to specify the components that we intend to install.
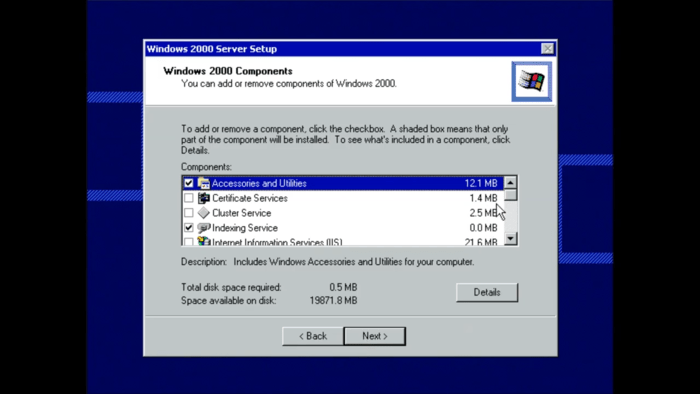
17. In this step, configure Date and Time Settings and time zone and click Next.
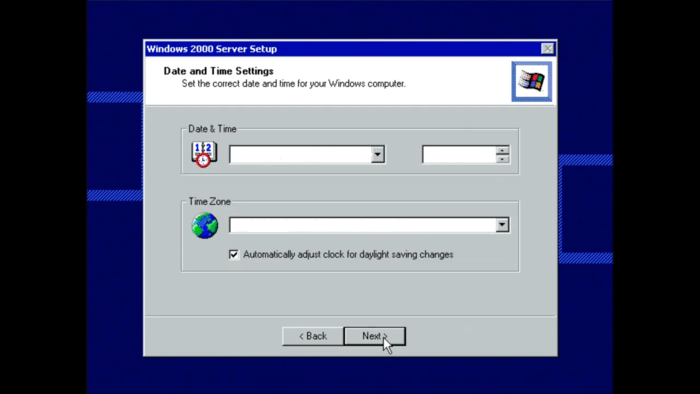
18. Finally, you will face a page that displays the installation process for networking components. After a few minutes, you will see a network settings window that gives a warning about the network adapter. You receive this message when you do not have a network adapter or the network adapter does not support it. You can skip this step and go to the next step.
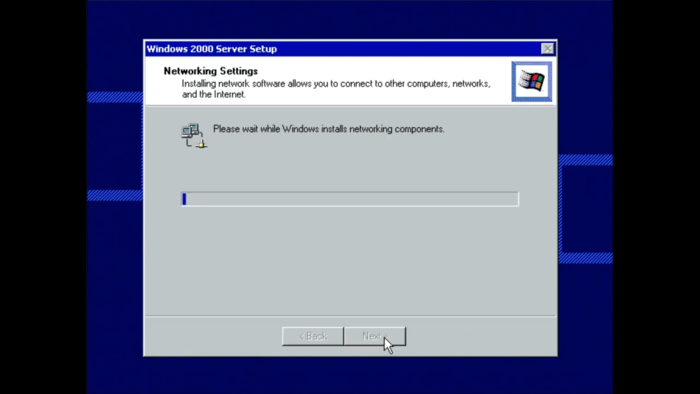
19. Enter the Networking Settings window, where you have two options: Typical Settings and Custom Settings.
Choose Typical settings if you have the following conditions:
- You use a router or server that manages DHCP.
- You have a computer that runs Internet Connection Sharing (ICS).
- You are in a work environment where you do not intend to start another server or Active Directory.
Custom settings are for when you want to customize your network settings.
So, based on your needs, choose one of these two options and press the Enter button.
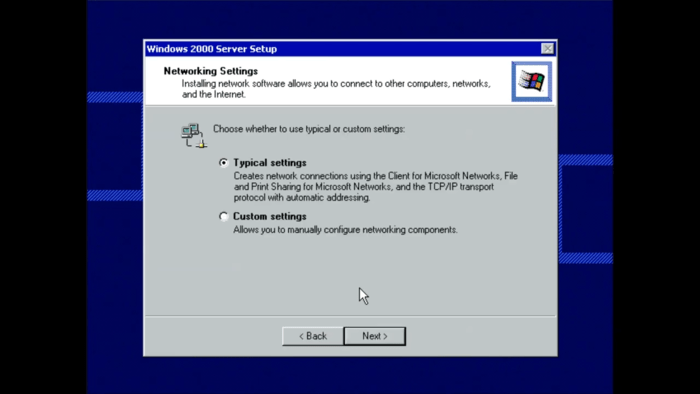
20. If you select Typical Settings, the Workgroup or Computer Domain window will open. Answer the question,” Do you want this computer to be a member of a domain?” by selecting the No option and specifying the Workgroup or Domain window. And click on Next.
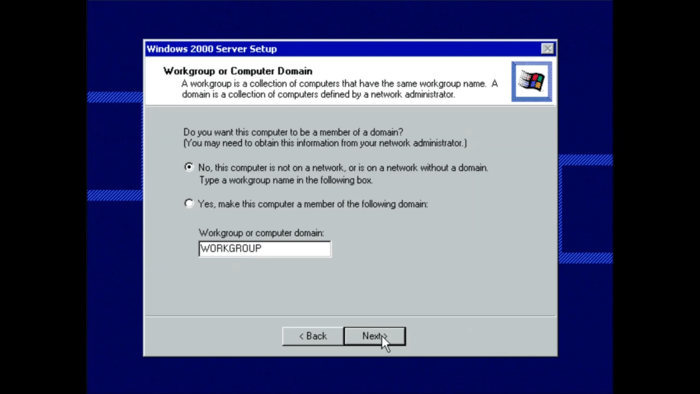
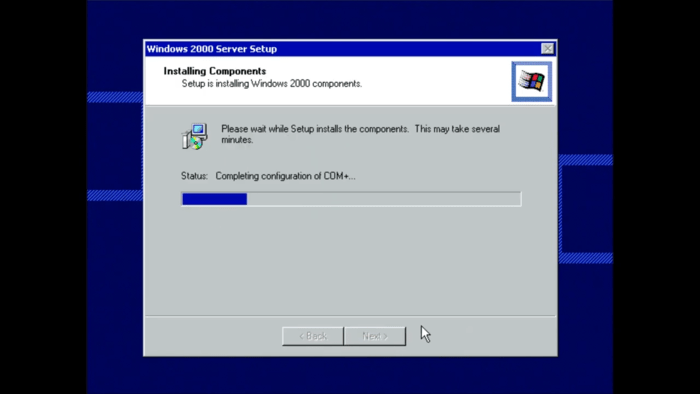
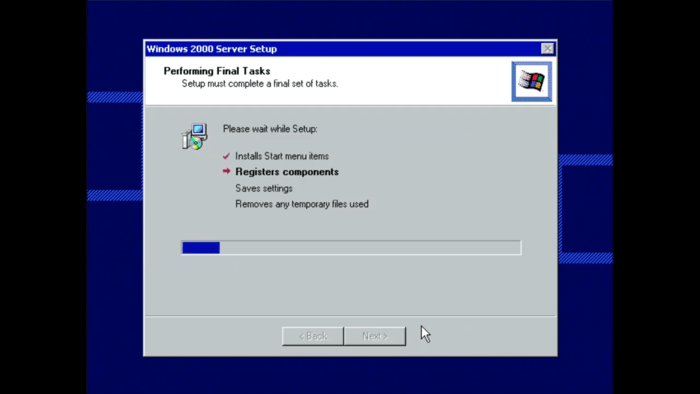
A network domain is a logical aggregation of computers with a central security database for storing security information. Centralized security and management are essential for computers in a domain because they allow an administrator to easily manage geographically dispersed computers.
Note: If you do not have the required permission to join a domain or you are a stand-alone computer, select the” default entry selected” and click Next.
21. As a result, the setup process ends by copying the files and completing the configuration process. Receiving the message “You have successfully completed Windows 2000 setup” will indicate success in setting up Windows 2000 server. Finish the Windows 2000 Server setup process by selecting the Finish option.
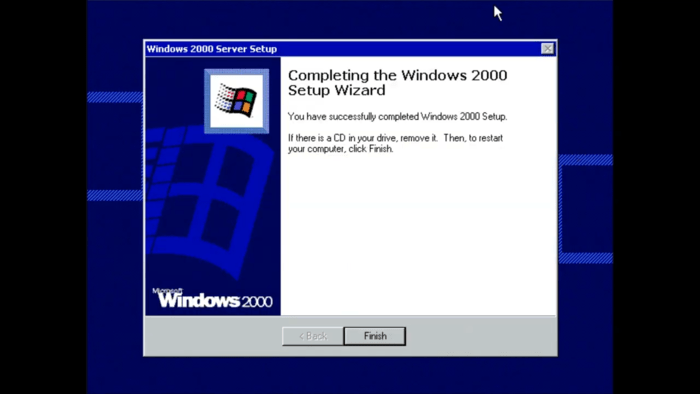
22. By selecting the Finish option, the system will reboot. Finally, you will get a CTRL-ALT-DEL window.
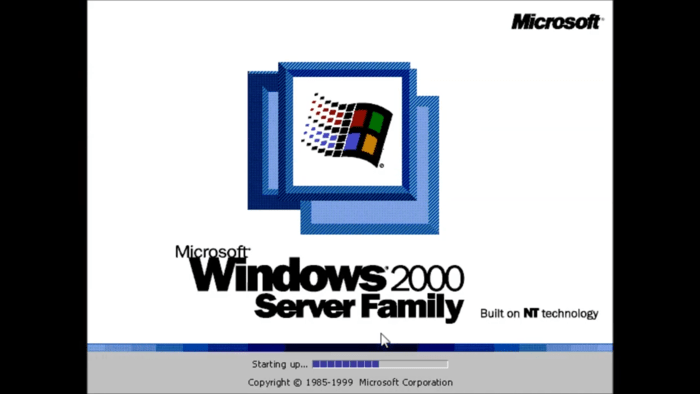
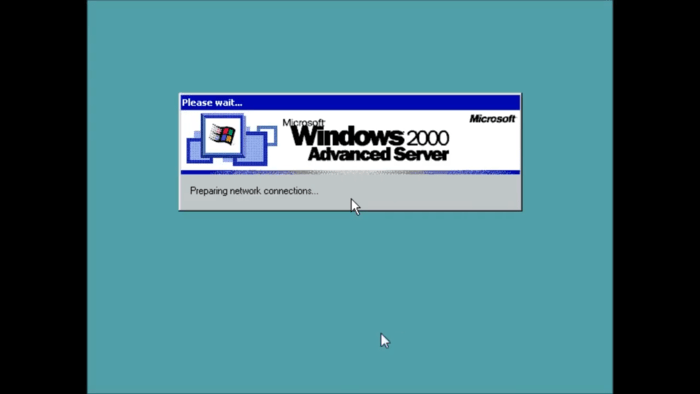
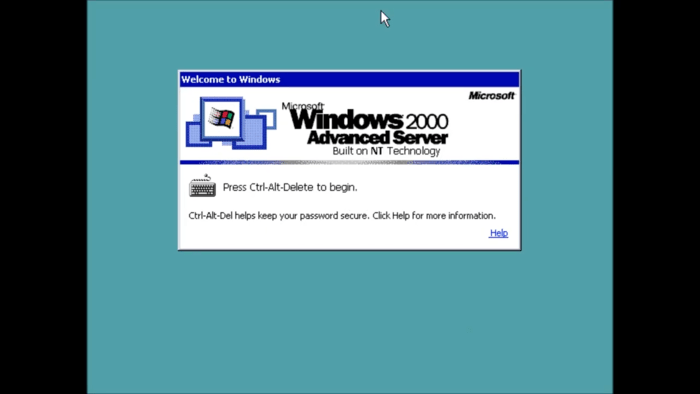
Note: If you are using a virtual machine, you must press Ctrl alt and delete to sign in. There is typically a menu option to send the control-alt-delete command to the guest as that keystroke will always affect the host.
23. After entering the username and password, you will be greeted by the Windows 2000 configure your server window, where you must select the option”I will configure this server later “and Next.
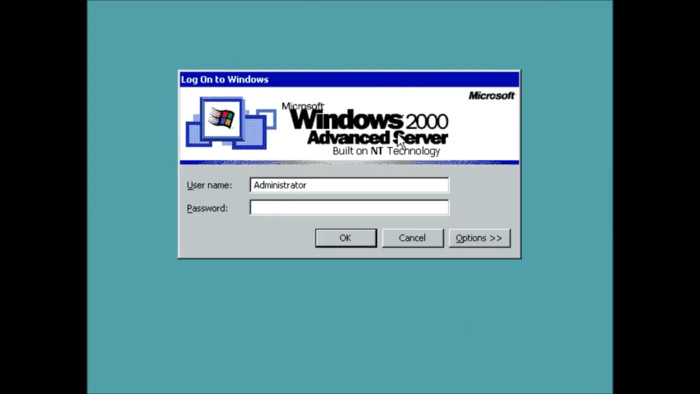
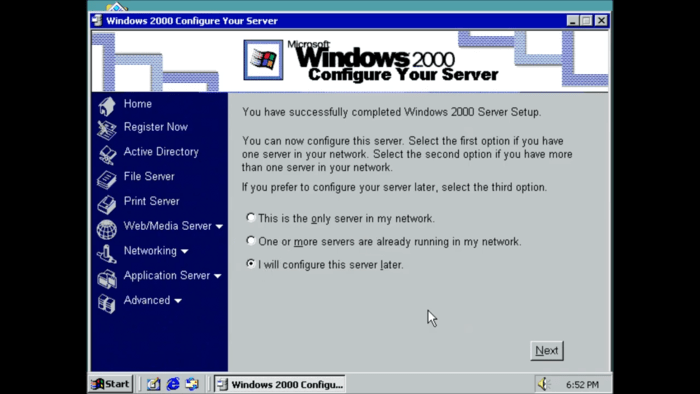
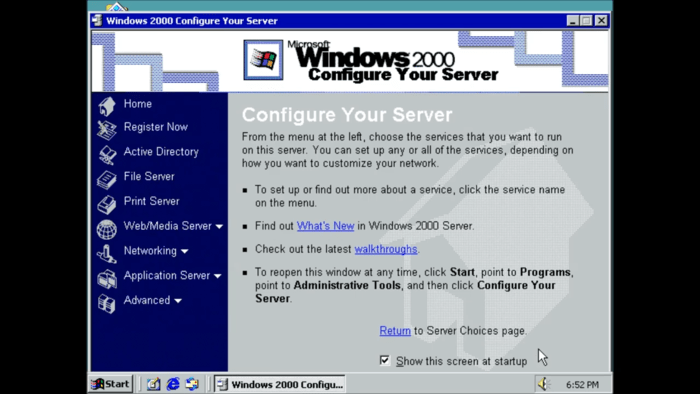
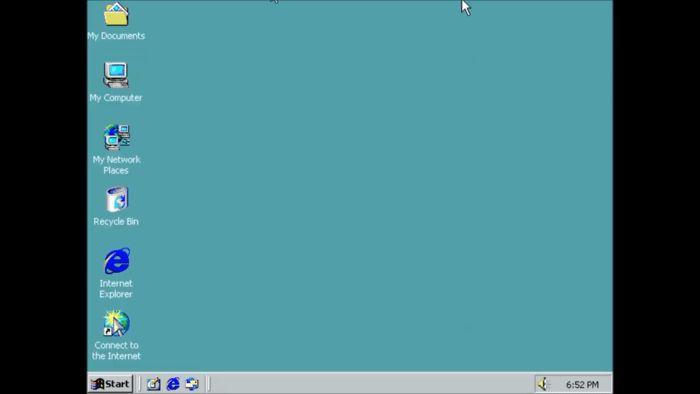
Congratulations, you have successfully installed Windows Server 2000.
How to install Microsoft Windows 2000 Server on a PC?
The steps to install Windows 2000 Server on PC and server are the same. To install Windows 2000 Server on your PC, you need to create and configure a virtual machine and then follow the steps we have explained.
FAQ
Why would we today install Windows 2000?
Because it is an efficient and stable operating system for home servers. Windows 2000 is powerful, capable, and fast, and can import almost any protocol you can think of.
Can Windows be installed without booting?
Using a Windows ISO file is another method to install Windows on a new SSD without a USB drive. ISO eliminates the need for a bootable USB drive or Media Creation Tool. The ISO file can be mounted in File Explorer and the upgrade configuration can be executed.
Conclusion
In this article, we have taught the installation steps of Microsoft Windows 2000 Server visually so that you can benefit from the features of Windows 2000 Server on the server or PC. By purchasing Windows VPS with Windows 2000 server version from Opera VPS, you won’t have to install and set up Windows 2000 server or go through the long process of running it. Opera VPS saves you from the long process of installing Windows 2000 Server and its challenges and helps you to use its features without spending your valuable time installing Windows 2000 Server.
If you have a problem at any step of installing Microsoft Windows 2000 Server, feel free to ask us in the comments section so that we can guide you as soon as possible.
Thank you for choosing our article to read.