Configuring MikroTik port forwarding through Winbox
MikroTik RouterOS is a powerful Linux-independent operating system designed to interact with MikroTik network equipment. MikroTik RouterOS is more than a simple router operating system and has many functions and applications. This software is capable of turning it into dedicated routers by running on a normal and personal computer.
Port Forwarding or Port Mapping is a NAT program used in MikroTik to redirect traffic from an IP address and port number on a remote network to an IP address and port number on a local network. In other words, Port Forwarding is the most secure way to connect to your servers from outside your local network without risking network security.
Using MikroTik port forwarding, you can easily connect from outside your private/local zone (from the internet/public) to a server in your private/local zone, such as web server, game server, FTP server, and NVR and DVR.
If you have servers and applications on a private network that you need to access over the Internet and public networks, the best way to log into MikroTik RouterOS is through Winbox. Configuring Mikrotik port forwarding is very simple. In this article, we will introduce you to Port Forwarding in Mikrotik and teach you how to configure port forwarding in the Mikrotik router step.
Before starting the port forwarding configuration process in Mikrotik, we will briefly introduce the Mikrotik operating system and a definition of Port forwarding. Stay with us until the end of the article.
What is Mikrotik?
MikroTik is a hardware and network equipment manufacturer in Latvia that is the main provider of Internet access infrastructure (hardware and software) in most countries. They design and market hardware and software for computer networks, including routers, switches, access points, utility software, and operating systems.
RouterOS is the operating system used by MikroTik. MikroTik provides a lot of freedom to manage networks with its advanced router. Installing RouterOS on a PC turns the device into a fully functional router with features such as routing, firewall, bandwidth control, wireless access point, backhaul link, hotspot gateway, VPN server, and more. In order to provide automatic operation, the boot time can be reduced by using Mikrotik, a very effective router.
What is port forwarding?
Port forwarding refers to the technique of routing data traffic on a network that is usually directed to a specific IP address and port on a particular computer and then to a new destination. A MikroTik router or any other device running RouterOS makes this process easier. Therefore, assigning a specific port to a specific service in the private network makes it possible to use that specific service for another user by entering that port in their browser or software.
Mikrotik is placed as a router between the internal path of your private network and the public network (Internet). For example, suppose you have a site inside the organization with a specific port. In that case, if you are thinking of outsourcing your IP address or domain with a port to the software inside the organization, you should use port forwarding.
Imagine that you are the IT manager of an extensive network looking for a safe, low-risk method for network security to allow someone to remotely access your VPS on your network while you don’t want to share the server’s IP with that remote person. In this situation, port forwarding in the Mikrotik router is the safest solution to solve your problem, which provides the possibility of connecting to the VPS in the local network for people outside your private network through the port. For this, you need to buy the desired Mikrotik VPS first so that you can benefit from Mikrotik Port forwarding.
Network diagram
The ether1 interface of the MikroTik router in this network is connected to a wide area network (WAN) with IP address120.50.–.198, while the ether2 interface is connected to a LAN switch with IP address193.168.20. Only those on the local area network (LAN) can access the three servers (web server, FTP server, and SSH server) located on the internal network. By using MikroTik Port Forwarding, you can make these servers available to users outside your local network; we will teach how to configure MikroTik Port Forwarding to connect to servers inside the local network through the Internet for users outside the local network.
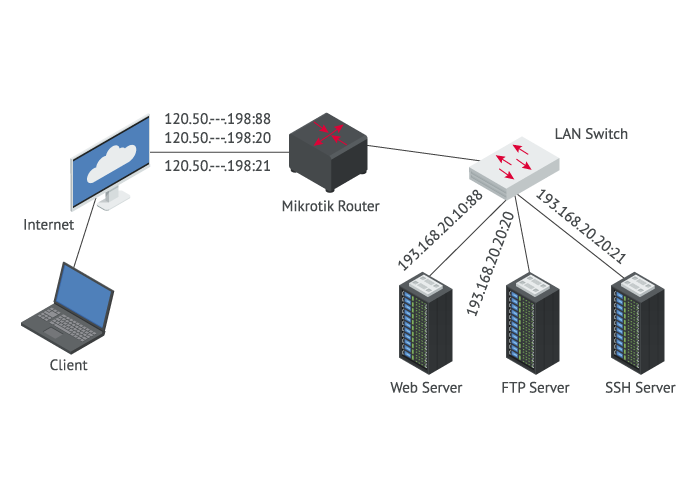
How to configure Mikrotik Port forwarding
Mikrotik Port forwarding is a widely used method to respond to various purposes, which are considered three common purposes in our training:
- Port Forwarding to Internal Web Server
- Port Forwarding to Internal FTP Server
- Port Forwarding to Internal SSH Server
Configuring MikroTik port forwarding to the internal Web server through Winbox
To go through the port forwarding steps, note that you have installed the latest version of MikroTik RouterOS.
To provide access to a web server inside the internal network from outside the internal network, we provided the following steps to configure MikroTik Port Forwarding to connect from the public network to a specific web server with Ip Address (193.168.20.10) according to the network diagram as an example.
Step 1: Log in to the Mikrotik server using Winbox as a server administrator with the required permissions
Step 2: Click on IP on the left side of the panel
Step 3: In the opened menu, select Firewall.
Step 4: In the Firewall window, click on the NAT tab.
Step 5: The NAT Rule window will appear by clicking on the PLUS (+) sign.
Step 6: By clicking on the General tab, the Chain drop-down menu will open; select the dstnat option from the list you see.
Step 7: Type the MikroTik WAN IP Address(120.50.–.198) in the Dst. Address input field. (Enter the IP Address from which you intend to forward all requests.)
Step 8: Click on the TCP connection protocol from the Protocol drop-down menu.
Step 9: In the Dst Port field, enter the port from which you decide to forward requests. Usually, the number 80 is entered in the Dst Port field because web servers run on TCP port 80.
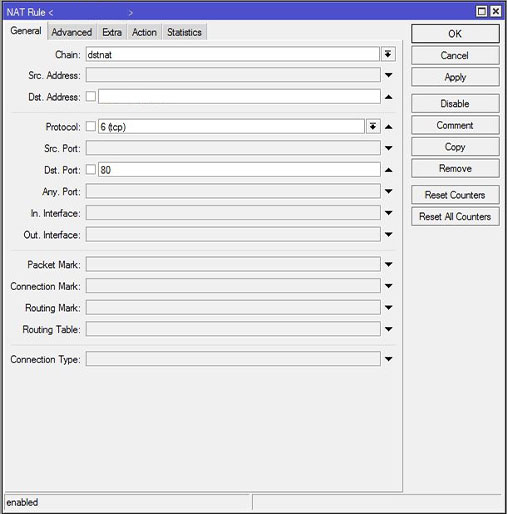
Step 10: Now go to the Action tab.
Step 11: Select the dst-nat option from the Action drop-down list.
Step 12: In the To Addresses input field, enter the desired web server IP to which you want requests to be forwarded.
Step 13: Enter the port to which all requests are forwarded in the To Ports field. (You can type the number 80 in the To Ports field.)
Step 14: To confirm and save the information we entered, click Apply and then Ok.
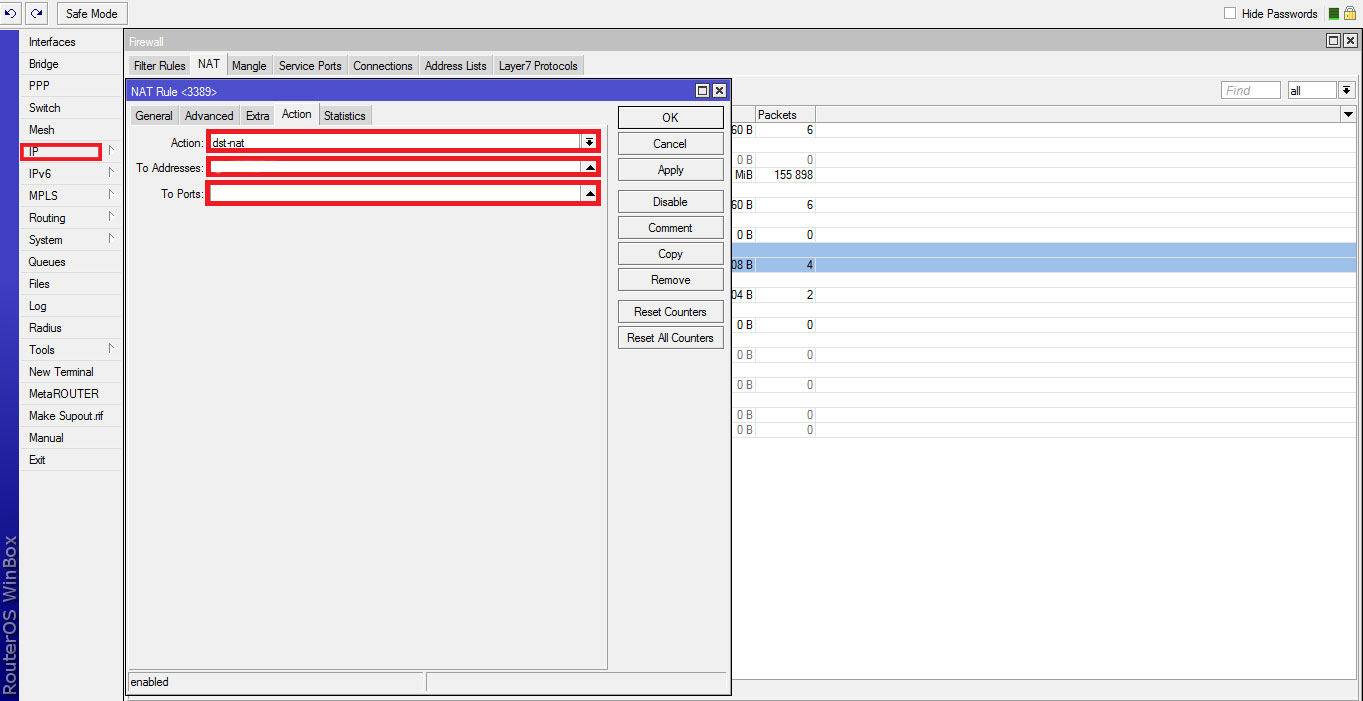
Finally, the port forwarding configuration to the internal web server has been completed successfully. Now you can access the web server by sharing the MikroTik WAN IP in web browsers outside your local network. If you want to add new rules to port forwarding, you can add new ports or IPs by going through the steps we explained.
Configuring Mikrotik port Forwarding to the Internal FTP server through Winbox
FTP(file transfer protocol) server is used to share files through client and server programs. You can also use port forwarding to create Nat rules allowing Internet users to access your FTP server. This configuration method is for the situation the FTP server is set in our local network, and we intend to provide access to the FTP server from the public network through the Mikrotik port forwarding configuration.
For this purpose, follow the steps we will explain to reach your goal.
Step 1: Log in to the Mikrotik router via Winbox as a server administrator.
Step 2: In the left part of the panel, by clicking on IP, select Firewall in the IP menu list.
Step 3: In the Firewall window, open the NAT tab.
Step 4: Create a New NAT Rule by clicking the PLUS (+) sign.
Step 5: Click on the General option, and from the chain drop-down menu, click on dstnat.
Step 6: In the input field Dst. Address, Enter MikroTik WAN IP(120.50.–.198).
Step 7: To send the protocol packets, you need to continue configuration by selecting the Protocol option and selecting TCP from Protocol drop-down list.
Step 8: In the Dst Port field, you must enter the port to which they will be connected from the public network. You can specify a port according to the server type and forward it, but FTP Server usually works on TCP port 21, so put the number 21 in this field.
Step 9: Select the Action tab and set it to the dst-nat option.
Step 10: In the To Addresses field, enter the IP of the FTP server inside the network (193.168.20.20.20).
Step 11: Fill the To port field with the port of the internal server to which we want to transfer requests and traffic. (You can enter the number 21 in this field)
Note: The input and output ports can be the same or different.
Step 12: To confirm the new rules, select apply and then OK.
The process of configuring port forwarding to your internal network’s FTP server has been completed. Now you can connect to the internal network FTP server from the Internet by entering ftp://mikrotik-wan-ip (ftp:// 120.50.–.198) in FTP clients or any web browser.
Note: Don’t forget to allow FTP service or TCP port 21 in your FTP server firewall to connect to the FTP server from the public network.
Configuring Mikrotik port Forwarding to Internal SSH server through Winbox
This is how to configure Mikrotik port forwarding to connect to the SSH server in the internal network through the public network. To do this, follow the steps below:
Step 1: Log in to the Mikrotik server through Winbox with administrative privileges
Step 2: By referring to the IP option on the left side of the panel, select Firewall from the IP menu.
Step 3: Click the NAT tab in the Firewall window.
Step 4: Open the New NAT Rule window by clicking the PLUS sign (+).
Step 5: By selecting the General tab, select the dstnat option in the Chain drop-down menu.
Step 6: Enter the MikroTik WAN IP address in our network diagram (120.50.–.198) in the Dst address section.
Step 7: By selecting the protocol option to send packets from the Protocol list, click on the TCP option.
Step 8: Fill the Dst Port input field with the port from which you intend to transfer requests. Usually, TCP port 22 is chosen to run the SSH server, so enter the number 22 in the Dst Port field.
Step 9: Now go to the Action tab and select the dst-nat option from the Action list.
Step 10: In the To Addresses field, enter the SSH Server IP (193.168.20.20.21).
Step 11: Complete the To Ports field with port 22.
Step 12: Finally, press the Apply and Ok buttons to confirm.
Finally, you were able to configure Mikrotik port Forwarding to the Internal SSH server successfully, and if you followed the steps correctly, you can now connect to your internal SSH server through any SSH client (Putty or SSH Secure Shell Client) from the Internet.
Note: For communicating with the SSH server from the public network, it is necessary to allow the SSH service or TCP port 22 in the firewall of the SSH server.
FAQ
What is the difference between Port Forwarding and Dst NAT?
There is no difference in how they work, Port Forwarding is actually the same process as Destination NAT in a Mikrotik router.
What is the default port of Mikrotik Winbox?
Winbox can be run with default port 8291. If you customize a port for Winbox management, you must enter the specified port to run Winbox. The best way to increase security is to log in with IP and enter a password and username.
What is the reason for the port being closed after forwarding?
After port forwarding, the port may be closed for various reasons, such as IP misconfiguration, simultaneous router connections, or firewall settings blocking the port. To solve this problem, when using more than one router in a network, all incoming data should be routed from router 1 to router 2.
Conclusion
Configuring Mikrotik Port forwarding through Winbox for the web server, FTP server, and SSH server has the same basic steps. Their difference is in entering the IP address for the To Addresses and Dst Address sections and their ports. You can use the ports you specified or the commonly used ports for web servers, usually TCP80 port, for FTP server, TCP21 port, and for SSH Server, TCP22 port.
We hope that by reading this article, you will be more familiar with Mikrotik’s port forwarding function and you will be able to configure Port forwarding in Mikrotik easily. If you need guidance in this field, ask us your question in the comments section so that we can guide you well and solve your problem.
Thank you for staying with us until the end of the article.
Hi. Thanks for your efforts. I think it would be better to provide images within the article for each step if possible.
How can I do nat configuration Mikrotik?
1. Login to MikroTik RouterOS 2. Configure WAN (Public) and LAN (Private) Interfaces 3. Set Up WAN IP Address 4. Add NAT Rule for Source NAT (Masquerade) 5. Add NAT Rule for Destination NAT (Port Forwarding, if needed) 6. Verify and Save Configurations by Double-check your NAT rules using /ip firewall nat print in the CLI 7. Reboot Router