How to Update Ubuntu
Updating Ubuntu to its latest version is not a difficult process and even does not need high technical knowledge. As a popular distribution of Linux, Ubuntu is used by users who are not advanced in Linux. It offers two simple and quick ways to update Ubuntu. Command-line and Software Updater are two methods that satisfy both groups of users who prefer terminal or desktop. In this article, you will learn How to Update Ubuntu. In the end, you are an expert in the two methods of updating Ubuntu and you can choose to use which one due to your condition. If you are new to Linux VPS, working with Ubuntu is recommended.
To buy Ubuntu VPS, refer to our cheap, fast, and reliable plans and purchase what you exactly consider.
An introduction to Updating Ubuntu
Previously, you reviewed all the essential detail of Ubuntu OS to be able to start using it. This guide will discuss the importance of updating Ubuntu and the two simple and quick methods to reach a successful result.
As you read, Command-line is a way to update Ubuntu. If you are comfortable using the terminal, this method will be great for you. But if you prefer to not memorize commands, the Software Updater is available to give you a desktop experience. As an Ubuntu-based distribution, Linux Mint has its own updater called Update Manager which is similar to Software Updater. You can update the rest of them using an application browser, like Elementary OS’s App Store.
However, if you use the recent update methods, you need to know that only the installed packages will be upgraded. So, the downloaded and installed apps from a website would not get updated. To solve this issue, you must download and install the latest version or contact the app’s vendor to check the built-in updating procedure of your considered app.
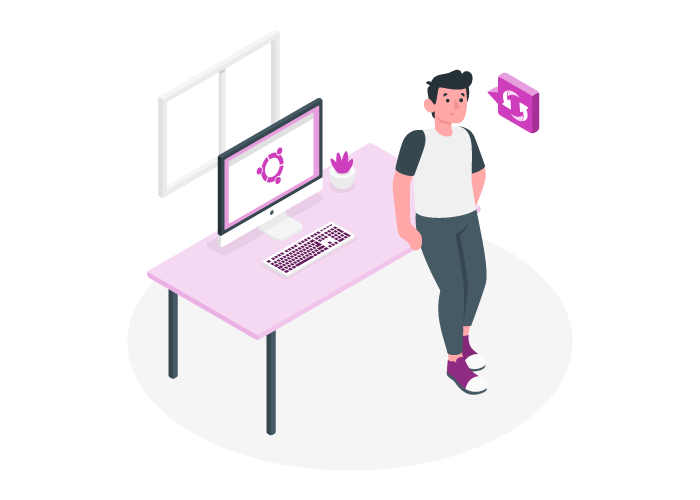
Prerequisites to Update Ubuntu
To Update Ubuntu, you need to consider some Prerequisites.
- A system running Ubuntu.
- A user account with administrative privileges.
How to update the Ubuntu using Terminal
As a Linux user, you must learn ubuntu command line update. Keep your system secure and safe by updating it and using the latest features. Stay with us with this article to find out how you can update Ubuntu in the Terminal. Update ubuntu command line is faster than using a GUI tool and displays the updates result in real-time. The commands you will learn for updating Ubuntu are one of the easiest commands.
Ubuntu and its derivatives like Xubuntu, Raspberry Pi OS, and Linux Mint use the command line tool (APT) to manage packages. Follow the steps below to update your Ubuntu system by command line.
Step 1
Ubuntu update command line as follows:
sudo apt updateType your password when you are asked. Continue putting your password in the box while you do not see any text or dots. It is because of security protections. Then, press Enter.
All available package upgrades will be displayed when APT checks all your repositories. So, if you have at least one package waiting for an upgrade, the next steps are what you need to read.
Step 2
Run the following command to upgrade your packages.
sudo apt upgradeAfter receiving a readout of all available package updates, you will be prompted to apply the updates if you want. To let it continue with applying the updates, type y, and press Enter. If not, press n to cancel.
There might be a condition that you want to continue upgrading but not for all the packages. If you need to upgrade only one or some specific packages, the following command enables you to do this.
sudo apt install --only-upgrade package_nameNote: Keep in mind to replace the ”package-name” with the name of your package.
Step 3
To automate the whole process of a full system upgrade in just one command string, pass the command below.
sudo apt update && sudo apt upgrade -yAs you know, when you want the second command issued immediately after the first is complete, you will place && between commands. And when you want to answer yes to the confirmation prompt when it arrives, you put the -y flag.
How to update the Ubuntu via SSH
Setup and Using SSH on Linux have been explained already. If you have done it with your Ubuntu system, and now you have an SSH connection, it is possible to upgrade remotely your Ubuntu after logging in to your SSH to have a secure process.
Use the following commands to let the upgrade started.
ssh username@REMOTE.IP.ADDRESS.HERE
sudo apt-get update
sudo apt-get upgradeNote: Do not forget to replace your information with “username” and “REMOTE.IP.ADDRESS.HERE“.
At this point, your Ubuntu system should be updated. Now, you are ready to continue using it and all the latest Linux features safely.
How to Update Ubuntu using Software Updater (GUI tool)
Using the Software Updater helps you to update your Ubuntu system on the desktop. To start it, click on the ‘’Show Application’’ button or press the Super key.
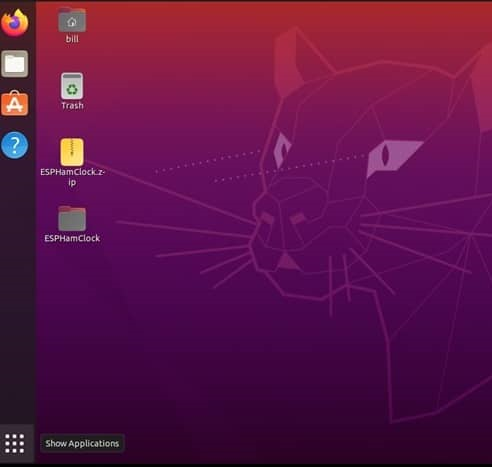
Once the application menu is opened, to find the ”Software Updater”, type its name to appear in the list of applications. Then click on it.
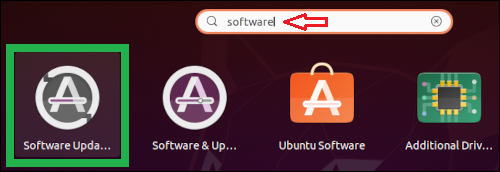
To display a list of available updates, Software Updater searches for them. Uncheck any one of the options you do not want to update in the checkbox of the list. Obviously, you must let all of them be checked if you need to update everything.
When the selection is finished, click “Install Now’’.
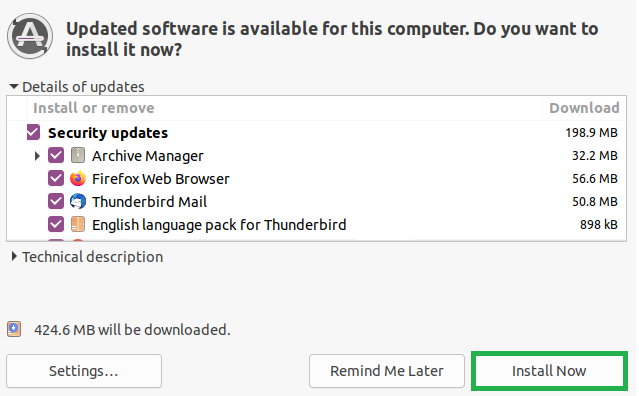
To meet authentication purposes, you will be prompted to type your password. Type it and press Enter.
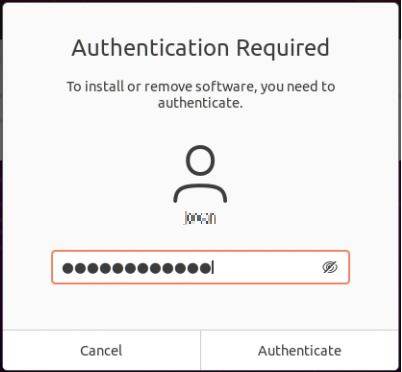
Then, you will see the installation process is started when the authentication is complete.
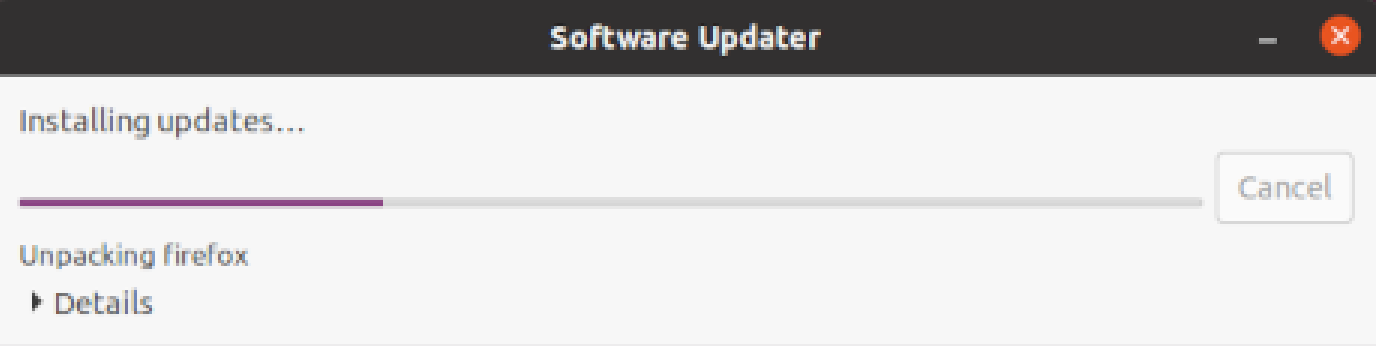
Be patient until the end of the installation process. You may be prompted to reboot your system when the installation is complete.
That’s that! As you reviewed, it is really easy to update Ubuntu.
How to run a partial upgrade? What is it?
If you have received the Error of “Not all updates can be installed”, use the command below to fix it.
sudo apt-get install -fConclusion
In this article, you learned how to update Ubuntu. Two different methods were explained to help users choose the way they are more comfortable. Terminal and Desktop both have their own fans. Some users prefer to open the Terminal and run commands, but others love the GUI tools and desktop experience. However, both of the ways help you to update your running Ubuntu system quickly and simply. If you encounter any problems, please do not hesitate to contact us. Our technical support team will try our best to solve your problems.
Why do I get errors when updating Ubuntu? how can I solve this problem?
To troubleshoot this issue, try the following: • Update the package list • Clear Cache • Solve dependency problems using the APT package manager to correct Missing Dependencies or Broken Packages. (Using the command sudo apt --fix-broken install ) • Check the correct configuration of the software repositories and reconfigure if necessary. • Check the compatibility of third-party repositories if installed with Ubuntu. • Update your Ubuntu version. • Check free disk space. • Remove Broken Packages with DPKG