How to Send Ctrl+Alt+Delete to Remote Desktop (RDP)
Remote Desktop Protocol is a Windows-only protocol that enables users to control a remote system by establishing a remote connection. Despite various features, RDP has no keyboard shortcut by default. In this article, you will learn How to Send Ctrl+Alt+Delete to Remote Desktop and use it in an RDP connection.
You can use your system to operate the remote system’s mouse and keyboard as soon as you establish a remote connection. This implies that the remote computer will carry out all of your instructions. If you are used to working with keyboard shortcuts frequently, you may feel confused while working on a Remote Desktop because this most used and helpful combination of keys works on the main system only. When connected remotely, there are some commands that you cannot use. Among them is this combination of keys. There is a very straightforward explanation for why CTRL+ALT+DEL does not function. The cause is that this key combination is used by your system and is not sent to the remote connection.
Pressing the CTRL+ALT+DEL keyboard combination causes the command to be run locally on your computer when you are connected to a remote machine. How do I send CTRL+ALT+Delete to Remote Desktop, is the question that now emerges. This guide covers three ways to use these three combination keys, which will be helpful for those who are going to buy RDP or are a beginner in it. Because it would be easier to use a keyboard shortcut to check resource usage, open task manager, log out, switch between users, manage running applications at startup, lock the computer, etc.
Why Ctrl+Alt+Delete is Helpful in RDP?
On Windows, pressing CTRL+ALT+DELETE displays the Task Manager. As you may already be aware, the Task allows you to see what apps and processes are active on your computer, monitor its performance, and terminate frozen apps or processes. To assist you in determining the underlying reason for your performance problems, the Task Manager may also display your RAM and CPU utilization. Under Windows, you can also force a restart or shutdown by pressing CTRL+ALT+DELETE. Moreover, you can choose the Lock option by pressing CTRL+ALT+DELETE. This will assist you in preventing unwanted access to your private data.
Nevertheless, this shortcut has other significant applications. It also opens a menu with choices to switch user accounts, lock the machine (if you have a password specified), and log out of the current user. You can also access the accessibility settings, switch to a different network, sleep, restart, or shut down your computer from the bottom right menu. This is one of the most effective keyboard shortcuts because all of these capabilities are accessible with a few keystrokes.
When using a Remote Desktop connection, pressing the Ctrl–Alt–Del key combination will run the command locally on the computer. Therefore, being able to send the Ctrl–Alt–Del command to the Remote Desktop and utilize its features there is crucial.
5 Methods to Send Ctrl+Alt+Delete to Remote Desktop
While connecting to a Remote Desktop, one of the key combinations that don’t work is the “CTRL + ALT + Delete” key combination. Stay with us on this tutorial to find out 5 verified solutions to Send Ctrl+Alt+Delete to RDP and use it on Windows.
Method 1. Using the Ctrl + Alt + End
This method can also be used by the Fn + End key combination for those who have a small keyboard that lacks the num-key portion. Holding down the “Fn” function key, which is typically found on a laptop or external USB keyboard, will allow you to press “End”. Older Terminal Server sessions can also be accessed using this combination of keys.
To use CTRL+ALT+DELETE on Windows, you must first enable keyboard shortcuts for RDP connections. Follow the below instructions to use this method:
- Launch the Remote Desktop software by pressing the Windows + R keys. Once the Run window is opened, type mstsc.
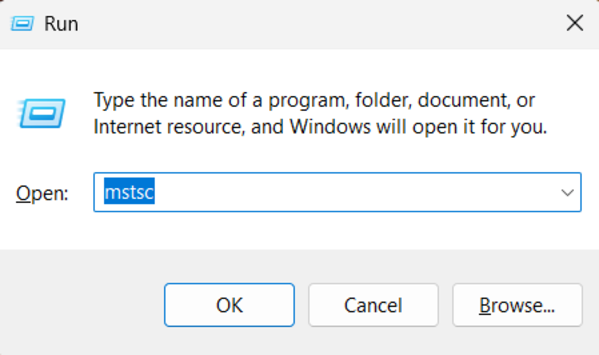
- Click on the Show Options button.
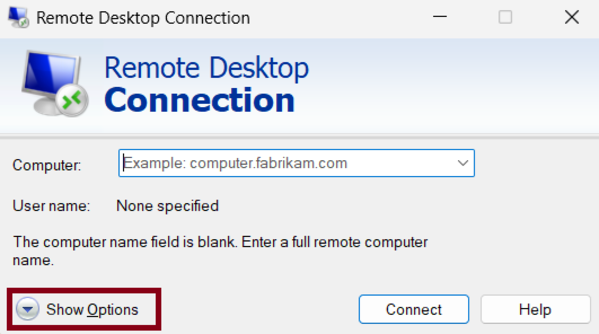
- Select the Local Resources tab.
- Instead of pressing the standard Ctrl + Alt + Del key combination, connect to the other computer and press Ctrl + Alt + End. It enables you to use and manage the Remote Desktop on any size screen.
As we mentioned, when you use the Ctrl + Alt + Del command, your machine will execute it locally when you use a Remote Desktop connection. Therefore, to run it on the Remote Desktop, you must slightly change the combination.
Method 2. Using the On-Screen Keyboard
In this method, you will learn how to ensure working Ctrl + Alt + Del combination keys while connecting within the Remote Desktop. Using the on-screen keyboard helps you to Send Ctrl+Alt+Delete to Remote Desktop by following the below instructions:
- Click Start After connecting to the Remote Desktop.
- Into the Windows search bar, type osk.
- Select On-Screen Keyboard and start using all the Windows keyboard shortcuts.
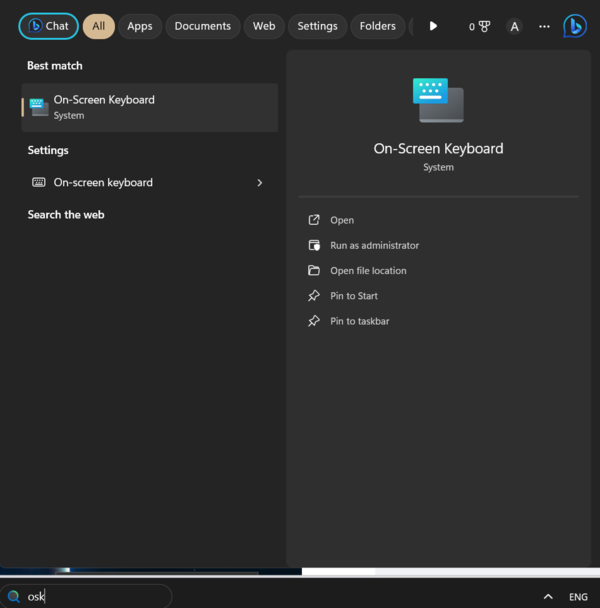
- Physically press the keys “Ctrl” + “Alt” on the keyboard of your computer. Then, manually hit the “Del” key on the On-Screen Keyboard window of your Remote Desktop.
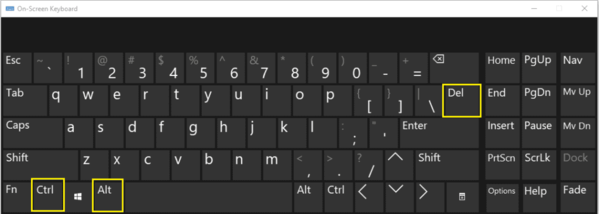
The following lists contain key combinations that can be used when you are in a Remote Desktop connection:
Alt + Page Up: Switches between programs.
Ctrl + Alt + End: Displays the Task Manager.
Alt + Home: Opens Start menu on the Remote machine.
Ctrl + Alt + (+) Plus/ (–) Minus: Takes a snapshot of the active window and also the entire remote desktop window.
Method 3. Use CTRL+ALT+DELETE on Chrome Remote Desktop
The functionality of CTRL+ALT+DELETE is not the same as it is on Windows. And the reason for that is the design of the remote desktop session. If you use Chrome Remote Desktop, you may know this.
- If not, download it on your local and remote computers to use this method and Send Ctrl+Alt+Delete to RDP.
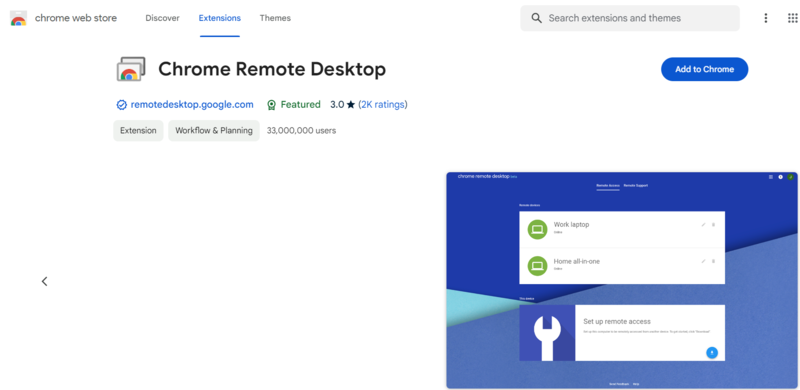
- Launch Chrome Remote Desktop on the local PC, then select Continue from the pop-up window that displays to grant the process permissions.
- To access the remote computer using Google Chrome, launch the Chrome Remote Desktop and choose the remote computer.
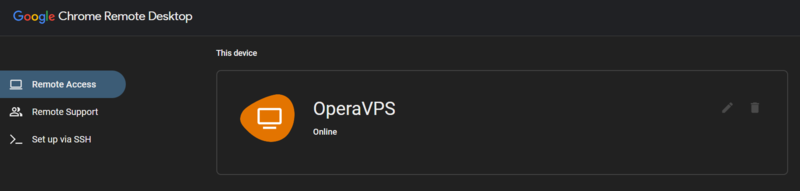
When you are prompted, enter your desired PIN to control the Remote Desktop.
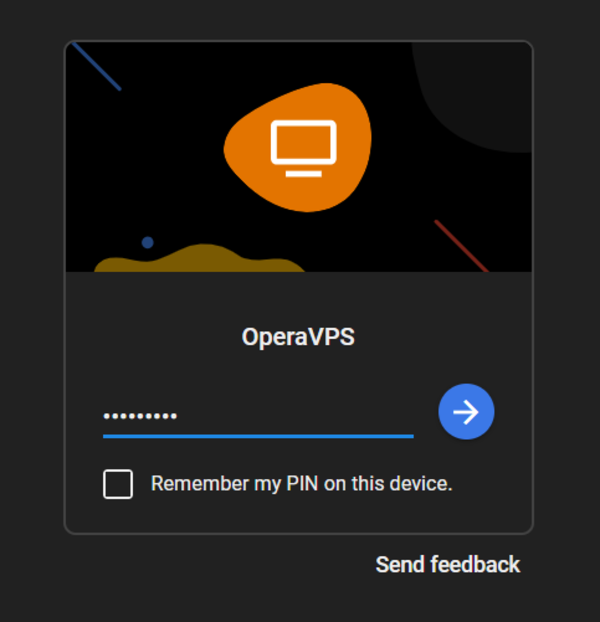
- Navigate to the upper part of the screen and select the Send keys option from the menu that appears.
- From the drop-down menu that displays, select Ctrl + Alt + Del.
- Connecting to the Chrome Remote Desktop with an Android device can also be facilitated by using the Ctrl + Alt + Del keys combination.
Method 4. Change Password
You don’t have to if you intend to use the shortcut key Ctrl + Alt + Del to access the Task Manager on your remote desktop. You may select Task Manager with a simple right-click on your taskbar. Then, you have the option to manually update your password on your remote desktop. To do this, navigate to:
Control Panel\User Accounts\Change your Windows passwordTo change the password on Windows 7, 8, 10, 2008, 2012, 2016, and Vista, simply click Start and type Change password.
Method 5. Make adjustments to the Remote Desktop Software
This method is also used to Send Ctrl+Alt+Delete to Remote Desktop.
- Press Window Key + R on the keyboard to open Remote Desktop Connection.
- Type mstsc then click OK.
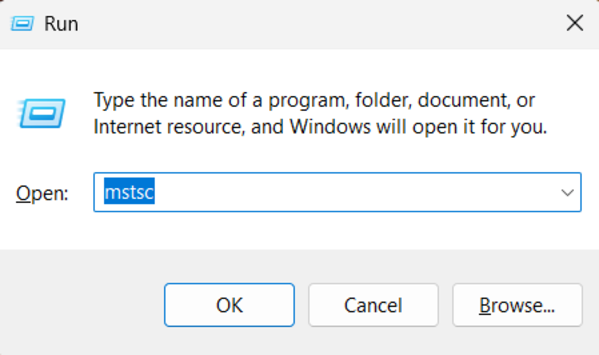
- Once the Remote Desktop Connection Window pops up, click on Show Options.
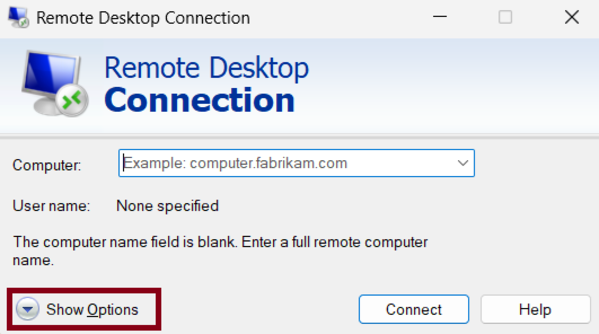
- Select the Local Resource option. Make sure the Keyboard drop-down menu is set to Only when using the full screen.
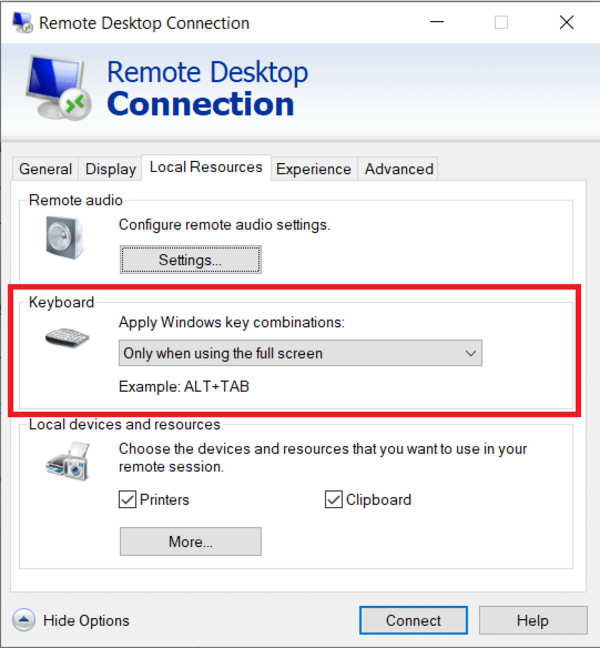
- Select the General tab, enter the username and IP address of the computer you wish to connect remotely to, and then click Connect.
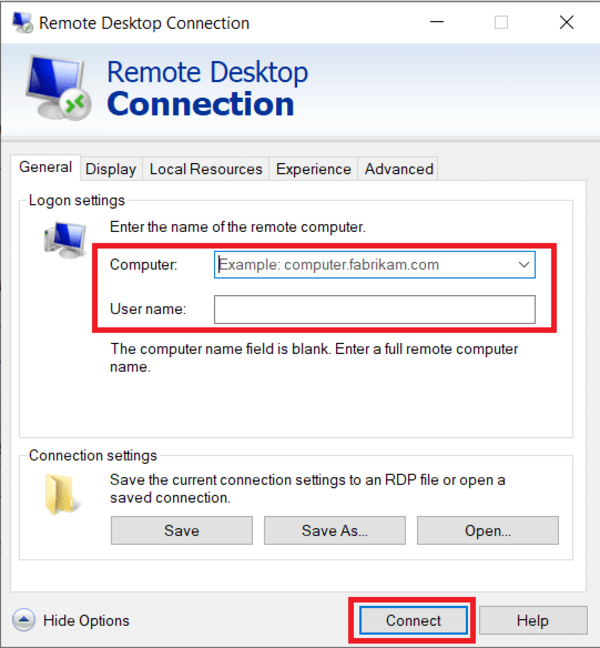
- Use CTRL+ALT+END as an alternative key combination to execute the operation after you are connected to the Remote Desktop Session, rather than CTRL+ALT+Delete.
In this way, the new alternate key combination that will send Ctrl+Alt+Del in a remote desktop session is “Ctrl+Alt+End”.
Solutions to Use CTRL+ALT+DELETE on Linux
The combination CTRL+ALT+DELETE is not associated with any particular function in Linux distributions like Ubuntu and Debian. This is because Linux’s customizability is the main factor in user choice.
However, there are alternative approaches you can take to achieve the same goals. Let’s investigate them.
Linux System Monitoring Tools
On Linux, you can use System and Network Monitoring Tools to keep an eye on how much hardware is being used by your computer and, if necessary, close unresponsive apps.
Linux Command Line
Linux gives you the ability to control your system’s performance using the command line. You can use commands like kill command in Linux to force an application to close if it becomes unresponsive.
Tricks to Use CTRL+ALT+DELETE on macOS
On macOS, CTRL+ALT+DELETE does not function in the same manner as it does on Windows, but there are a few tricks you may try to achieve the same outcome.
Let’s see what these tricks are:
Using Force Quit Applications
When an application is frozen or unresponsive, use Force Quit. In certain situations, you can access the Force Quit Applications window by pressing Command + Option + Esc. You can choose and close the unresponsive application from there.
Activity Monitor
On Mac systems, the Activity Monitor is the equivalent of the Task Manager. Activity Monitor lets you force-quit apps and keep an eye on how much RAM, CPU, and GPU are being used.
To access Activity Monitor, follow the path below:
Applications > Utilities > Activity Monitor.
Conclusion
In this article, you learned what Ctrl+Alt+Delete sends and why you need to use this shortcut. In addition to having other useful features, the Ctrl-Alt-Del key combination causes your computer to display the Task Manager page. You need to modify the Ctrl-Alt-Del command to run it on the Remote Desktop because starting it while connected to a remote desktop won’t cause it to run on the remote computer.
The above 5 methods help you to Send Ctrl+Alt+Delete to Remote Desktop in your desired way. If you encounter any problems, please do not hesitate to contact us. Our technical support team will try their best to solve your problems.
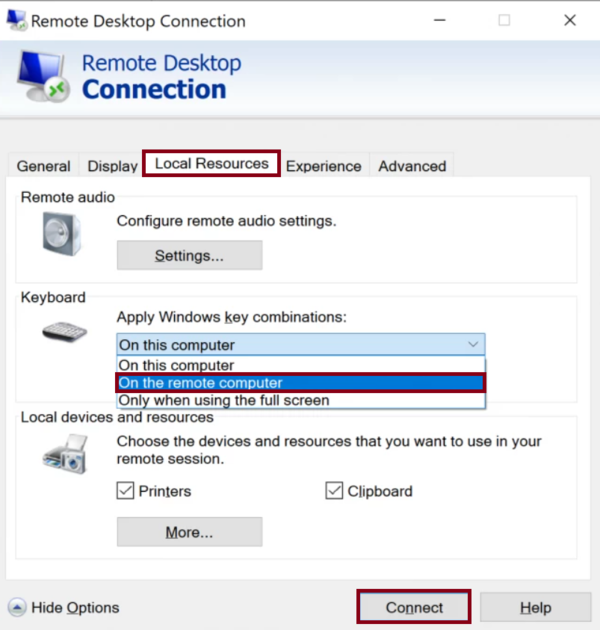
When should the keyboard be enabled according to the drop-down menu setting?
Dear users, the keyboard should be enabled “Only when using the full screen” according to the drop-down menu setting in the Remote Desktop software. This configuration ensures that special key combinations like Ctrl + Alt + End are correctly passed to the remote system rather than being intercepted by the local machine. It's essential for executing secure commands like Ctrl+Alt+Delete within a Remote Desktop session.