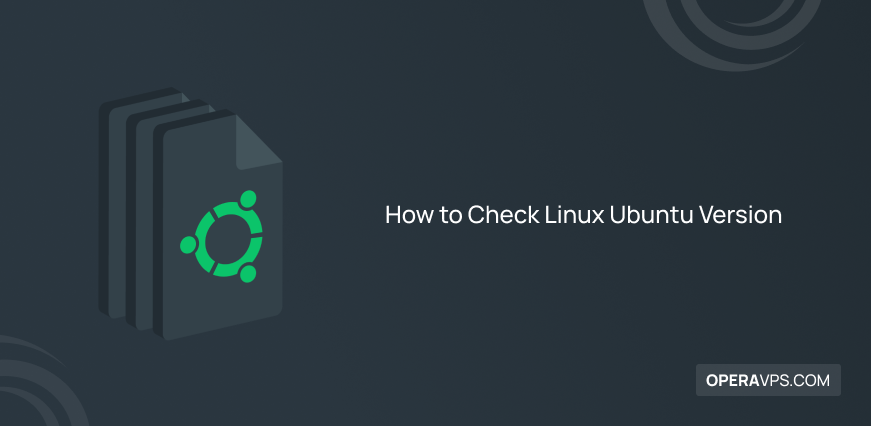
How to Check Linux Ubuntu Version
It is not difficult to check your Ubuntu version. Ubuntu is an open-source Linux distribution based on Debian that is well-known and most used by users all over the world. It has been released in three editions of Desktop, Server, and Core which users choose them depending on their needs. As a popular system for cloud computing, the default desktop of Ubuntu is GNOME. Checking the Ubuntu version is possible by using commands in the terminal and also by accessing the settings in the GUI. In this article, you will be more familiar with Ubuntu and the reasons for checking its running version and in the end, learn available methods of doing this.
If you have decided to use the benefits of VPS with Ubuntu, Buying Ubuntu VPS is the first step to enjoying its great efficiency, speed, and quality.
An Introduction to Ubuntu
Undoubtable, Ubuntu is one of the most popular distributions that helps users meet their hosting purposes. This free and open-source Linux distribution is an ideal choice for users who are new to Linux VPS. Also, web developers find Ubuntu useful as it provides a secure environment. While Ubuntu can be used as a server with good performance, it is particularly designed for desktop users.
If you are interested, review What is Ubuntu in detail and read its pros and cons to continue this guide.

Every six months Ubuntu releases updates to provide maintenance and hardware updates and every two years for Long Term Support (LTS). You are recommended to stay up to date. But you may not know how to see if you are running the latest version of Ubuntu. However, be informed that Ubuntu Forums is the official website that helps users if they face any issues while they are working with Ubuntu.
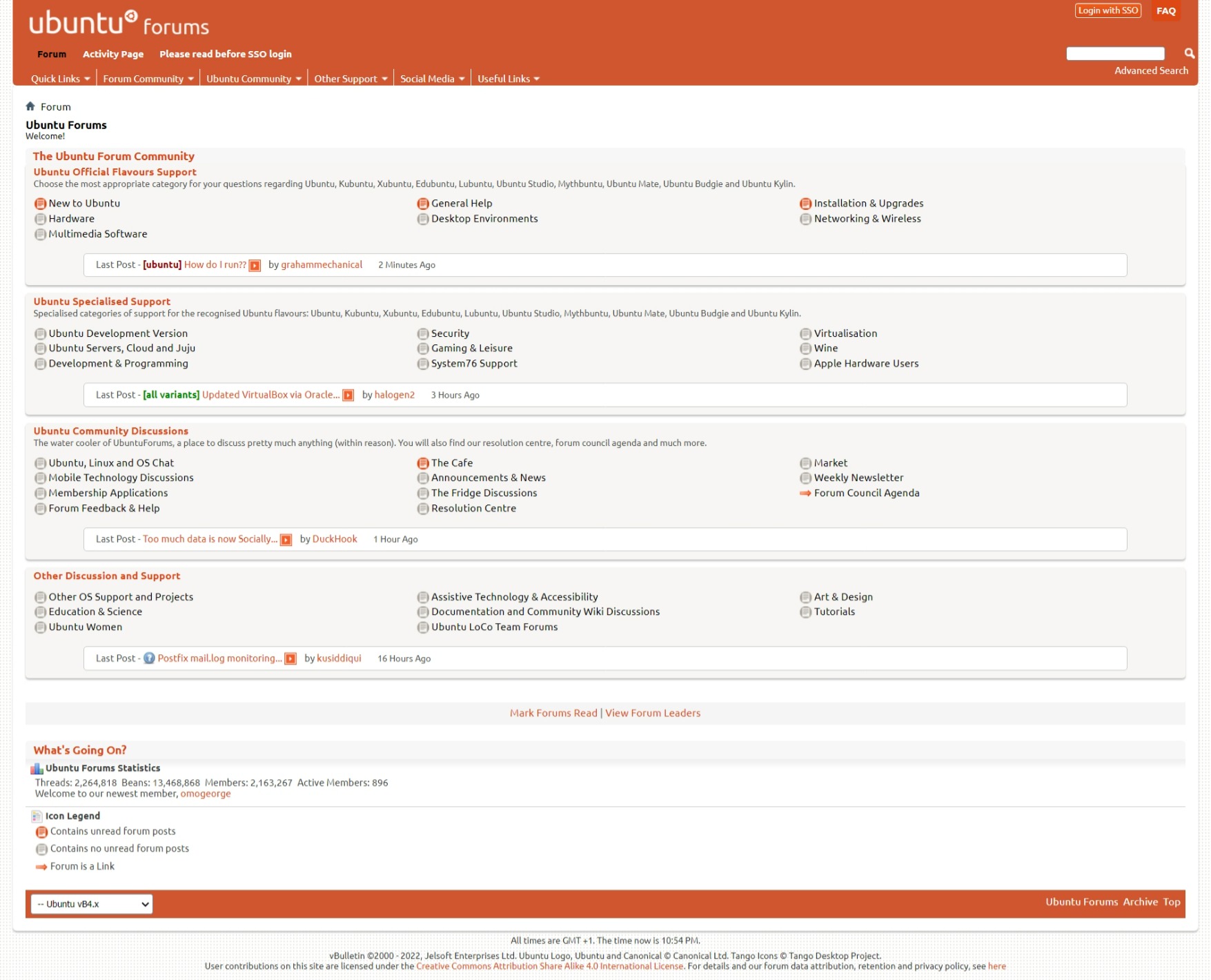
It is win-win cooperation. You can improve your knowledge by asking your Ubuntu questions and also sharing your experience with other members.
Tutorial Check Linux Ubuntu Version (Command Line and GUI)
Join us with this guide to learn how to check the Ubuntu version. The Command line (Terminal) enables you to check your running Ubuntu version quickly. To find your Ubuntu version, 4 different methods will be explained in this article. The other way to check the Ubuntu version is in the Gnome Desktop. Till the end, you will be an expert in all of them. Just continue reading.
How To Check Ubuntu Version Using Terminal
The first way is to check the Ubuntu version from the Command line which includes four methods itself. Several commands are available to be used to clarify the current version of Ubuntu you are running. Let’s discuss them all.
As you may know, accessing to Terminal (Command line) is possible by pressing Ctrl + Alt + T. Then, you are ready to use any one of the following methods and view your Ubuntu version.
1- lsb_release -a Command
The lsb_release command displays the information of Linux Standard Base (LSB) about the Linux and distribution details. This preferred method checks your Ubuntu version and works on both the desktop environment and all Ubuntu versions you are running. To use this command, just run:
lsb_release -aOutput
No LSB modules are available.
Distributor ID: Ubuntu
Description: Ubuntu 20.04.3 LTS
Release: 20.04
Codename: focal
Once you type the command above, you will see the Ubuntu version in the description line and your LSB modules, and the codename for your distributor data.
However, it is possible to view the description line instead of printing all the information. To do this, run:
lsb_release -dThe output will be something like this:
Output
Description: Ubuntu 20.04.3 LTS2- /etc/lsb-release or /etc/os-release Command
The second command line is mostly used for older systems (Compatible with Ubuntu 16.04 and higher). If you are running an outdated version of Ubuntu, the /etc/lsb-release or /etc/os-release command is a better choice for you. /etc/os-release is a file that contains operating system identification data. To display the content of the file, you must use the ”cat” before the command.
cat etc/os-releaseObviously, running the command above will display a list of the number of your Ubuntu version and its release name. This command also gives you a few links to the Ubuntu website and resources that would be helpful. The output will be something like this:
Output
NAME="Ubuntu"
VERSION="20.04.3 LTS (Focal Fossa)"
ID=ubuntu
ID_LIKE=debian
PRETTY_NAME="Ubuntu 20.04.3 LTS"
VERSION_ID="20.04.3"
HOME_URL="https://www.ubuntu.com/"
SUPPORT_URL="https://help.ubuntu.com/"
BUG_REPORT_URL="https://bugs.launchpad.net/ubuntu/"
PRIVACY_POLICY_URL="https://www.ubuntu.com/legal/terms-and-policies/privacy-policy"
VERSION_CODENAME=focal
UBUNTU_CODENAME=focal
As you see, the result of running the /etc/lsb-release command will include the release ID, description, and codename which means it will not show you the links and the Ubuntu version name.
3- /etc/issue File Checking
Till now, the first method was simpler than the second method. But if you need to view just the Ubuntu version, and you do not need to review the additional information about your system, use the second method. It is simpler than the two recently introduced methods. Showing your system identification data, the /etc/issue file is a text-based document.
Again, you need to enter ‘’cat’’ before the command. So, run:
cat /etc/issueThe output must be something like the below:
Output
Ubuntu 20.04.3 LTS \n \lAs you guess, you do not need to do anything more here. The series of numbers before LTS is your Ubuntu version.
4- hostnamectl Command
The 4th and last method is used when you need to change the hostname of your system. But is also used to check the Ubuntu version. You can use it for Ubuntu 16.04 and newer versions. It shows you the Ubuntu version and machine ID. To use this command, run:
hostnamectlOutput
Static hostname: linuxize
Icon name: computer-vm
Chassis: vm
Machine ID: f1ce51f447c84509a86afc3ccf17fa24
Boot ID: 2b3cd5003e064382a754b1680991040d
Virtualization: oracle
Operating System: Ubuntu 20.04.3 LTS
Kernel: Linux 5.11.0-34-generic
Architecture: x86-64
The command shows you both your Ubuntu version and your Ubuntu Linux kernel version. Now, you know how to check your Ubuntu version in 4 different methods in the command line.
How To Check Ubuntu Version in the GUI Settings
You can check your Ubuntu version in the GUI settings if you do not prefer to use the command line. Users who are getting used to working with the OS and its layout might prefer to choose this method, although it takes more time. Follow the below steps to use this method.
Step 1
In the bottom left of your screen, head to the icon of Show Application.
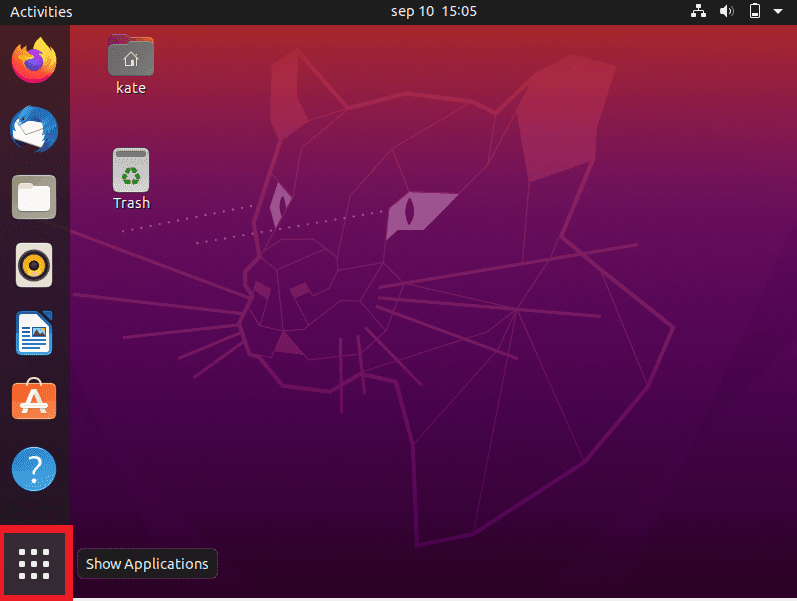
Step 2
Now, type ‘’Setting’’ into the search bar and click on it.
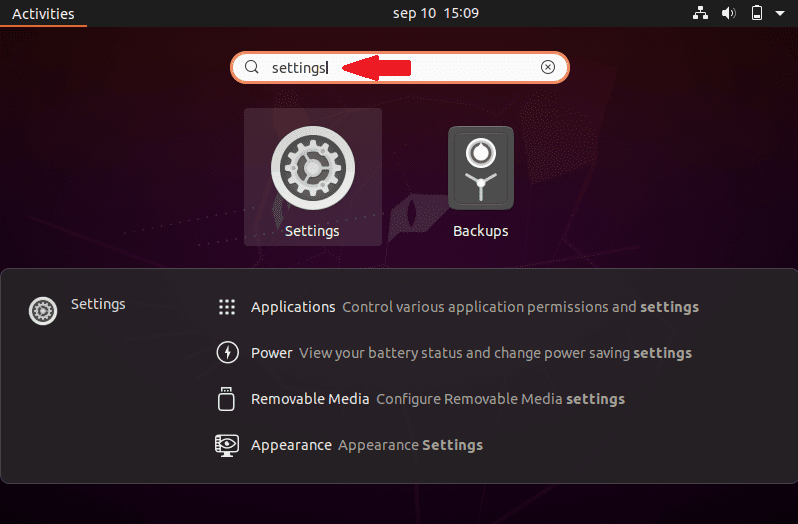
Step 3
Then, from the left menu, scroll to the bottom of the list of items and find the About tab. Now, you can see your Ubuntu version next to the OS Name heading.
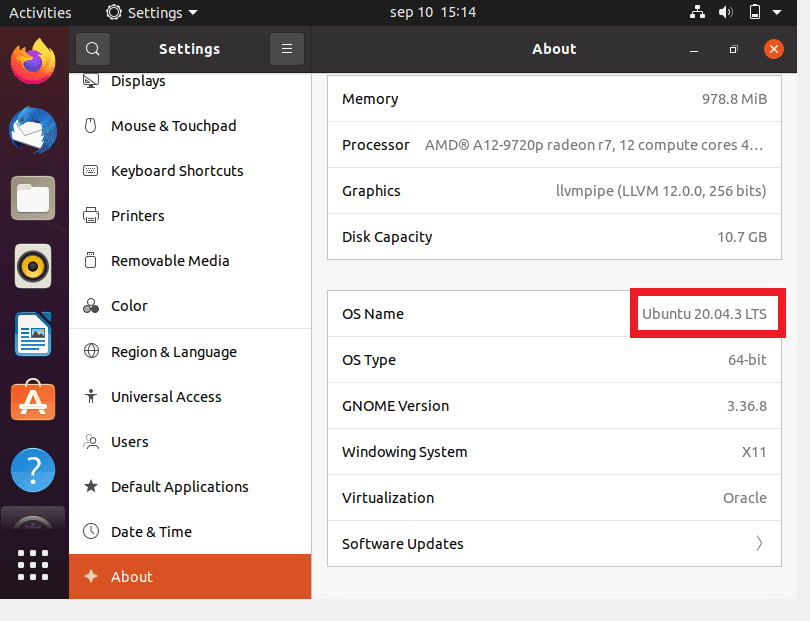
As you see, we’re currently running Ubuntu 20.04.3 on our system.
That’s it! As easy as you saw.
Conclusion
In this article, you learned How to Check Linux Ubuntu Version. It is clear that Ubuntu is a very popular OS, but since it does not always integrate with all the latest software, checking your version of Ubuntu before installing new programs sounds logical. Also, you may install some versions of Ubuntu on your VMware and then forget what version exactly it is.
Reading this guide presents two methods of Command-Line and GUI to find out what is the version of your Ubuntu. Four different commands are introduced to display the Ubuntu version and some additional information. Some of them show complete details and some of them do not. It is up to you to choose which command meets your needs. Both of the methods are really easy, and we do not guess you may face any issues if you follow all the steps are explained in this guide.