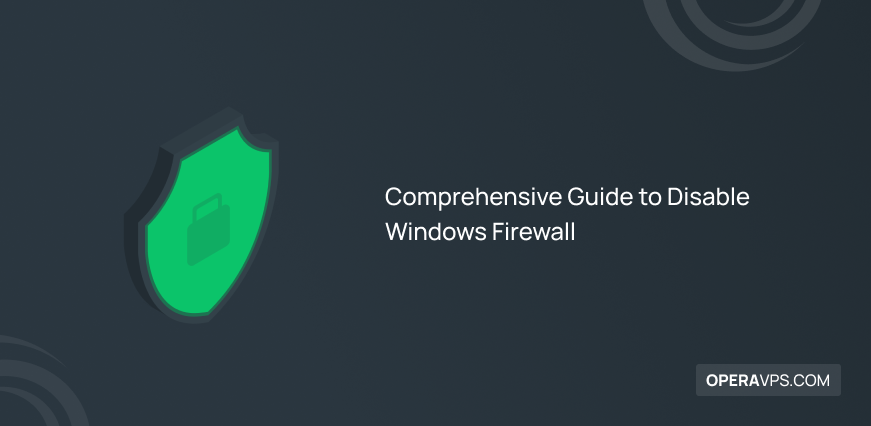
Comprehensive Guide to Disable Windows Firewall
Firewalls create a layer of security for your system by controlling network traffic in and out. Therefore, firewalls play a crucial role in securing your system against unauthorized access, malware, and other potential security threats. In general, disabling the firewall is not recommended for security reasons, but sometimes, specific scenarios may lead you to disable your firewall temporarily.
For example, if the firewall prevents the installation of third-party software and conflicts with the software or blocks necessary RDP connections, leading to network connectivity issues and other reasons, disabling the firewall in Windows is necessary as it can assist in troubleshooting network and system problems. In this article, we will disable the Windows firewall using the following methods:
- Using Windows Security
- Using Control panel
- Using Group Policy Editor
- Using Command Prompt
- Using Powershell
- Using Registry Editor
So, if you are looking for a solution to disable the default firewall in Windows 10 and Windows 11 for any reason, this article can meet your needs. In this article, we will teach you how to disable the firewall in Windows using safe and common methods. Stay with us until the end of the article.
Why Disable Windows Firewall?
As mentioned earlier, the firewall is one of the fundamental security measures to protect your system and data against threats and unwanted intrusions. Fortunately, Windows supports the best firewalls to enhance its system security. Many users, prioritizing safety, do not rely on the default Windows firewalls and use the best firewalls for Windows to protect their systems. However, temporarily disabling the Windows firewall is recommended in certain circumstances to troubleshoot system and network issues. Here, we will explain the scenarios in which temporary disabling of the firewall resolves problems:
Firewall Interference with Software: In some cases, the firewall may interfere with third-party software or specific older applications, preventing them from running and functioning correctly. In order to use or test particular programs, you may need to turn off the firewall temporarily.
Network Troubleshooting: In certain situations, temporarily disabling the Windows firewall can be useful for detecting and resolving network issues. This allows you to determine whether the firewall is causing network problems and connectivity issues. In this case, you can troubleshoot network issues more quickly.
Conflicts with Security Software: Sometimes, there can be an incompatibility between the security software and the firewall, which is rare but not impossible. To resolve such conflicts and discrepancies for troubleshooting purposes, disabling the firewall is a good solution.
Security Audits or Assessments: One method to assess a system’s security status and test vulnerabilities is temporarily disabling the firewalls. However, it’s essential to consider a secure and controlled environment for this action to avoid irreparable damages.
If you encounter any of these scenarios after purchasing a Windows VPS, disable Firewall in windows using one of the methods in this article.
Method 1: Disabling Windows Firewall Using Windows Security
The simplest method to turn off Windows firewall in Windows 11 and 10 is by using Windows Settings. Follow the steps below to disable the Windows firewall through Windows Security:
1. Press the “Win + I” keys on the keyboard to open Windows Settings.
2. Find the “Update & Security” option and click on it.
3. Launch “Windows Security” from the left pane menu.
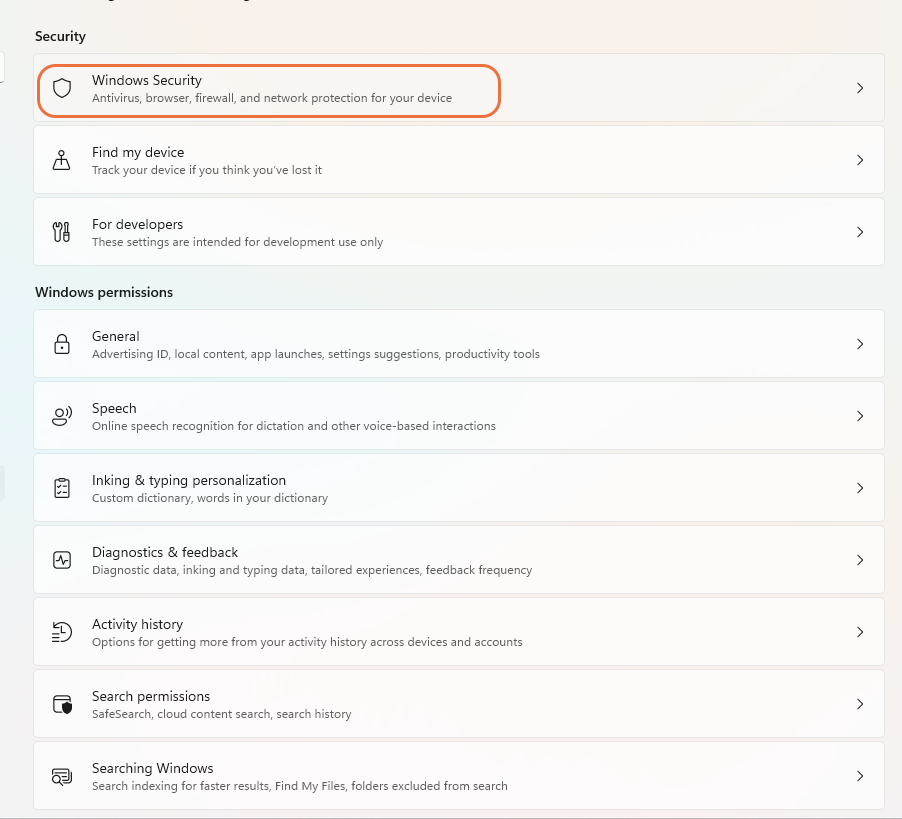
4. Click on “Firewall & network protection.”
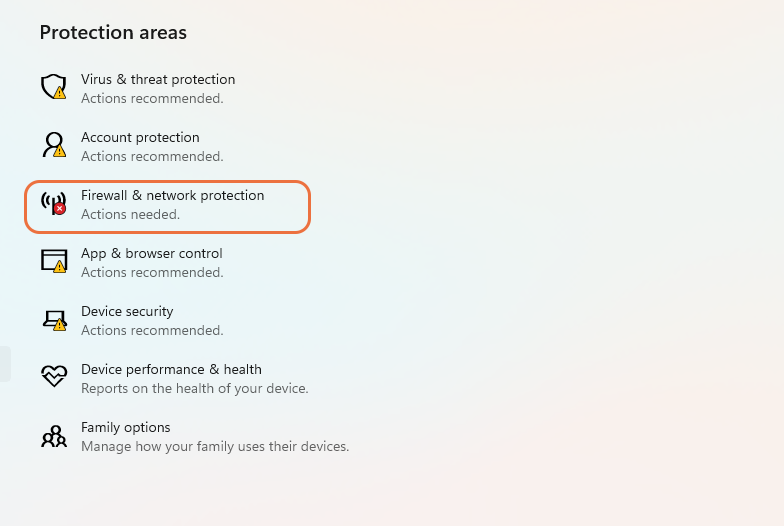
5. Under “Windows Defender Firewall,” toggle off the switch for Domain network, Private network, and Public network.
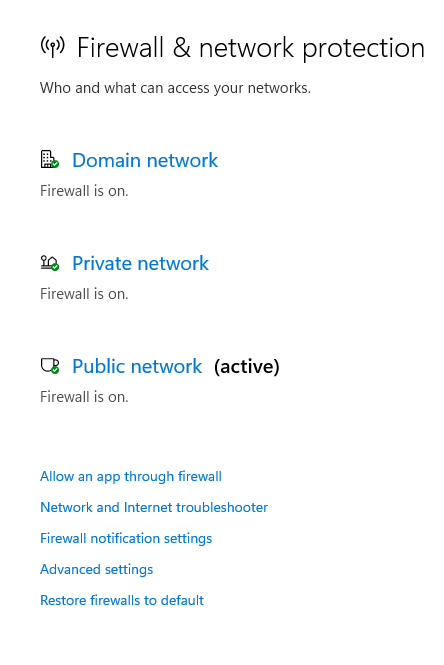
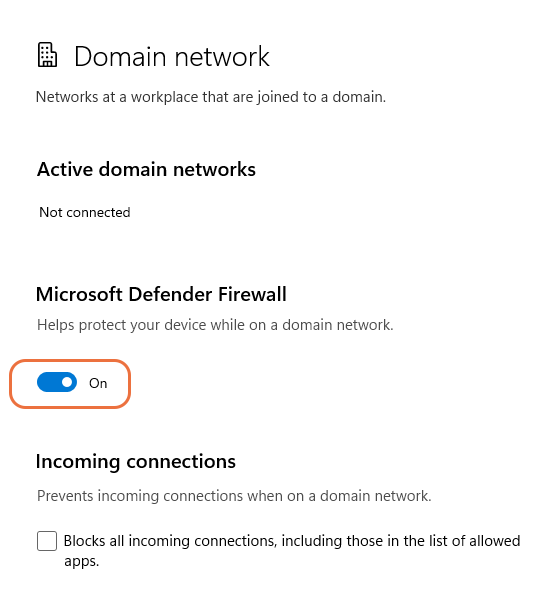
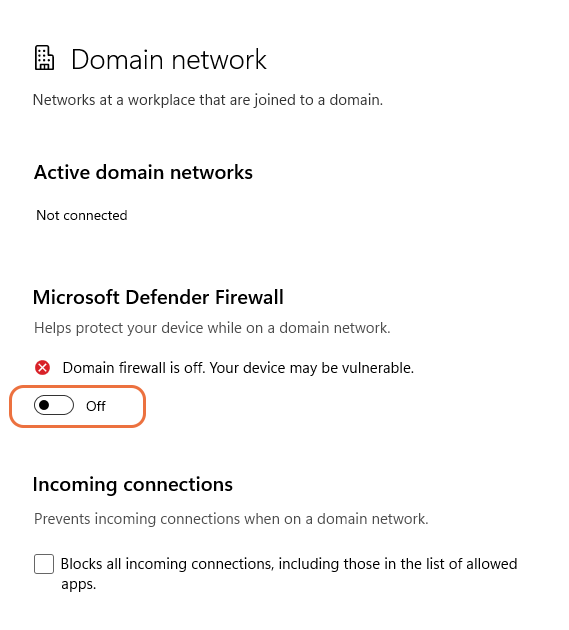
Using the same method, you can also disable “Private network” and “Public network” profiles for firewalls, ensuring the successful disabling of your firewalls by Viewing the phrase “firewall is off” for each profile for the firewall.
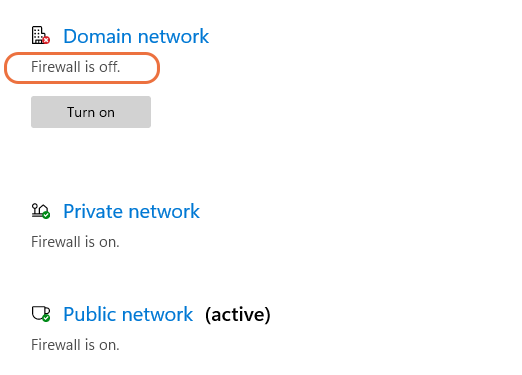
Method 2: Disabling Windows Firewall via Control Panel
To turn off the Windows Firewall in Windows 10 & 11, you can use the Control Panel. Follow these steps to achieve this:
1. Access Control Panel: Search for Control Panel in the Start menu and launch “Windows Defender Firewall” by clicking on it.
2. Turn off the Firewall: In the left-hand menu, click “Turn Windows Defender Firewall on or off“. Then, check the option “Turn off Windows Defender Firewall (not recommended)” for both private and public network settings.
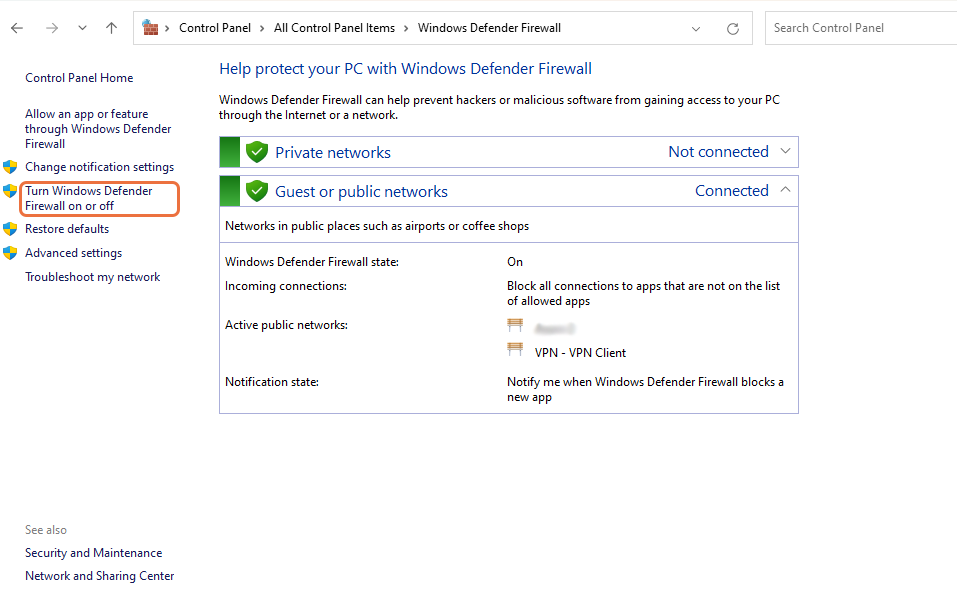
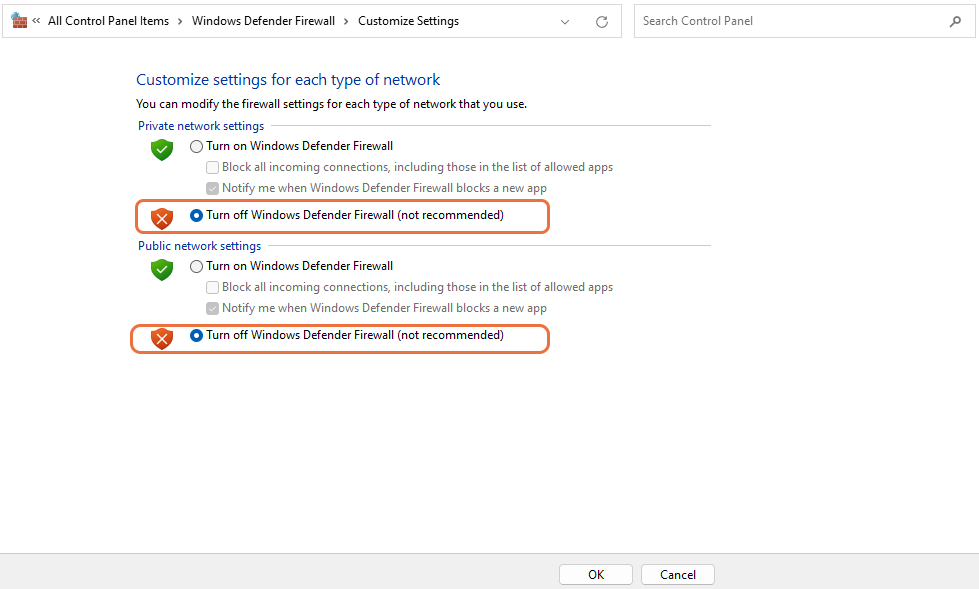
3. Apply changes: Click “OK ” to apply the changes.
Method 3: Turning off the Windows Firewall Using Group Policy Editor
Group Policy Editor is another method to disable the default Windows firewall, like the Windows Defender Firewall. Windows Server versions or Windows Professional and Enterprise support the Group Policy Management Console by default to manage various settings in Windows. However, to access and use the Group Policy Editor features on Windows 10 or Windows Home Edition, you must download and enable it first. Enabling the Group Policy Editor has valuable advantages for configurations and other settings. If you haven’t enabled the Group Policy Editor yet, we recommend doing so at the earliest opportunity and then follow the steps below after enabling the Group Policy console:
1. Right-click on the Windows Start menu and click on the “Run” option from the menu. In the Run window, type “gpedit.msc” in the dialog box and press Enter to launch the Group Policy Editor.
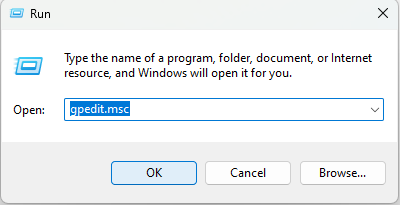
2. In the Group Policy Editor window, select the “Computer Configuration” option from the left menu, and from the right-side menu, click “Administrative Templates“.
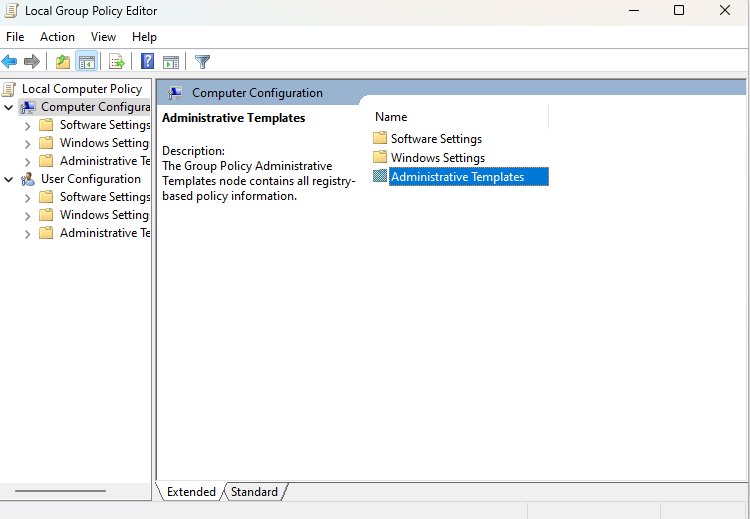
3. Then navigate to Network > Network Connection.
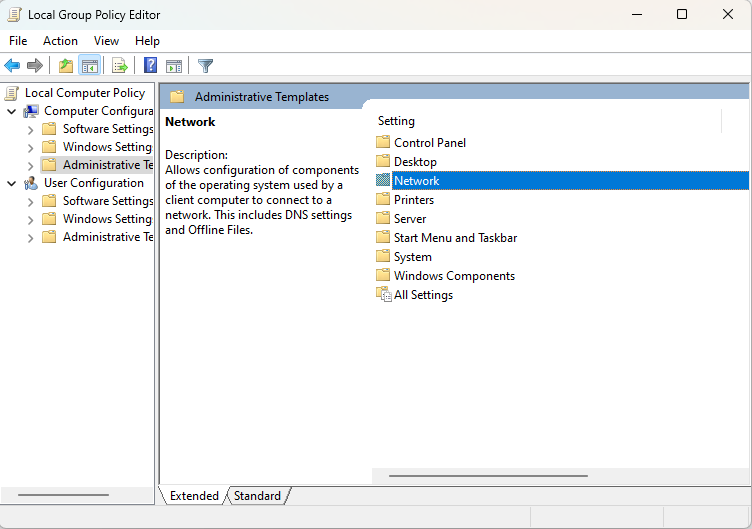
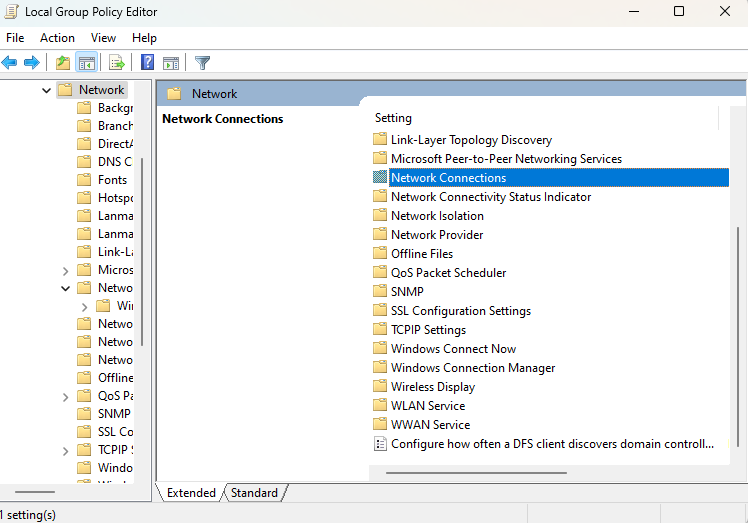
4. Choose “Windows Defender Firewall” and then “Standard Profile“.
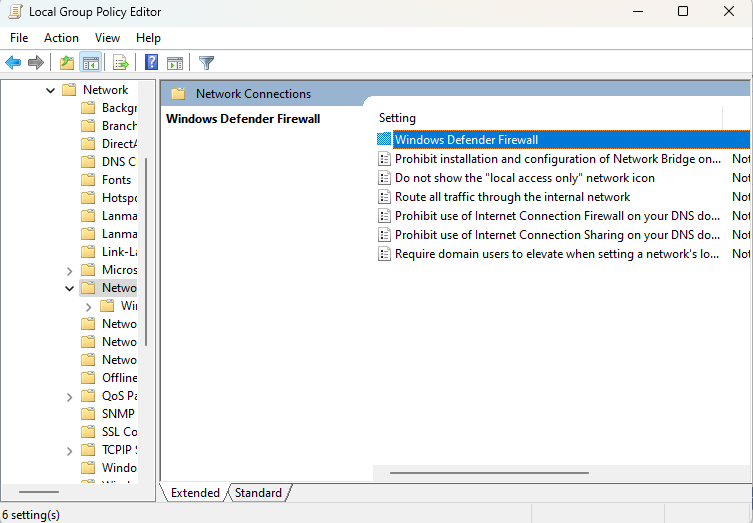
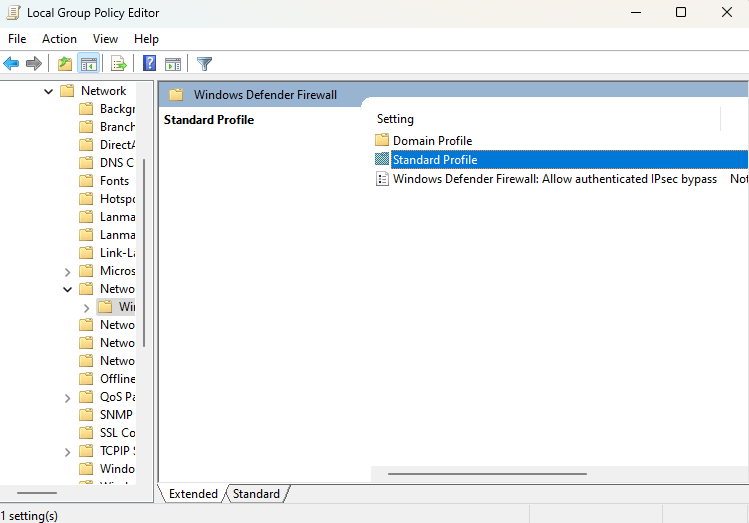
5. In the right menu, find the “Windows Defender Firewall: Protect all network connections” option and double-click on it.
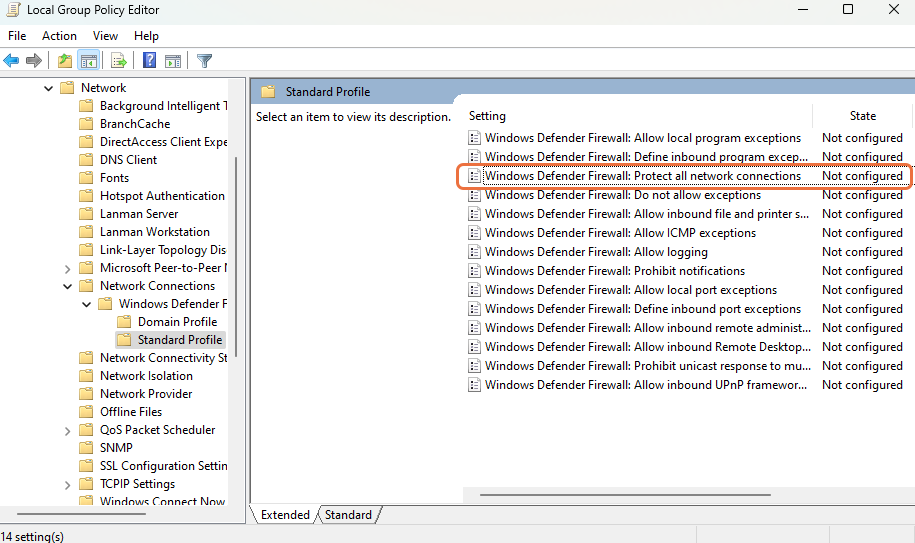
6. Check the “Disabled” option in the dialog box that appears.
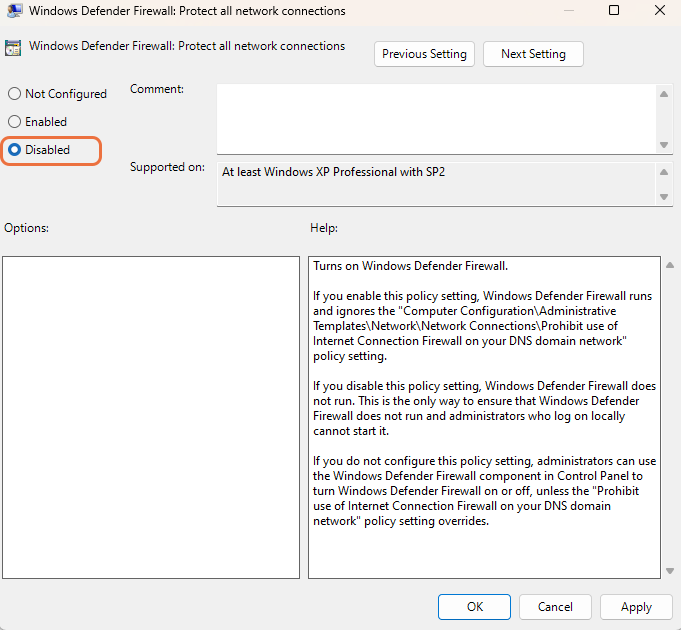
7. Save your changes by selecting Apply and then OK.
8. To apply your changes, we recommend restarting your Windows system.
As a result, you could permanently disable Windows firewall (Windows 10) by using Group Policy.
Method 4: Disabling Windows Firewall via Command Prompt
A wide range of users prefer to apply settings through the command line; of course, this depends on the users’ knowledge, expertise, and interest. Windows users can disable the Windows Firewall using Command Prompt. Follow the instructions in this section of the article to turn off the Windows 10 and 11 firewall through the Windows command line:
1. Open Command Prompt as Administrator: Search for “Command Prompt” in the Start menu and right-click on it. Then, click on the “Run as administrator” option. Alternatively, you can use the shortcut (Winkey) + R keys and type cmd in the dialog box to launch Command Prompt.
2. Disable Firewall for Domain Profile: To turn off the firewall for domain profile, execute the following command and press Enter:
netsh advfirewall set domainprofile state off3. Disable Firewall for Private Profile: To turn off the firewall for private network profile, use the following command and then press Enter:
netsh advfirewall set privateprofile state off4. Disable Firewall for Public Profile: To disable the firewall for public profile, type the following command:
netsh advfirewall set publicprofile state offAlternative method: instead of running three commands to disable network profiles individually, you can disable all network profiles (domain, private, public) Simultaneously by running one command:
netsh advfirewall set allprofiles state offNote: To enable the firewall, you can also replace “off” with “on” in the respective command for each profile or use the following command:
netsh advfirewall set allprofiles state onMethod 5: Turning off the Windows Firewall using PowerShell
Some users prefer using Windows PowerShell to manage various settings in Windows. Fortunately, disabling the Windows Firewall through PowerShell is also possible. To turn off the firewall in Windows, you can use the Set-NetFirewallProfile cmdlet. Follow the instructions below to disable the firewall for a specific network profile (e.g., Domain, Private, or Public):
1. Open PowerShell as Administrator: Search for PowerShell in the Start menu, right-click on it, and select “Run as administrator” from the menu.
2. Disable Firewall for the Domain Profile: Run the following command to turn off the firewall for the domain profile:
Set-NetFirewallProfile -Profile Domain -Enabled False3. Disable Firewall for the Private Profile: To turn off the firewall for the Private Profile, use the following command:
Set-NetFirewallProfile -Profile Private -Enabled False4. Disable Firewall for the Public Profile: To disable the firewall for the Public Profile through PowerShell, the following command is useful:
Set-NetFirewallProfile -Profile Public -Enabled FalseAlternative method: To disable the firewall for all network profiles (domain, private, public) simultaneously, you can use one command:
Set-NetFirewallProfile -Profile Domain,Public,Private -Enabled False5. Verify Firewall Status: To verify the firewall status for each profile, run the following command:
Get-NetFirewallProfileThe previous command will display the firewall status for each profile.
Note: If you later decide to enable firewall profiles, just replace “False” with “True” in the related commands.
Method 6: Disabling Firewall in Windows using Registry Editor
Registry Editor is a powerful feature in Windows used by experienced users to modify various settings. Registry Editor is also used to disable the Windows Firewall in Windows 10/11. However, this method is not recommended for novice users, as any unintended changes in Registry Editor can result in system instability, complete Windows failure, and significant security risks to your system and network. Therefore, use Registry Editor carefully for firewall settings changes, and do not make changes in other settings. To disable the firewall using the Registry Editor, follow the steps below:
1. Make a backup copy of Windows Registry Editor to restore data and Windows settings.
2. Run Registry Editor.
3. Navigate to Computer\HKEY_LOCAL_MACHINE\SOFTWARE\Policies\Microsoft\WindowsFirewall\StandardProfile path in the Registry Editor management console.
4. Select “New” and “DWORD (32-bit) Value” by right-clicking on StandardProfile.
5. In the Edit DWORD (32-bit) Value window, fill the Key name field with EnableFirewall and enter the value 0 for the Value data field.
6. Click “OK” to save your changes after completing the previous steps.
Then, close the Registry Editor and restart your Windows system to disable the Windows firewall.
Conclusion
In this article, you have learned various methods to disable the firewall in Windows safely. In special circumstances, you can disable the Windows firewall for different purposes by using one of the methods that you are more comfortable with. The firewall is a crucial security layer for keeping the Windows system safe; therefore, we recommend temporarily disabling the Windows firewall for specific troubleshooting purposes. Disabling the firewall for a long time makes your system vulnerable to potential security risks. Always prioritize security and re-enable the firewall after performing necessary tasks or troubleshooting to protect your system. Additionally, while the firewall is disabled, enhance security to the maximum by implementing other security software and measures, such as using antivirus programs, to safeguard your Windows system.
This article provided a comprehensive guide for disabling the firewall using various common methods. However, if you need further guidance regarding disabling the firewall in Windows, feel free to ask your questions in the comments section.